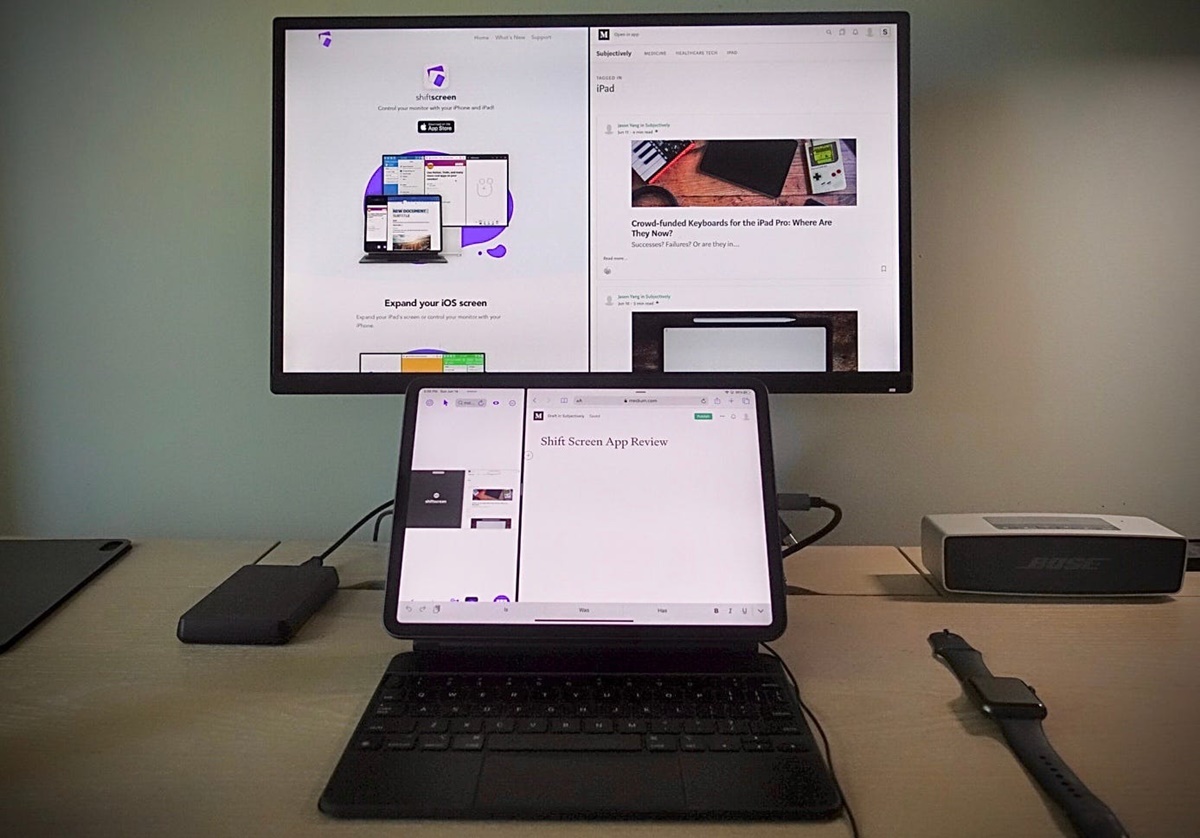Enabling Full Screen Mode on Safari
When using your iPad to browse the internet on Safari, you may want to utilize the full potential of the device’s screen by enabling the full-screen mode. This feature allows you to experience a more immersive browsing experience without any distracting elements. Below, we will guide you through the steps to enable full-screen mode on Safari:
- Launch the Safari app on your iPad by tapping on its icon on the home screen.
- Access the website you want to view in full-screen mode by entering the URL in the search bar.
- Once the website loads, you will notice various browser elements, such as the navigation toolbar and tab bar, taking up space on the screen.
- To hide these elements and enter full-screen mode, you need to swipe downwards from the top edge of the screen (for devices without a home button) or swipe upwards from the bottom edge of the screen (for devices with a home button).
- As you swipe, the browser elements will gradually disappear, and the website content will expand to occupy the entire screen.
- You can browse the website in full-screen mode without any distractions. To access the hidden browser elements, simply swipe upwards from the edge of the screen where they disappeared.
Enabling full-screen mode on Safari allows you to enjoy a more immersive browsing experience, especially when viewing websites that are optimized for larger screens. Whether you want to read articles, watch videos, or explore web content, the full-screen mode on Safari ensures that you make the most of your iPad’s display space.
Now that you have learned how to enable full-screen mode on Safari, you can take advantage of this feature whenever you want to maximize your browsing experience on your iPad.
Adjusting Display Settings on Safari
Customizing the display settings on Safari can significantly enhance your browsing experience on the iPad. You can fine-tune various aspects of the browser, such as text size, page zoom, and content blockers. Here’s how you can adjust the display settings on Safari:
- Launch the Safari app on your iPad and open a website.
- Tap the “AA” icon located on the left side of the address bar.
- A menu will appear with options for adjusting the text size.
- Use the larger “A” icon to increase the text size or the smaller “A” icon to decrease it.
- You can instantly see the changes made to the text size on the website.
- Below the text size options, you will find the “Reader” option. Tapping it will convert the webpage into a distraction-free reading format.
- To return to the normal view, simply tap the “Reader” icon again.
Additionally, you can adjust the zoom level of the webpage to suit your preferences:
- Pinch two fingers apart on the webpage to zoom in and make the content larger.
- Pinch two fingers together on the webpage to zoom out and make the content smaller.
- This zoom feature is especially useful when you want to focus on specific sections of a website.
Furthermore, you can customize other display settings by going to the “Settings” app on your iPad:
- Open the “Settings” app and scroll down to find “Safari” in the list.
- Tap on “Safari” and you will see various options to control the browser’s behavior.
- Under the “General” section, you can enable or disable content blockers to prevent ads and trackers from appearing on websites.
- Explore other settings, such as toggling on/off JavaScript, blocking pop-ups, and enabling dark mode.
By adjusting the display settings on Safari, you can personalize your browsing experience on the iPad to match your preferences. Experiment with different text sizes, zoom levels, and content blocking options to create a comfortable and enjoyable browsing environment.
Now that you know how to adjust the display settings on Safari, you can optimize your browsing experience on your iPad.
Accessing Full Screen on Other Apps
Full-screen mode is not limited to just Safari on your iPad. Many other apps also offer this feature, allowing you to make the most of your screen real estate. Here are some common methods to access full-screen mode on other apps:
- Photos and Videos: When viewing photos or videos on your iPad, such as in the Photos or YouTube app, simply double-tap on the media to enable full-screen mode. This will remove any surrounding elements and provide a distraction-free viewing experience.
- Documents and Presentations: Apps like Pages, Keynote, and Microsoft Office allow you to view documents and presentations in full-screen mode. Look for the full-screen icon, usually located in the top-right corner of the app’s interface, and tap on it to enter the full-screen mode.
- PDF Readers: If you’re using an app like Adobe Acrobat or Apple Books to read PDF documents, you can access full-screen mode by tapping on the screen to bring up the reading controls. Look for the full-screen icon, often represented by a square with arrows pointing outwards, and tap on it to switch to full-screen mode.
- Media Streaming Apps: Popular streaming apps like Netflix, Hulu, and Disney+ provide a dedicated full-screen button on their video player interface. Simply tap on this button to maximize the video to full-screen mode and enjoy your favorite shows or movies without any distractions.
These are just a few examples, and the availability of full-screen mode may vary depending on the app you’re using. However, most apps strive to provide a seamless and immersive experience by enabling you to access full-screen mode easily.
By taking advantage of the full-screen mode in various apps, you can enjoy a focused and immersive experience, whether you’re viewing media, reading documents, or presenting slideshows on your iPad.
Now that you’re aware of how to access full-screen mode in different apps, explore your favorite apps and discover the enhanced viewing experience that full-screen mode can offer.
Using the Zoom Feature on iPad
The Zoom feature on your iPad allows you to magnify the screen and make content more readable or visible. Whether you have difficulty seeing small text or want to focus on specific details, the Zoom feature provides a solution. Here’s how you can use the Zoom feature:
- First, navigate to the “Settings” app on your iPad.
- Scroll down and tap on “Accessibility.”
- In the Accessibility menu, select “Zoom.”
- Toggle the switch next to “Zoom” to enable the feature.
- Now, you can use the Zoom feature in multiple ways:
- Double-Tap with Three Fingers: To quickly enable or disable the zoom, double-tap anywhere on the screen with three fingers.
- Drag Three Fingers: When Zoom is active, drag three fingers across the screen to move around and explore different areas.
- Pinch with Three Fingers: Pinching with three fingers allows you to adjust the zoom level. Pinch outwards to zoom in and make the screen content larger, or pinch inwards to zoom out and make the content smaller.
- Zoom Window: Tap and hold with three fingers to open a zoom window that displays a magnified view of the area you’re touching. Move your fingers to adjust the position of the zoom window.
- Full-Screen Zoom: To zoom in on the entire screen, double-tap with three fingers and drag them towards the top of the screen. This will activate the full-screen zoom mode.
The Zoom feature offers flexibility and convenience for users with visual impairments or those who simply prefer a larger view. Whether you’re reading small text, examining detailed images, or accessing features on intricate interfaces, the Zoom feature ensures that you can interact with your iPad comfortably.
Remember that you can adjust the Zoom settings to meet your specific preferences. Return to the “Accessibility” settings in the “Settings” app and explore options like Zoom Filter, Zoom Region, and Zoom Controller to customize the Zoom feature to your liking.
Now that you know how to use the Zoom feature on your iPad, you can easily magnify the screen and make content more accessible or appealing to your eyes.
Customizing Interface on Specific Apps
One of the great advantages of using an iPad is the ability to customize the interface of specific apps according to your preferences. This allows you to create a personalized and more efficient user experience. Here’s how you can customize the interface on specific apps:
- Mail: To customize the Mail app, open the app and go to the mailbox you want to customize. Tap on the “Edit” button, located in the top-right corner. Here, you can rearrange the mailbox order by dragging the handles next to each mailbox. You can also swipe left on a mailbox to reveal additional customization options like “Mark as Read” or “Archive.”
- Photos: When viewing your photos in the Photos app, you can customize the display by tapping on the “Options” button, represented by three dots in a circle. Here, you can choose to show/hide certain albums, enable/disable the “Hidden” album, and toggle on/off the “Automatically play videos” feature.
- Calendar: Open the Calendar app and tap on the “Calendars” button at the bottom to view your calendars. To customize the interface, tap on the “i” icon next to a calendar. You can change the color associated with the calendar, enable/disable the display of events, and easily manage notifications.
- Notes: To customize the Notes app, open a note and tap on the “…” button in the top-right corner. Here, you can change the appearance of the note by selecting a different paper style, change the text formatting, and add attachments like photos, sketches, or scanned documents.
These are just a few examples of how you can customize the interface on specific apps. Many other apps offer various customization options to enhance your user experience.
When exploring an app, take a moment to browse through its settings or preferences. Look for options that allow you to personalize the app’s interface, change display preferences, or customize the layout to suit your needs.
By customizing the interface on specific apps, you can streamline your workflow, improve productivity, and create a more personalized and enjoyable experience on your iPad.
Now that you know how to customize the interface on specific apps, feel free to explore other apps on your iPad and discover the customization options that each one offers!
Utilizing Split View and Slide Over
Split View and Slide Over are powerful multitasking features on the iPad that allow you to work with multiple apps simultaneously. With these features, you can boost productivity and enhance your multitasking capabilities. Here’s how you can utilize Split View and Slide Over on your iPad:
Split View: Split View enables you to have two apps open side by side on the screen, allowing you to work on both simultaneously.
- To activate Split View, open an app and swipe up from the bottom of the screen to access the dock.
- Locate the second app you want to use and tap and hold its icon.
- Drag the app icon to the left or right side of the screen until it snaps into place, splitting the screen into two sections.
- Release your finger to activate Split View mode.
- You can adjust the divider between the two apps by dragging it to the desired position.
- To exit Split View, simply drag the divider all the way to one side of the screen, making one app fullscreen, or swipe the divider towards the center to temporarily hide it.
Slide Over: Slide Over allows you to quickly access a secondary app in a floating window on top of the current app you’re using.
- Swipe from the right edge of the screen to the left to bring up the Slide Over app picker.
- Drag an app from the app picker onto the screen to open it in a Slide Over window.
- You can swipe left or right on the Slide Over window’s handle at the top to switch between different apps in Slide Over mode.
- To dismiss the Slide Over app, swipe it off the right edge of the screen or tap the handle and drag it off the screen.
Both Split View and Slide Over provide great flexibility in multitasking on your iPad. You can use Split View to work on two apps side by side, such as writing an email while referencing a web page, or taking notes while watching a video. Slide Over, on the other hand, allows you to quickly access apps without leaving your current app.
Note that not all apps support Split View and Slide Over. However, many popular apps have been optimized for these features, making multitasking a seamless experience.
Now that you know how to utilize Split View and Slide Over, explore your favorite apps and maximize your productivity by using these powerful multitasking features on your iPad.