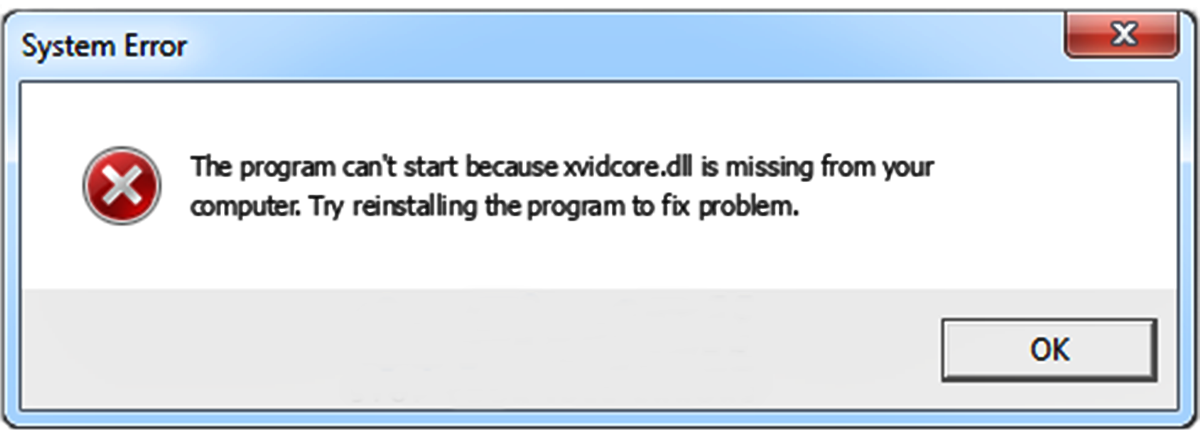What is xvidcore.dll?
The xvidcore.dll file is a dynamic link library (DLL) file that is associated with the Xvid video codec, which is commonly used for compressing and decompressing video files. DLL files contain reusable chunks of code that multiple programs can utilize, saving both space and effort in programming. Specifically, xvidcore.dll contains the necessary functions and resources required by the Xvid codec to function properly.
The Xvid codec is widely used for video playback and encoding due to its high compression rate and good video quality. It allows users to compress large video files into smaller sizes without significant loss of quality. Many media players, video editing software, and video conversion tools rely on the xvidcore.dll file to decode and encode Xvid video files.
When a program or system encounters an issue with the xvidcore.dll file, it may display error messages such as “xvidcore.dll not found” or “xvidcore.dll is missing.” These errors can occur due to various reasons, including software conflicts, outdated drivers, malware infections, or accidental deletion of the DLL file.
It is worth noting that the xvidcore.dll file should typically be located within the system’s directory or the directory of the program utilizing the Xvid codec. If the file is missing or corrupted, it can hinder the normal functioning of the associated applications and cause inconvenience to users.
Common Causes of xvidcore.dll Errors
Encountering errors related to the xvidcore.dll file can be frustrating, especially if you rely on the Xvid codec for video playback or editing. Understanding the common causes of these errors can help you troubleshoot and resolve the issues effectively. Here are some of the typical causes:
- Corrupted or missing xvidcore.dll file: One of the primary reasons for xvidcore.dll errors is a corrupted or missing DLL file. This can occur due to software conflicts, accidental deletion, or malware infections.
- Outdated or incompatible drivers: Incompatibility or outdated drivers can also lead to xvidcore.dll errors. These errors may occur if the drivers required by the Xvid codec are not up to date or are incompatible with your system.
- Malware or virus infections: Malicious programs can infect and corrupt DLL files, including xvidcore.dll. If your system is infected with malware or viruses, it can disrupt the functioning of the Xvid codec and result in error messages.
- Accidental deletion: Sometimes, users may inadvertently delete the xvidcore.dll file, either mistaking it for a redundant file or while attempting to clean up their system.
- Software conflicts: Conflicts between different software applications can also cause xvidcore.dll errors. If there are multiple versions of the Xvid codec installed on your system or if other programs are interfering with its functioning, you may experience these errors.
It is important to identify the specific cause of the xvidcore.dll error to implement the appropriate solution. By understanding the underlying reasons, you can troubleshoot the issue effectively and restore the proper functioning of the associated applications.
How to Fix xvidcore.dll Not Found Errors
Encountering an “xvidcore.dll not found” error can be frustrating, but there are several methods you can try to resolve the issue. Here are some possible solutions:
- Reinstall the affected program: Try reinstalling the program that is showing the xvidcore.dll error. This can replace any missing or corrupted files and restore the proper functioning of the program.
- Update your drivers: Ensure that your drivers are up to date, particularly the ones related to video and graphics. Outdated or incompatible drivers can cause conflicts that result in xvidcore.dll errors.
- Restore xvidcore.dll from the Recycle Bin: If you accidentally deleted the xvidcore.dll file, it may still be in your computer’s Recycle Bin. Simply restore it from there to resolve the error.
- Run a malware scan: Perform a thorough scan of your system using reliable antivirus software. This will help detect and remove any malware or viruses that may be causing the xvidcore.dll error.
- Perform a system restore: If the error occurred recently and you’re unable to identify the root cause, you can try performing a system restore to revert your computer’s settings to a previous point in time when the error did not exist.
- Update your operating system: Ensure that your operating system is up to date with the latest patches and updates. This can help resolve any compatibility issues that may be causing the xvidcore.dll error.
- Use a system file checker: Run the built-in System File Checker tool, which scans for and repairs corrupted or missing system files. This can help restore the xvidcore.dll file if it has been affected.
- Copy xvidcore.dll from another computer: If none of the above methods work, try obtaining a working copy of the xvidcore.dll file from another computer with a similar configuration. Replace the faulty file on your system with the working copy.
- Reinstall the Microsoft Visual C++ Redistributable package: If the xvidcore.dll error is related to a missing dependency, reinstalling the Microsoft Visual C++ Redistributable package can help resolve the issue.
- Use a dedicated DLL fixer tool: There are various third-party tools available that specialize in fixing DLL errors. These tools can automatically scan for and repair any issues related to the xvidcore.dll file.
Try the methods mentioned above one by one until you find a solution that works for you. Remember to proceed with caution and backup your important files before making any changes to your system.
Method 1: Reinstall the Affected Program
If you are encountering an xvidcore.dll error related to a specific program, one of the simplest solutions is to reinstall that program. This can help replace any missing or corrupted files associated with the program, including the xvidcore.dll file. Here’s how you can do it:
- Begin by completely uninstalling the affected program. You can do this by going to the Control Panel in Windows, selecting “Programs and Features,” and then locating the program in the list. Right-click on the program and choose “Uninstall.”
- Once the program is uninstalled, restart your computer to ensure that any remaining traces of the program are completely removed.
- Now, you can proceed to reinstall the program. Locate the installation file of the program you want to reinstall, which is typically in the form of an executable file (.exe) or a setup file.
- Double-click on the installation file to begin the reinstallation process. Follow the on-screen instructions to complete the installation. Make sure that you choose the appropriate options and settings during the installation process.
- After reinstalling the program, restart your computer once again to ensure that all changes are applied and any remaining conflicts are resolved.
- Launch the program and check if the xvidcore.dll error persists. In most cases, reinstalling the program will replace any missing or corrupted files, including the xvidcore.dll file, and resolve the error.
If the xvidcore.dll error still occurs after reinstalling the program, you may need to consider other troubleshooting methods mentioned in this article. Remember to keep your system and programs updated, as outdated software can sometimes cause conflicts resulting in DLL errors.
Method 2: Update Your Drivers
Outdated or incompatible drivers can often lead to xvidcore.dll errors. To ensure that your system is equipped with the latest drivers, follow these steps to update them:
- Identify the specific drivers related to your video and graphics card. You can usually find this information in the device manager or by visiting the manufacturer’s website.
- Visit the official website of your graphics card manufacturer or the hardware manufacturer responsible for the drivers and support.
- Locate the section for downloads or drivers on the manufacturer’s website and search for the most recent driver updates for your specific hardware or device.
- Download the appropriate driver update for your card and operating system. It is crucial to select the correct driver that matches your hardware specifications and operating system version.
- Once the driver update file is downloaded, run the installer and follow the on-screen instructions to update the drivers.
- Restart your computer after the driver update process is complete. This allows the new drivers to take effect and ensures all necessary changes are applied.
- Launch the program that was previously displaying the xvidcore.dll error and check if the error persists. In many cases, updating the drivers associated with the Xvid codec can resolve compatibility issues and eliminate the error.
Remember to regularly check for driver updates, as new updates can improve system performance, fix bugs, and patch security vulnerabilities. Keeping your drivers up to date is an essential step in maintaining the stability and functionality of your system.
Method 3: Restore xvidcore.dll from the Recycle Bin
If you have accidentally deleted the xvidcore.dll file, there is a chance that it may still be recoverable from the Recycle Bin. Here’s how you can restore the file:
- Open the Recycle Bin on your computer by double-clicking on the Recycle Bin icon on your desktop.
- Search for the xvidcore.dll file by typing its name in the search bar located in the top-right corner of the Recycle Bin window.
- If the xvidcore.dll file appears in the search results, right-click on it and select “Restore.” This will restore the file to its original location on your computer.
- Once the file is restored, restart your computer. This will help ensure that any required changes are applied and that the Xvid codec and associated programs recognize the presence of the xvidcore.dll file.
- Launch the program that was previously displaying the xvidcore.dll error and check if the error message disappears. Restoring the xvidcore.dll file should resolve the issue if it was accidentally deleted.
If you are unable to find the xvidcore.dll file in the Recycle Bin, it is possible that the file was permanently deleted or bypassed the Recycle Bin due to specific settings or actions. In such cases, consider using alternative methods to restore or replace the missing xvidcore.dll file, such as reinstalling the program or obtaining a copy from another computer.
Method 4: Run a Malware Scan
Malware infections can cause various errors on your computer, including issues related to the xvidcore.dll file. To ensure that your system is free from malware and to resolve xvidcore.dll errors, follow these steps to run a malware scan:
- Choose a reliable antivirus software: Select a reputable antivirus program that is capable of detecting and removing malware effectively. There are many options available, both free and paid.
- Update your antivirus software: Update your antivirus software to ensure that it has the latest virus definitions and malware detection capabilities.
- Perform a full system scan: Initiate a comprehensive scan of your entire system. This may take some time, depending on the number of files on your computer. The scan will analyze all files and folders, including the xvidcore.dll file, for any signs of malware or viruses.
- Quarantine or remove detected threats: If the malware scan identifies any threats, follow the instructions provided by your antivirus software to quarantine or remove them from your system. This process will help eliminate any malware or viruses that could be causing the xvidcore.dll error.
- Restart your computer: After completing the malware scan and removing any detected threats, restart your computer. This ensures that all changes are applied and any residual effects of the malware are eradicated.
- Launch the program displaying the xvidcore.dll error: Open the program that was previously showing the error and check if the issue persists. In most cases, running a malware scan and removing any infections will resolve the error caused by malware or viruses affecting the xvidcore.dll file.
Regularly performing malware scans is essential for maintaining the security and integrity of your system. Additionally, ensure that your antivirus software is always up to date, as new threats emerge regularly and require up-to-date definitions for effective detection and removal.
Method 5: Perform a System Restore
If you are experiencing xvidcore.dll errors and suspect that recent changes or updates to your system may have caused the issue, performing a system restore can help revert your computer’s settings to a previous point in time when the error didn’t exist. Here’s how you can perform a system restore:
- Access the System Restore feature: On Windows, go to the Control Panel and search for “System Restore” in the search bar. Click on “System Restore” from the search results to open the System Restore window.
- Choose a restore point: In the System Restore window, you will see a list of available restore points. These are created automatically at various intervals or whenever significant system changes occur. Select a restore point that predates the beginning of the xvidcore.dll errors.
- Start the system restore: Follow the on-screen instructions to start the system restore process. You may have to confirm your selection and agree to proceed with the restore. Keep in mind that this action cannot be undone, so ensure that you have backed up any important files before proceeding.
- Wait for the restore to complete: The system restore process may take some time to complete, depending on the selected restore point and the speed of your computer. The process involves reverting system files, settings, and configurations to their state at the chosen restore point.
- Restart your computer: After the system restore is complete, restart your computer to allow the changes to take effect. Once your computer restarts, the xvidcore.dll errors should no longer be present.
- Verify system stability: Launch the program that previously displayed the xvidcore.dll error and confirm that it is functioning properly. If the error no longer appears, the system restore was successful in resolving the issue.
System restore is a powerful tool for resolving various system-related errors. However, keep in mind that it won’t recover deleted files or changes made to personal files and folders. It primarily focuses on system-level configurations.
Method 6: Update Your Operating System
Keeping your operating system up to date is essential for the proper functioning of your computer and resolving various software issues, including xvidcore.dll errors. Here’s how you can update your operating system:
- Check for updates: On Windows, go to the Settings menu and search for “Windows Update.” Click on “Windows Update Settings” to open the Windows Update page. On macOS, click on the Apple menu and select “System Preferences,” then choose “Software Update.”
- Check for available updates: Once you are on the Windows Update or Software Update page, click on the “Check for Updates” button to scan for any available updates for your operating system.
- Install the updates: If updates are available, click on the “Install” or “Update” button to begin the installation process. Depending on the size and number of updates, this process may take some time to complete.
- Restart your computer: After the updates are installed, you will typically be prompted to restart your computer. It is important to restart your computer to apply the changes and ensure that the updates are successfully installed.
- Launch the program displaying the xvidcore.dll error: Open the program that was previously showing the error and check if the xvidcore.dll error persists. In many cases, updating your operating system can resolve compatibility issues and fix errors related to the xvidcore.dll file.
Regularly updating your operating system is crucial for security, performance improvements, and bug fixes. It is recommended to enable automatic updates to ensure that your system remains up to date with the latest patches and enhancements.
Method 7: Use a System File Checker
If you suspect that the xvidcore.dll file or other system files may be corrupted or missing, using the System File Checker (SFC) tool can help detect and repair any issues. Here’s how you can use the SFC tool:
- Open Command Prompt as an administrator: Right-click on the Start button (Windows logo) and select “Command Prompt (Admin)” or “Windows PowerShell (Admin).” This will open the Command Prompt with administrative privileges.
- Run the System File Checker: In the Command Prompt window, type “sfc /scannow” and press Enter. This command initiates the System File Checker tool to scan for and repair corrupted or missing system files, including the xvidcore.dll file.
- Wait for the scan to complete: The scan may take some time to finish, as it thoroughly analyzes all system files on your computer. During the process, the SFC tool will attempt to repair any integrity violations it finds.
- Restart your computer: After the scan is complete, restart your computer to apply any repairs made by the System File Checker.
- Launch the program displaying the xvidcore.dll error: Open the program that previously showed the xvidcore.dll error and check if the error persists. The SFC tool should repair any corrupted or missing system files, including the xvidcore.dll file, which should resolve the error.
The System File Checker is a powerful tool for repairing system files, ensuring the stability and integrity of your operating system. It is recommended to run the SFC tool periodically or whenever you encounter system-related errors to maintain a healthy system environment.
Method 8: Copy xvidcore.dll from Another Computer
If you have access to another computer that has a working xvidcore.dll file, you can try copying it to your computer to replace the potentially corrupted or missing file. Here’s how you can do it:
- Find a computer with a working xvidcore.dll file: Locate a computer that has the same operating system as yours and where the Xvid codec is installed and functioning correctly. It’s essential to ensure that the computer has a reliable and uncorrupted version of the xvidcore.dll file.
- Copy the xvidcore.dll file: On the source computer, navigate to the folder where the xvidcore.dll file is located. This is typically in the system’s directory or the directory of the program utilizing the Xvid codec. Right-click on the xvidcore.dll file and select “Copy.”
- Transfer the file to your computer: Transfer the copied xvidcore.dll file to your computer using a USB drive, network sharing, or any other preferred method of file transfer. Place the file in a convenient location on your computer, such as the desktop or a designated folder.
- Paste the file into the appropriate directory: Navigate to the directory on your computer where the xvidcore.dll file should be located. This location can vary depending on the program or system configuration. Make sure to replace any existing xvidcore.dll file. Right-click in the directory and select “Paste” to paste the copied xvidcore.dll file.
- Restart your computer: After pasting the xvidcore.dll file, restart your computer to allow the changes to take effect. This ensures that any associated programs recognize the presence of the correct xvidcore.dll file.
- Launch the program displaying the xvidcore.dll error: Open the program that was previously showing the xvidcore.dll error and check if the error persists. The replacement of the xvidcore.dll file with a known working version should resolve the error.
Copying the xvidcore.dll file from another computer is a solution worth trying when other troubleshooting methods have failed to resolve the xvidcore.dll error. However, it is important to ensure that the source computer has a trustworthy version of the xvidcore.dll file to avoid potential issues.
Method 9: Reinstall the Microsoft Visual C++ Redistributable Package
The xvidcore.dll error may be caused by issues with the Microsoft Visual C++ Redistributable package, which is a collection of runtime components necessary for running applications developed with Visual C++. Reinstalling this package can help resolve compatibility issues and restore the xvidcore.dll functionality. Here’s how you can do it:
- Access the Programs and Features: On Windows, go to the Control Panel and search for “Programs and Features.” Click on “Programs and Features” to open the list of installed programs.
- Locate the Microsoft Visual C++ Redistributable packages: Scroll through the list of installed programs and look for the Microsoft Visual C++ Redistributable packages. There might be multiple versions installed, and it is recommended to reinstall all of them for comprehensive coverage.
- Uninstall the Microsoft Visual C++ Redistributable packages: Right-click on each Microsoft Visual C++ Redistributable package and select “Uninstall” to remove them from your system. Follow the on-screen instructions to complete the uninstallation process.
- Download the latest versions: Visit the official Microsoft website or trusted download sources to download the latest versions of the Microsoft Visual C++ Redistributable packages. Ensure that you download the versions that match your system’s architecture (32-bit or 64-bit).
- Install the downloaded packages: Run the installer for each downloaded Microsoft Visual C++ Redistributable package and follow the on-screen instructions to complete the installation process. It is recommended to install them in the same order they were installed previously.
- Restart your computer: After reinstalling the Microsoft Visual C++ Redistributable packages, restart your computer to ensure that any changes are fully applied and the xvidcore.dll file is recognized properly.
- Launch the program displaying the xvidcore.dll error: Open the program that was previously showing the xvidcore.dll error and check if the error persists. Reinstalling the Microsoft Visual C++ Redistributable packages should address any compatibility issues and restore the functionality of the xvidcore.dll file.
Reinstalling the Microsoft Visual C++ Redistributable packages can resolve various DLL-related errors, including the xvidcore.dll error. It ensures that your system has the necessary runtime components to support applications that utilize the Visual C++ framework.
Method 10: Use a Dedicated DLL Fixer Tool
If the previous methods have not resolved the xvidcore.dll error, you can consider using a dedicated DLL fixer tool. These tools are designed to scan for and fix DLL-related issues automatically. Here’s how you can use a DLL fixer tool to address the xvidcore.dll error:
- Research and choose a reliable DLL fixer tool: Explore different DLL fixer tools available online and choose a reputable and trustworthy one. Look for positive reviews, user ratings, and recommendations from reliable sources.
- Download and install the DLL fixer tool: Visit the official website of the chosen DLL fixer tool and download the latest version of the software. Follow the installation instructions provided by the tool to install it on your computer.
- Run a scan with the DLL fixer tool: Open the installed DLL fixer tool and initiate a scan of your computer. The tool will search for any DLL-related errors, including the xvidcore.dll error.
- Review the scan results: Once the scan is complete, review the scan results generated by the DLL fixer tool. Look for the xvidcore.dll error in the list of detected issues.
- Apply the fix: If the DLL fixer tool identifies the xvidcore.dll error, follow the instructions provided by the tool to apply the fix. The tool will attempt to repair or replace the faulty xvidcore.dll file with a working version.
- Restart your computer: After applying the fix, restart your computer to ensure that the changes take effect and the xvidcore.dll error is resolved.
- Launch the program displaying the xvidcore.dll error: Open the program that was previously showing the xvidcore.dll error and check if the error persists. The DLL fixer tool should have resolved the issue by fixing the problematic xvidcore.dll file.
Using a DLL fixer tool can be a convenient and efficient way to automatically troubleshoot and fix DLL-related errors. However, exercise caution when downloading and installing such tools to ensure that you choose a reliable and legitimate application from a trusted source.