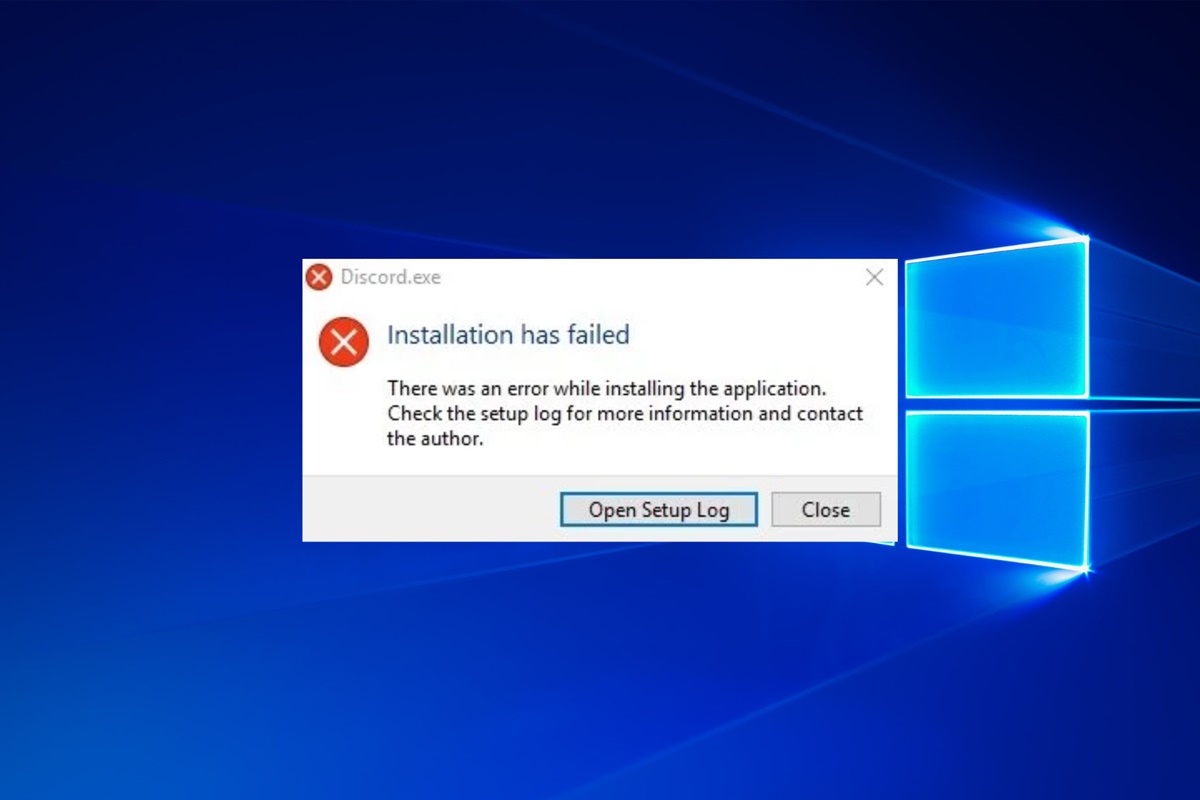Restart Your Computer
One of the simplest and most effective solutions to fix issues with Discord not installing is to restart your computer. Restarting your computer can help refresh the system and clear any temporary glitches that may be preventing the Discord installation. Here’s how you can restart your computer:
- Click on the “Start” menu in the bottom left corner of your screen.
- Select the “Power” option and choose “Restart”.
Let your computer fully restart and then attempt to install Discord again. By restarting your computer, you are giving it a fresh start and allowing any background processes or conflicting programs to be cleared. This simple step often resolves many installation issues.
If you have already tried installing Discord before restarting your computer, make sure to close any Discord-related processes from the Task Manager. Here’s how:
- Press the “Ctrl + Shift + Esc” keys simultaneously to open the Task Manager.
- In the “Processes” tab, locate any Discord processes, right-click on them, and choose “End Task”.
Once you have ended the Discord processes, proceed to restart your computer and try installing Discord again. This will ensure that there are no lingering processes interfering with the installation process.
Remember, restarting your computer is a quick and easy troubleshooting step that can often resolve various software-related issues, including problems with Discord installation.
Check System Requirements
Before installing Discord, it is important to ensure that your computer meets the minimum system requirements for the application. Inadequate hardware specifications can lead to installation problems and performance issues. Here’s how you can check if your computer meets the system requirements:
1. Operating System: Discord is compatible with Windows 7 or later, macOS 10.10 or later, and various Linux distributions. Make sure your operating system is up to date.
2. Processor: Discord recommends at least a 2.4 GHz dual-core processor for an optimal experience. Check your computer’s processor specifications to ensure compatibility.
3. RAM: Discord requires a minimum of 2 GB of RAM to function properly. Verify that your computer has sufficient memory to run the application.
4. Graphics Card: Although Discord doesn’t have demanding graphics requirements, a dedicated graphics card with at least 128 MB VRAM is recommended for better performance.
5. Internet Connection: A stable internet connection is crucial for using Discord. Ensure that your internet speed is sufficient for voice and video calls.
6. Storage Space: Discord requires approximately 250 MB of free disk space for installation. Check your computer’s available storage to avoid installation errors.
If your computer falls short in any of the system requirements, consider upgrading the necessary components or freeing up storage space. Discord may struggle to install or function properly if your system doesn’t meet these requirements.
By verifying that your computer meets the system requirements, you can eliminate any compatibility issues that could prevent Discord from installing or functioning optimally. Once you have confirmed that your system is adequately equipped, you can proceed with the installation process.
Disable Antivirus Software
Antivirus software plays a crucial role in protecting your computer from malware and other security threats. However, at times, it can interfere with the installation process of certain applications like Discord. If you are experiencing issues installing Discord, it is worth temporarily disabling your antivirus software to see if it resolves the problem. Here’s how you can disable your antivirus software:
1. Locate the antivirus software icon in your system tray or taskbar. It is usually represented by an icon such as a shield or a small “A.”
2. Right-click on the antivirus icon and look for an option like “Disable,” “Turn off,” or “Pause protection.” Click on it.
3. A prompt may appear asking you to confirm the action. Follow the on-screen instructions to disable the antivirus temporarily.
Keep in mind that the steps to disable antivirus software may differ depending on the specific software you are using. If you’re unsure how to proceed, refer to the software’s documentation or contact the antivirus provider’s customer support for guidance.
Once your antivirus software is disabled, try installing Discord again. Disabling the antivirus temporarily allows the installation process to proceed without any interference from the software. However, remember to re-enable your antivirus protection once the installation is complete to ensure the continued security of your computer.
If the antivirus software was indeed the cause of the installation issue, you may need to make adjustments to its settings or add an exception for Discord to allow for seamless usage without compromising your computer’s security.
If disabling your antivirus software does not resolve the installation problem, proceed to the next troubleshooting steps to pinpoint and address the issue further.
Run Discord Installer as Administrator
If you are encountering issues with Discord installation, running the installer as an administrator can potentially resolve the problem. Running the installer with administrative privileges ensures that it has the necessary permissions to make changes to your system. Here’s how you can run the Discord installer as an administrator:
1. Locate the Discord installer file on your computer. It is usually named something like “DiscordSetup.exe”.
2. Right-click on the installer file and select the “Run as administrator” option from the context menu.
3. If prompted by the User Account Control (UAC) dialog, click “Yes” to grant permission for the installer to make changes to your system.
Running the installer as an administrator gives Discord the authority it needs to modify system settings and files during the installation process. This can help bypass any restrictions or permission issues that may be causing the installation problem.
After initiating the installer with administrative privileges, follow the on-screen prompts to complete the installation of Discord. If everything goes smoothly, Discord should install without any further issues. However, if the problem persists, you may need to explore other troubleshooting steps.
It’s worth noting that running the installer as an administrator may not always be necessary, especially if you have administrative rights on your user account. However, in some cases, particularly if you are encountering permission-related errors, running the installer with elevated privileges can be a helpful troubleshooting step.
If running the Discord installer as an administrator does not resolve the installation issue, proceed to the next steps to further troubleshoot and resolve the problem.
Clear Discord Cache Files
If you are still facing difficulties with Discord installation, clearing the cache files can potentially resolve any issues caused by corrupt or outdated data. Discord stores temporary files and cache data on your computer to improve its performance. However, these files can sometimes become corrupted or outdated, leading to installation problems. Here’s how you can clear the Discord cache:
1. Exit Discord completely. Make sure it is not running in the background.
2. Press the “Windows key + R” on your keyboard to open the Run dialog box.
3. Type “%appdata%” (without quotes) in the Run dialog box and press Enter. This will open the AppData folder.
4. In the AppData folder, locate the “Discord” folder and double-click on it.
5. Inside the Discord folder, find the “Cache” folder and delete its contents. You can either select all the files and press the Delete key or right-click and choose “Delete”.
Deleting the cache files ensures that Discord starts with fresh data when you launch it, potentially resolving any conflicts or errors during the installation process.
After clearing the cache, try installing Discord again to see if the issue has been resolved. If the cache files were the cause of the problem, the installation should proceed smoothly. However, if the problem persists, it’s important to move on to the next troubleshooting steps.
Clearing the cache files not only helps with the installation process but can also resolve other Discord-related issues such as freezing or crashing. It is a good practice to periodically clear the Discord cache to maintain optimal performance.
If clearing the cache files does not resolve the Discord installation issue, continue with the subsequent troubleshooting steps to pinpoint and address the problem.
Use a Different DNS Server
If you are experiencing problems installing Discord, it could be due to issues with your DNS (Domain Name System) server. DNS servers are responsible for translating domain names into IP addresses, allowing your computer to connect to websites and services. Sometimes, using a different DNS server can help resolve installation issues by bypassing any DNS-related problems. Follow the steps below to change your DNS server:
1. Press the “Windows key + R” on your keyboard to open the Run dialog box.
2. Type “ncpa.cpl” (without quotes) in the Run dialog box and press Enter. This will open the Network Connections window.
3. Right-click on your active network connection (e.g., Ethernet or Wi-Fi) and select “Properties”.
4. Scroll down and locate the “Internet Protocol Version 4 (TCP/IPv4)” option. Select it and click on the “Properties” button.
5. In the IPv4 Properties window, check the “Use the following DNS server addresses” option.
6. Enter the following DNS server addresses: 8.8.8.8 for the Preferred DNS server and 8.8.4.4 for the Alternate DNS server. These are the DNS servers provided by Google.
7. Click “OK” to save the changes.
By using a different DNS server, you are bypassing your ISP’s DNS server and connecting to a reliable alternative. This can help resolve any DNS-related issues that may be interfering with the Discord installation process.
Once you have changed the DNS server settings, attempt to install Discord again. If the previous DNS server was causing the problem, this step should allow you to successfully install Discord without any issues. However, if the problem persists, you may need to explore other troubleshooting options.
Remember to set your DNS server back to the previous settings once the installation is complete to ensure the proper functioning of your internet connection.
If changing the DNS server does not fix the Discord installation issue, continue with the next troubleshooting steps to further diagnose and resolve the problem.
Disable Proxy Server
If you’re encountering problems with Discord installation, it’s possible that your computer’s proxy settings are causing conflicts. A proxy server acts as an intermediary between your computer and the internet, but it can sometimes interfere with certain applications and their ability to connect properly. Disabling the proxy server can help resolve installation issues. Here’s how you can disable the proxy server:
1. Press the “Windows key + R” on your keyboard to open the Run dialog box.
2. Type “inetcpl.cpl” (without quotes) in the Run dialog box and press Enter. This will open the Internet Properties window.
3. In the Internet Properties window, go to the “Connections” tab.
4. Click on the “LAN settings” button.
5. In the Local Area Network (LAN) Settings window, make sure the “Use a proxy server for your LAN” option is unchecked. If it is checked, deselect it by clicking the checkbox.
6. Click “OK” to save the changes, and then click “OK” again to close the Internet Properties window.
Disabling the proxy server ensures that your computer connects directly to the internet without going through any intermediary servers. This can help eliminate any conflicts that the proxy server may be causing during the Discord installation.
Once you have disabled the proxy server, try installing Discord again. If the proxy server was causing the issue, the installation should proceed without any further problems. However, if the problem persists, you may need to explore additional troubleshooting steps.
Remember to re-enable the proxy server if you need it for other applications or network settings once the installation is complete.
If disabling the proxy server does not resolve the Discord installation issue, proceed to the next troubleshooting steps to further diagnose and address the problem.
Download Discord from Official Website
When trying to install Discord, it’s important to ensure you are downloading it from the official website. Obtaining the installer directly from the official Discord website reduces the risk of downloading potentially modified or corrupted files that can cause installation issues. Here’s how you can download Discord from the official website:
1. Open your preferred web browser and navigate to the official Discord website at https://discord.com/download.
2. On the Discord website, click on the “Download for…” button that corresponds to your operating system (Windows, macOS, or Linux). This will initiate the download of the Discord installer.
3. Once the download is complete, locate the installer file in your computer’s downloads folder or the designated location where your browser saves downloaded files.
4. Double-click on the installer file to begin the Discord installation process.
By downloading Discord directly from the official website, you can be confident that you are obtaining the genuine and up-to-date version of the application. This reduces the likelihood of encountering installation issues due to faulty or compromised files.
If you have previously downloaded Discord from a different source, it is recommended to uninstall that version and download the official installer from the website provided above. This ensures a clean installation and minimizes the chances of compatibility issues or security risks.
After downloading Discord from the official website, follow the on-screen prompts to complete the installation process. If the earlier installation problems were due to improper sources or corrupted files, downloading Discord from the official website should successfully install the application.
If downloading Discord from the official website does not resolve the installation issue, proceed to the subsequent troubleshooting steps to further diagnose and address the problem.
Check for Windows Updates
Keeping your operating system up to date is essential for the smooth functioning of various applications on your computer, including Discord. Outdated Windows versions can sometimes lead to installation issues or conflicts with certain software. Checking for Windows updates ensures that your computer has the latest bug fixes, security patches, and compatibility improvements. Here’s how you can check for Windows updates:
1. Press the “Windows key + I” on your keyboard to open the Windows Settings.
2. In the Windows Settings, click on the “Update & Security” option.
3. On the “Update & Security” page, click on the “Check for updates” button.
4. Windows will now check for available updates. If updates are found, click on the “Install” button to download and install the updates.
Wait for the updates to complete the installation process. This may take some time depending on the size of the updates and your internet speed. It is important not to interrupt the update process to avoid any potential issues.
If there are no updates available or if Windows automatically installs updates, ensure that you restart your computer to fully apply the updates.
By checking and installing Windows updates, you can ensure that your operating system has the necessary components and updates required for Discord to install and function properly. Outdated Windows versions can often lead to compatibility issues, and updating your system can resolve such problems.
After installing any pending updates and restarting your computer, attempt to install Discord again. If the previous installation issues were a result of outdated Windows components, updating your system should allow for a successful installation. However, if the problem persists, continue with the subsequent troubleshooting steps to further diagnose and address the issue.
Reinstall Discord
If all previous troubleshooting steps have failed to resolve the Discord installation issue, it may be necessary to completely uninstall and reinstall the application. Reinstalling Discord ensures a fresh installation with all necessary files and settings. Here’s how you can reinstall Discord:
1. Press the “Windows key + R” on your keyboard to open the Run dialog box.
2. Type “appwiz.cpl” (without quotes) in the Run dialog box and press Enter. This will open the Control Panel with the “Programs and Features” window.
3. In the “Programs and Features” window, locate and select “Discord” from the list of installed programs.
4. Click on the “Uninstall” button at the top of the window and follow the on-screen prompts to uninstall Discord from your computer.
Once Discord is successfully uninstalled, proceed with reinstalling the application:
1. Visit the official Discord website at https://discord.com/download.
2. Click on the “Download for…” button corresponding to your operating system.
3. Locate the downloaded installer file and double-click on it to initiate the installation process.
4. Follow the on-screen prompts to complete the installation of Discord.
By performing a clean reinstall of Discord, you eliminate any potential issues from previous installations, corrupted files, or conflicts with existing settings. This ensures that you have a fresh start with Discord, allowing for a smoother and error-free installation.
After reinstalling Discord, launch the application and proceed with the initial setup process. Sign in to your Discord account (or create a new one if necessary) and configure your preferences to resume using Discord as usual.
If the Discord installation issue persists even after reinstalling, it may be necessary to seek further support from Discord’s official support channels or community forums.