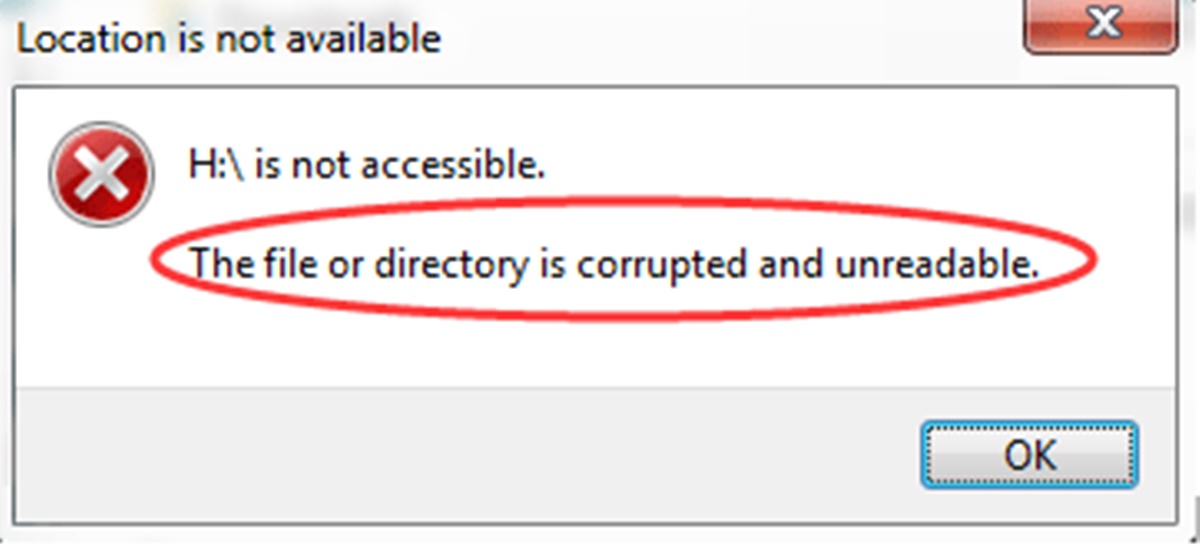Common Causes of ‘The File or Directory is Corrupted and Unreadable’ Errors
Encountering the error message ‘The File or Directory is Corrupted and Unreadable’ can be frustrating, especially when you need access to important files or folders. Understanding the common causes of this error can help you troubleshoot and resolve the issue more effectively. Here are some of the main reasons why you may encounter this error:
- Hardware issues: Faulty hardware, such as a failing hard drive or a damaged USB drive, can lead to file corruption and trigger this error.
- Power outage or improper shutdown: Abrupt power outages or improper shutdowns can disrupt the file system structure and result in corruption.
- Virus or malware infections: Malicious software can infiltrate your system and corrupt files or directories, rendering them unreadable.
- Bad sectors on the storage device: Physical damage to your hard drive or external storage device can create bad sectors, causing file corruption and unreadable errors.
- Software conflicts: Conflicts between different software programs or incompatible applications can lead to file corruption and render them unreadable.
- File system errors: Errors within the file system, such as corrupted system files or directory structures, can result in this error message.
Understanding these common causes will allow you to take appropriate actions to resolve the issue. In the following sections, we will explore various methods to fix ‘The File or Directory is Corrupted and Unreadable’ errors and recover your valuable data.
Method 1: Run CHKDSK Utility to Fix the Error
One of the most effective ways to fix ‘The File or Directory is Corrupted and Unreadable’ errors is by running the CHKDSK (Check Disk) utility. CHKDSK is a built-in Windows tool that scans your hard drive for errors and fixes them. Here’s how you can use CHKDSK to resolve the error:
- Open the Command Prompt by pressing the Windows key + X and selecting “Command Prompt” from the menu.
- Type the following command and press Enter:
chkdsk C: /f(replace ‘C:’ with the drive letter of the corrupted file or directory). - Windows will prompt you to schedule a disk check for the next system restart. Type ‘Y’ and press Enter.
- Restart your computer for the disk check to begin. The CHKDSK utility will scan and fix any errors it detects during the process.
- Once the disk check is complete, check if you can access the file or directory without encountering the ‘Corrupted and Unreadable’ error.
Running CHKDSK can take some time, depending on the size of your hard drive and the number of errors it needs to fix. It is important to note that CHKDSK may also result in data loss if the files or directories are severely corrupted. Therefore, it is advisable to always create a backup of your important data before running CHKDSK.
If running CHKDSK does not resolve the error, proceed to the next method for alternative solutions.
Method 2: Use the SFC (System File Checker) Tool
If you’re still encountering ‘The File or Directory is Corrupted and Unreadable’ errors after running CHKDSK, the next method to try is using the System File Checker (SFC) tool. The SFC tool is a built-in Windows utility that scans for and repairs corrupted system files. Follow these steps to use the SFC tool:
- Open the Command Prompt as an administrator. To do this, press the Windows key, type “Command Prompt,” right-click on it, and select “Run as administrator.”
- In the Command Prompt window, type the following command and press Enter:
sfc /scannow - Wait for the SFC tool to scan your system for corrupted files and repair them. This process may take some time, so be patient.
- Once the scan and repair process is complete, restart your computer and check if the ‘Corrupted and Unreadable’ error is resolved.
If the SFC tool successfully repaired any corrupted system files, you should be able to access the previously affected files or directories without any issues. However, if the error persists, proceed to the next method for additional solutions.
Method 3: Repair Corrupted System Files with DISM (Deployment Imaging and Servicing Management)
If the previous methods did not resolve the ‘The File or Directory is Corrupted and Unreadable’ error, you can try using the Deployment Imaging and Servicing Management (DISM) tool to repair any corrupted system files. DISM is another built-in Windows utility that can help fix system-related issues. Follow these steps to use DISM:
- Open the Command Prompt as an administrator.
- Type the following command and press Enter:
dism /online /cleanup-image /restorehealth - Wait for the DISM tool to scan your system and repair any corrupted files. This process may take some time.
- Once the repair process is complete, restart your computer and check if the error is resolved.
The DISM tool works by downloading fresh copies of corrupted system files from the Windows Update servers and replacing them with the new ones. This can help fix any underlying issues with file corruption and potentially resolve the ‘Corrupted and Unreadable’ error.
If the error persists even after using the DISM tool, proceed to the next method for further troubleshooting options.
Method 4: Check and Repair External Storage Devices
If you are encountering the ‘The File or Directory is Corrupted and Unreadable’ error when accessing files on external storage devices, such as USB drives or external hard drives, it is crucial to check and repair those devices. Here’s how you can proceed:
- Disconnect the external storage device from your computer and plug it into another USB port. Sometimes, a faulty port can cause file corruption issues.
- If possible, try connecting the storage device to another computer to see if the error persists. This will help determine whether the issue is with the device itself or with your computer.
- Run a disk check on the external device using the CHKDSK utility. Follow the same steps as described in Method 1.
- If CHKDSK detects any errors, it will attempt to fix them. However, keep in mind that running CHKDSK on an external storage device may result in data loss. Therefore, it’s always recommended to create a backup of your important files before proceeding.
- After running CHKDSK on the external device, reconnect it to your computer and check if you can access the files without encountering the error.
If the error persists or if the external storage device is physically damaged, it may require professional data recovery services. In such cases, it’s best to contact a reputable data recovery specialist to ensure the maximum possibility of retrieving your valuable data.
Remember to always handle external storage devices with care and safely eject them from your computer to minimize the risk of file corruption and hardware damage.
Method 5: Restore Previous Versions of the File or Folder
If you have the feature enabled, Windows allows you to restore previous versions of files or folders. This can be helpful in recovering files that have become corrupted or unreadable. Follow these steps to restore previous versions:
- Locate the file or folder that is experiencing the ‘The File or Directory is Corrupted and Unreadable’ error.
- Right-click on the file or folder and select “Restore previous versions” from the context menu.
- A list of available previous versions will appear. Choose the most recent version or the one that you want to restore.
- Click on “Restore” to recover the selected file or folder to its previous state.
Windows will replace the corrupted or unreadable file or folder with the restored version, allowing you to potentially regain access to your data. However, keep in mind that this method is only effective if you have enabled the “Restore previous versions” feature and if previous versions of the file or folder are available.
In cases where the ‘Corrupted and Unreadable’ error still persists or previous versions are not available, proceed to the next method for alternative solutions.
Method 6: Use Data Recovery Software to Retrieve Data from Corrupted File or Directory
If none of the previous methods have been successful in resolving the ‘The File or Directory is Corrupted and Unreadable’ error, you can try using data recovery software to retrieve your valuable data from the corrupted file or directory. Here’s how you can proceed:
- Research and select a reputable data recovery software that is specifically designed for file or directory recovery.
- Download and install the data recovery software on your computer.
- Launch the software and follow the instructions provided to scan the affected drive or location.
- The software will scan for and display a list of recoverable files or directories.
- Select the files or directories you want to recover and choose a safe location to restore them to.
- Allow the software to complete the recovery process.
- Once the recovery is finished, check the restored files or directories to ensure they are accessible and free from the ‘Corrupted and Unreadable’ error.
Data recovery software uses advanced algorithms to recover data from corrupted files or directories. However, it is important to note that the success of data recovery depends on various factors, such as the extent of corruption and the condition of the storage device. It is recommended to stop using the affected drive or location to prevent further damage and increase the chances of successful data recovery.
If data recovery software is unable to retrieve your files or directories, or if the error persists even after recovering the data, consider seeking professional data recovery services for further assistance.
Method 7: Format the Drive to Resolve the Error
If all else fails and you are still encountering the ‘The File or Directory is Corrupted and Unreadable’ error, you can consider formatting the drive as a last resort. Formatting completely erases all the data on the drive and sets it up with a new file system, potentially resolving any underlying corruption issues. However, formatting should only be done when other methods have been unsuccessful, as it will result in permanent data loss. Here’s how you can format the drive:
- Open File Explorer and locate the drive that is displaying the ‘Corrupted and Unreadable’ error.
- Right-click on the drive and select “Format” from the context menu.
- Select the file system you want to use for the drive (such as NTFS or FAT32) and choose any additional formatting options.
- Click on “Start” to begin the formatting process.
- Windows will warn you about data loss. If you have important data on the drive, make sure you have a backup before proceeding.
- Confirm the formatting process and wait for it to complete.
- Once the drive is formatted, you should be able to use it without encountering the ‘Corrupted and Unreadable’ error.
Formatting the drive will remove all existing data, so it’s crucial to make sure you have a backup of any important files before proceeding. Additionally, be mindful that formatting should be done with caution as it can have irreversible consequences.
If you are uncomfortable with formatting or if the error persists even after formatting, it is advisable to seek professional assistance or data recovery services to explore other options.
Method 8: Contact Professional Data Recovery Services
If none of the previous methods have been successful in resolving the ‘The File or Directory is Corrupted and Unreadable’ error, it may be time to seek the expertise of professional data recovery services. Data recovery specialists have the necessary tools, knowledge, and experience to recover data from severely corrupted files or directories. Here’s what you should consider when contacting professional data recovery services:
- Research reputable data recovery service providers that specialize in the type of data loss you are experiencing.
- Read reviews and testimonials to gauge the quality of services provided by different data recovery companies.
- Contact the selected data recovery service providers to discuss your specific case and inquire about their recovery process, turnaround time, and cost.
- Provide detailed information about the error message, the affected files or directories, and any attempts you have made to recover the data.
- If possible, provide the data recovery service with access to the affected storage device.
- Ensure that you understand and agree to all terms, fees, and conditions before proceeding with the data recovery service.
- Follow the instructions provided by the data recovery service and provide any additional information or assistance they may need.
Professional data recovery services employ specialized techniques and tools to recover data from damaged or corrupted drives. They can utilize cleanroom environments and advanced software to retrieve your valuable data. However, it’s important to note that data recovery services can be expensive and there is no guarantee of 100% success, especially if the files or directories have suffered extensive corruption.
Remember, prevention is always better than dealing with data loss. Regularly backing up your important files and storing them in multiple locations is an essential practice to safeguard against data loss and reduce reliance on data recovery services.