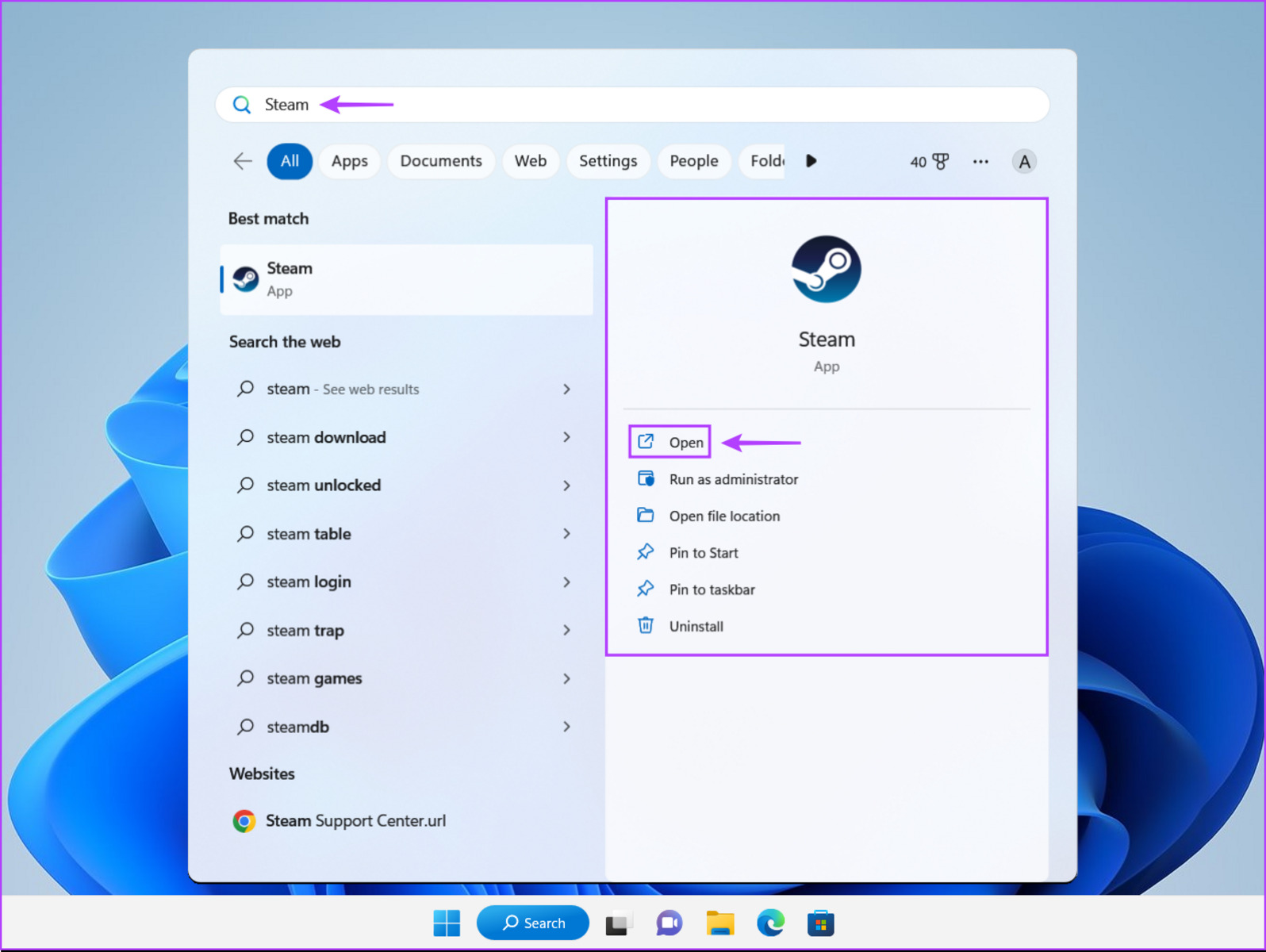Possible Reasons for Steam Broadcast Not Working
If you’re facing issues with your Steam broadcast, there could be several reasons behind it. Identifying the root cause is crucial for troubleshooting and resolving the problem. Here are some common factors that can cause your Steam broadcast to not work:
- Outdated Steam or broadcasting software: An outdated version of Steam or the broadcasting software can lead to compatibility issues, resulting in a failed broadcast.
- Internet connection problems: A weak or unstable internet connection can hinder the smooth streaming of your broadcast, causing interruptions and dropouts.
- Firewall and antivirus settings: Sometimes, the strict firewall or antivirus settings on your system can block the necessary ports required for Steam broadcasting, resulting in a failed connection.
- Router configuration issues: Improper router settings can interfere with the broadcast’s ability to establish a stable connection, causing lag or disconnections.
- Privacy settings: Incorrect privacy settings within your Steam account can prevent others from viewing your broadcast or interfere with its functionality.
- Conflicting programs and overlays: Other running programs or overlays, such as Discord, OBS, or NVIDIA ShadowPlay, can conflict with Steam broadcasting and cause it to stop working.
- Hardware compatibility problems: In some cases, the hardware setup, including the graphics card or capture devices, may not be compatible with Steam broadcasting, leading to issues.
- Corrupted Steam or broadcasting software: A corrupted installation of Steam or broadcasting software can result in various problems, including failed broadcasts.
- Technical glitches: Occasionally, technical glitches within the Steam platform or broadcasting software can cause disruptions in the streaming functionality.
These are just a few possible reasons for your Steam broadcast not working. In the following sections, we will discuss various troubleshooting steps to help you identify and resolve the specific issue you’re facing.
How to Check if Steam Broadcast is Enabled
Before diving into troubleshooting steps, it’s important to ensure that Steam broadcast is enabled on your account. Here’s how you can check if Steam broadcast is enabled:
- Launch Steam on your computer and log into your account.
- Click on your username at the top right corner of the Steam window to open the drop-down menu.
- Select “Settings” from the drop-down menu.
- In the Settings window, choose the “Broadcasting” tab from the left sidebar.
- Under the “Broadcasting” section, make sure the “Enable Broadcasting” option is checked. If it’s already enabled, you can proceed to troubleshoot other potential issues. If not, check the box to enable Steam broadcast.
- Additionally, you can customize your broadcast privacy settings by selecting the appropriate option from the “Privacy Settings” drop-down menu. You can choose to make your broadcast public (visible to anyone), friends only, or completely private.
- Once you have confirmed that Steam broadcast is enabled and adjusted your privacy settings, click on the “OK” button to save the changes.
By following these steps, you can ensure that Steam broadcasting is enabled and properly configured on your account. If you encounter any issues even after confirming the settings, it’s time to move on to the troubleshooting steps.
Troubleshooting Step 1: Update Steam and Broadcasting Software
One of the first steps you should take when troubleshooting issues with Steam broadcasting is to ensure that both Steam and the broadcasting software you’re using are up to date. Outdated software versions can often lead to compatibility issues and cause the broadcast to not work as expected. Here’s how you can update Steam and the broadcasting software:
- Launch the Steam client on your computer and log into your account.
- Click on “Steam” in the top left corner of the Steam window, and then select “Check for Steam Client Updates” from the drop-down menu. This will automatically check for any available updates for the Steam client and install them if necessary.
- Next, check if there are any updates available for the broadcasting software you’re using. The specific steps may vary depending on the software you’re using, but generally, you can look for an “Update” or “Check for Updates” option within the software’s settings or preferences.
- If updates are available, follow the on-screen instructions to download and install them. It’s essential to have the latest version of both Steam and the broadcasting software to ensure optimal performance and compatibility.
- Once the updates are installed, restart both Steam and the broadcasting software to apply the changes.
By updating Steam and the broadcasting software, you can eliminate any potential issues caused by outdated versions. If the problem persists even after updating, proceed to the next troubleshooting step.
Troubleshooting Step 2: Check Internet Connection
A stable and reliable internet connection is essential for a successful Steam broadcast. If your broadcast is not working, it’s important to check your internet connection to ensure it’s not the cause of the problem. Here’s what you can do:
- First, verify that your internet connection is active and functioning properly. Check if you can access other websites or perform online activities without any issues. If you’re unable to connect to the internet or experiencing slow speeds, contact your internet service provider for assistance.
- If your internet connection seems fine, consider connecting your computer directly to the router using an Ethernet cable. This can help rule out any wireless connection issues that may be affecting your broadcast quality.
- Check for any bandwidth limitations or network congestion that may be impacting your broadcast. If there are multiple devices connected to your home network, consider temporarily pausing or limiting their internet usage to allocate more bandwidth for your broadcast.
- Sometimes, certain network settings or firewalls can interfere with Steam broadcasting. Temporarily disable any firewall or antivirus software on your computer and check if it resolves the issue. If your broadcast works after disabling the firewall, you may need to adjust the settings to allow Steam and the broadcasting software to access the internet.
- If you’re using a VPN (Virtual Private Network), try disconnecting from it and see if it improves your broadcast performance. VPNs can sometimes introduce latency or block certain network protocols, which can affect the quality and stability of your broadcast.
- Consider restarting your router and modem. Simply unplugging them from the power source, waiting for a few seconds, and then plugging them back in can help refresh the connection and resolve any temporary network issues.
Checking your internet connection and addressing any issues can significantly improve the performance of your Steam broadcast. If the problem persists, move on to the next troubleshooting step.
Troubleshooting Step 3: Verify Firewall and Antivirus Settings
Firewalls and antivirus software are designed to protect your computer from potential threats. However, in some cases, they may inadvertently block the necessary ports and connections required for Steam broadcasting. To ensure that your firewall and antivirus settings are not causing issues with your broadcast, follow these steps:
- Begin by checking the settings of your firewall software. Depending on the firewall you have installed, you can typically access its settings by searching for it in your computer’s control panel or system tray.
- Look for any options related to network or application permissions. Ensure that Steam and the broadcasting software you’re using are granted full access to the internet without any restrictions.
- If possible, create specific firewall rules to allow incoming and outgoing connections for Steam and the broadcasting software. Consult the documentation or support resources for your firewall software for guidance on creating these rules.
- If you’re unsure about which ports to allow, consult the official Steam support resources or the documentation provided by the broadcasting software developer. They usually provide information on the specific ports that need to be open for the broadcast to function properly.
- Similarly, check the settings of your antivirus software and ensure that it’s not interfering with Steam broadcasting. You may need to add Steam and the broadcasting software to the list of trusted applications or temporarily disable the antivirus software (after ensuring your computer’s security) to test if it resolves the issue.
- Remember to re-enable your firewall and antivirus software after troubleshooting to maintain the security of your computer.
By verifying and adjusting your firewall and antivirus settings, you can ensure that Steam and the broadcasting software have the necessary permissions and access to function correctly. If the problem persists, move on to the next troubleshooting step.
Troubleshooting Step 4: Configure Router Settings
Router settings can sometimes affect the performance and functionality of your Steam broadcast. By optimizing your router settings, you can help ensure a smoother streaming experience. Here are the steps to configure your router settings:
- Open a web browser on a device connected to the same network as your router.
- Type your router’s IP address in the browser’s address bar and press Enter. The IP address is usually printed on a label on the back or underside of your router. Alternatively, you can search online for the default IP address of your router model.
- Enter your router’s administrator username and password when prompted. If you haven’t changed these credentials, consult your router’s documentation or the manufacturer’s website for the default login information.
- Once logged in, navigate to the router’s settings or configuration page. This may vary depending on the router model, but it’s typically found under sections like “Advanced Settings,” “Network Settings,” or “Firewall Settings.”
- Look for any Quality of Service (QoS) settings. Enabling QoS can prioritize network traffic for your Steam broadcast, improving its stability and reducing latency. Enable QoS if available and follow any on-screen instructions to configure it specifically for Steam or the broadcasting software you’re using.
- Check if there are any virtual server/port forwarding options in your router settings. Create a new rule to forward the necessary ports for Steam broadcasting. Consult the official Steam support resources or the documentation provided by the broadcasting software developer for information on the specific ports that need to be forwarded.
- Save the changes made to your router’s settings and restart both the router and your computer.
Configuring your router settings correctly can help optimize your network for smoother Steam broadcasting. If the problem persists, continue to the next troubleshooting step.
Troubleshooting Step 5: Check Steam Broadcast Privacy Settings
Your Steam broadcast privacy settings determine who can view your broadcast and whether it’s visible to the public or restricted to certain individuals. If you’re experiencing issues with your Steam broadcast, it’s essential to check your privacy settings to ensure they are properly configured. Here’s how:
- Launch Steam on your computer and log into your account.
- Click on your username at the top right corner of the Steam window to open the drop-down menu.
- Select “Settings” from the drop-down menu.
- In the Settings window, choose the “Broadcasting” tab from the left sidebar.
- Under the “Broadcasting” section, check your privacy settings. You can choose to make your broadcast “Public,” “Friends Only,” or “Private.”
- If you want to make your broadcast public, ensure that the “Make Broadcasts Public” option is selected. This allows anyone on Steam to view your broadcast.
- If you prefer to limit your broadcast to only your friends, select the “Friends Only” option. This restricts the visibility to your Steam friends only.
- If you want to keep your broadcast completely private, select the “Private” option. This ensures that no one can view your broadcast.
- Once you have confirmed and adjusted the privacy settings according to your preference, click on the “OK” button to save the changes.
Checking and adjusting your Steam broadcast privacy settings can help resolve any issues related to visibility and access. Make sure that you have selected the appropriate setting based on your desired audience. If the problem persists, proceed to the next troubleshooting step.
Troubleshooting Step 6: Disable Other Programs and Overlays
Running multiple programs or overlays alongside Steam broadcasting can sometimes cause conflicts and interfere with its functionality. To troubleshoot this issue, it’s recommended to disable other programs and overlays while using Steam broadcast. Here’s how:
- Close any unnecessary programs running in the background. These can include resource-intensive applications, such as video editors or streaming software, that may compete with Steam broadcasting for system resources.
- If you have any overlays enabled, such as Discord, OBS, or NVIDIA ShadowPlay, disable them temporarily. These overlays inject their own graphics and functionality onto your screen, which can interfere with Steam broadcast.
- To disable overlays, open the corresponding program or overlay settings and look for options to disable or hide the overlay during gameplay or live streaming.
- You may also want to temporarily disable any background recording or game capture features in other programs that may be conflicting with Steam broadcasting.
- Once you have disabled the unnecessary programs and overlays, restart Steam and try broadcasting again to see if the issue is resolved.
Disabling other programs and overlays can free up system resources and minimize potential conflicts, allowing Steam broadcasting to function properly. If the problem persists, proceed to the next troubleshooting step.
Troubleshooting Step 7: Verify Hardware Compatibility
Hardware compatibility can play a significant role in the performance and functionality of Steam broadcasting. If you’re experiencing issues with your broadcast, it’s important to ensure that your hardware is compatible and meets the necessary requirements. Here’s how you can verify hardware compatibility:
- Check the minimum system requirements for Steam broadcasting. Visit the official Steam support website or the documentation provided by the broadcasting software developer to find the specific requirements.
- Verify that your computer meets or exceeds the minimum requirements in terms of processor, RAM, graphics card, and storage space.
- If you’re using additional hardware, such as capture cards or external devices for streaming, ensure that they are compatible with both Steam and the broadcasting software you’re using. Consult the manufacturer’s website or documentation for compatibility information.
- Update your graphics card drivers to their latest version. Outdated or incompatible drivers can cause issues with Steam broadcasting.
- If you’re using external devices or hardware, ensure that they are properly connected to your computer and recognized by the operating system. Faulty connections or unresponsive devices can lead to broadcast failures.
- Consider testing your broadcast on a different computer or with different hardware if available. This can help identify if the issue is specific to your current setup.
Verifying your hardware compatibility is crucial to ensure that your system is capable of running Steam broadcasting smoothly. If your hardware is incompatible or outdated, you may need to upgrade or make necessary adjustments to resolve the issue. If the problem persists, continue to the next troubleshooting step.
Troubleshooting Step 8: Reinstall Steam and Broadcasting Software
If you’ve tried the previous troubleshooting steps and are still experiencing issues with your Steam broadcast, reinstalling Steam and the broadcasting software can often resolve any underlying problems. Here’s how you can reinstall them:
- Before uninstalling Steam, make sure to back up any important game files or save data. This can be done by copying the game folders to a separate location on your computer or using the Steam Backup feature.
- Uninstall Steam by going to the Control Panel (Windows) or using the Application Manager (macOS) and selecting “Uninstall a Program” or “Remove” next to Steam.
- After uninstalling Steam, restart your computer to ensure a clean start.
- Visit the official Steam website and download the latest version of the Steam client.
- Run the downloaded installer and follow the on-screen instructions to reinstall Steam on your computer.
- Once Steam is installed, launch it and log into your account.
- Download and install the broadcasting software you were previously using from the official website or trusted sources.
- Configure the broadcasting software settings and ensure that it’s correctly integrated with Steam.
- Try broadcasting again to see if the reinstallation resolved the issue.
- If necessary, restore your backed-up game files or save data by moving them back to their original locations.
Reinstalling Steam and the broadcasting software can fix any corrupted or missing files that may have been causing issues with your broadcast. It provides a fresh start and ensures that you have the latest versions of the software. If the problem persists, proceed to the next troubleshooting step.
Troubleshooting Step 9: Seek Help from Steam Support
If you’ve gone through the previous troubleshooting steps and are still unable to resolve the issue with your Steam broadcast, it may be time to seek assistance from Steam Support. The dedicated support team can provide personalized guidance and help you troubleshoot the specific problem you’re facing. Here’s what you can do:
- Visit the Steam Support website (support.steampowered.com) and log into your Steam account.
- Click on the “Games, Software, etc.” category to access the support options.
- Search for relevant articles and FAQs related to Steam broadcasting. Steam Support offers a comprehensive knowledge base that covers a wide range of topics and can provide valuable insights and solutions.
- If you’re unable to find the answer to your issue, click on the “Contact Steam Support” button to submit a support ticket.
- Provide detailed information about the problem you’re experiencing, including any troubleshooting steps you have already taken.
- Attach any relevant screenshots or error messages to assist the support team in understanding the issue.
- Submit the support ticket and await a response from Steam Support. They will work with you to identify and resolve the problem you’re facing with your Steam broadcast.
- Be patient and responsive during the support process. Steam Support may ask for additional information or steps to diagnose and resolve the issue.
Seeking help from Steam Support should be your final step if all other troubleshooting methods have failed. They have the knowledge and expertise to provide specialized assistance and guide you towards a resolution. If the problem persists or requires further intervention, Steam Support will be able to assist you efficiently.
Additional Tips for a Better Steam Broadcasting Experience
While troubleshooting issues with your Steam broadcast, there are some additional tips you can follow to enhance your overall broadcasting experience. These tips can help improve the quality, performance, and engagement of your broadcast:
- Optimize your streaming settings: Experiment with different streaming settings, such as resolution, frame rate, and bitrate, to find the optimal balance between quality and performance. Adjusting these settings can help reduce lag and ensure a smoother stream.
- Use a wired internet connection: Whenever possible, connect your computer to the internet using a wired Ethernet connection instead of relying on Wi-Fi. This can result in a more stable and reliable connection for your broadcast.
- Close unnecessary background applications: Before starting your broadcast, close any unnecessary applications running in the background to free up system resources. This can help ensure that your computer has enough processing power to handle the broadcast smoothly.
- Test your broadcast before going live: Conduct a test broadcast using a private or unlisted setting to check the quality and verify that everything is working as intended. This allows you to identify any issues or make adjustments before going live to a wider audience.
- Engage with your viewers: Interact with your viewers by responding to their comments, questions, and feedback during the broadcast. Building a connection with your audience can make the broadcast more engaging and enjoyable for everyone involved.
- Promote your broadcast: Advertise your broadcast on your social media platforms or gaming communities to attract more viewers. Share the link to your live stream and provide a brief description to generate interest and increase your audience reach.
- Monitor chat and moderation: If you have a large number of viewers, consider appointing moderators to help manage the chat and enforce community guidelines. Keep an eye on the chat yourself and address any inappropriate behavior or comments promptly.
- Learn from other streamers: Watch and learn from successful streamers in your niche. Pay attention to their streaming techniques, interaction with viewers, and overall presentation to gather inspiration and improve your own broadcasting skills.
- Seek feedback and continuously improve: Ask for feedback from your viewers and take it into consideration. Regularly assess your broadcasts, identify areas for improvement, and strive to enhance your skills and the overall viewer experience.
By implementing these additional tips, you can elevate your Steam broadcasting experience and create a more engaging and enjoyable stream for both you and your viewers. Experiment, learn, and adapt as you go to find your unique style and continue to grow as a streamer.