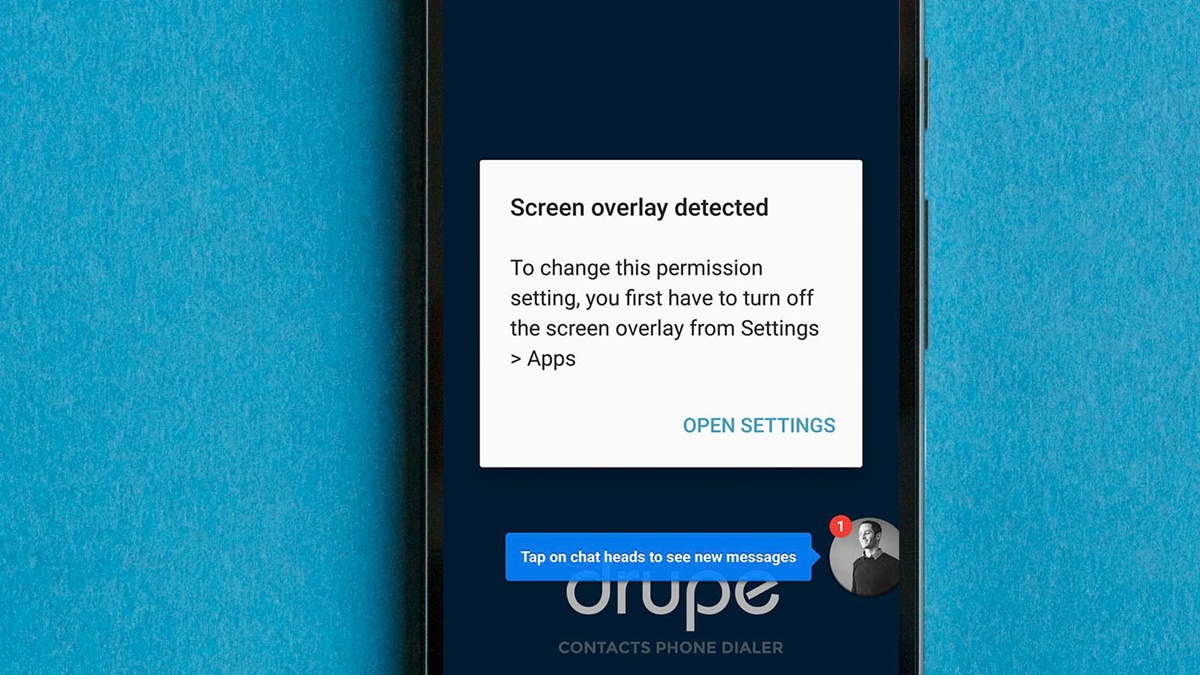What is the Screen Overlay Detected Error?
The Screen Overlay Detected Error is a common issue that occurs on Android devices. It appears when an app’s permission to draw over other apps is enabled, and you try to grant certain permissions to another app. This error message usually states, “Screen overlay detected. To change this permission, you must first turn off the screen overlay from Settings > Apps.”
This error can be frustrating as it prevents you from granting permissions to apps, making it difficult to use certain features or functionality. It typically occurs when you are setting up a new app or when you are prompted to grant permission to an existing app.
The Screen Overlay Detected Error is a security feature designed to protect your privacy. It prevents unauthorized apps from displaying overlays on top of other apps, which could potentially be used to manipulate or extract sensitive information without your knowledge.
This error is more common on devices running Android Marshmallow (6.0) and above. During the application installation process, Android prompts you to grant various permissions to the app. However, if an app with screen overlay permission is active on your device, Android asks you to disable the overlay before granting the requested permission.
Now that we understand what the Screen Overlay Detected Error is, let’s explore why it occurs and how you can fix it.
Understanding the Cause of the Error
To effectively resolve the Screen Overlay Detected Error on your Android device, it is crucial to understand why this error occurs in the first place. There are several factors that can trigger this error:
Permission Overlap: This error often occurs when an app with screen overlay permission is active on your device, and you try to grant permission to another app. The existing app’s overlay interferes with the permission process of the new app, triggering the screen overlay detected error.
Chathead or Floating Apps: Certain apps, such as Facebook Messenger or chat apps, use chatheads or floating icons that appear above other apps. These floating apps have screen overlay permission enabled by default. When you try to grant permissions to another app, the presence of the floating app triggers the screen overlay detected error.
Accessibility Services: Another common cause of the error is the activated accessibility services on your device. Accessibility services are designed to assist users with disabilities by providing additional functionalities. Certain accessibility services, such as screen readers or text-to-speech apps, can trigger the screen overlay detected error while dealing with app permissions.
It is important to note that the cause of the error may vary depending on the device manufacturer and the specific Android version running on your device. Different phone models handle app permissions and overlays differently, which can also contribute to the appearance of the error.
By understanding the potential causes of the screen overlay detected error, you can now proceed to the next section, where we will explore how to disable screen overlay on various Android devices.
How to Disable Screen Overlay on Android Devices
The process of disabling screen overlay may vary slightly depending on your Android device and its operating system version. Here are the general steps to disable screen overlay on most Android devices:
- Open the Settings app on your Android device. You can usually find the Settings app in your app drawer or by swiping down from the top of the screen and tapping the gear icon.
- Scroll down and tap on “Apps” or “Applications” to access the list of installed apps on your device.
- Look for the app that is causing the screen overlay detected error. Tap on the app to open its App Info settings.
- In the App Info settings, look for the “Permissions” or “App Permissions” option. Tap on it to access the app’s permissions.
- Find the “Draw over other apps” or “Display over other apps” option. This is usually located towards the bottom of the screen or under the “Advanced” or “Special access” settings.
- Toggle off the switch next to “Draw over other apps” for the app causing the screen overlay error. You may need to confirm your action by tapping “OK” or “Disable.”
- Repeat these steps for any other apps that have screen overlay permission enabled.
- Once you have disabled screen overlay for all relevant apps, exit the settings and try granting permissions to the desired app again. The screen overlay detected error should no longer appear.
Note that the specific wording and menu options may vary slightly on different Android devices. If you don’t see the exact options mentioned above, explore similar settings or consult your device’s user manual or online support resources for more specific instructions.
Next, we will provide device-specific instructions to disable screen overlay on popular Android phone models including Samsung, LG, HTC, Sony, OnePlus, and Google Pixel devices.
Disabling Screen Overlay on Samsung Devices
Screen overlay settings on Samsung devices may vary slightly depending on the model and Android version. Follow these steps to disable screen overlay on Samsung devices:
- Open the Settings app on your Samsung device.
- Scroll down and tap on “Apps” or “Applications”.
- From the app list, tap on the three-dot menu icon in the top-right corner and select “Special access” or “Advanced settings”.
- Tap on “Apps that can appear on top” or “Draw over other apps”.
- A list of apps with screen overlay permission will appear. Tap on each app and toggle off the switch next to “Permit drawing over other apps” or similar options.
- Exit the settings and try granting permissions to the desired app again. The screen overlay detected error should no longer appear.
If these steps don’t precisely match your Samsung device, the naming or location of the options may differ slightly. In that case, explore similar settings or refer to device-specific resources for detailed instructions.
Please note that the exact steps may vary depending on your Samsung device’s model and Android version. If you’re still encountering the screen overlay detected error or need further assistance, consider reaching out to Samsung support or visiting Samsung’s online support resources for device-specific instructions.
Now that you know how to disable screen overlay on Samsung devices, let’s move on to the next section where we will cover disabling screen overlay on LG devices.
Disabling Screen Overlay on LG Devices
Disabling screen overlay on LG devices may vary slightly depending on the model and Android version. Follow these steps to disable screen overlay on LG devices:
- Open the Settings app on your LG device.
- Scroll down and tap on “Apps & notifications”.
- Tap on “Special app access” or “Advanced”.
- Tap on “Display over other apps” or “Apps that can appear on top”.
- A list of apps with screen overlay permission will appear. Tap on each app and toggle off the switch next to “Allow display over other apps” or similar options.
- Exit the settings and try granting permissions to the desired app again. The screen overlay detected error should no longer appear.
Keep in mind that the specific names and locations of these settings may vary depending on your LG device’s model and Android version. If the steps above don’t match your device precisely, explore similar settings or consult LG’s user manual or online support resources for more specific instructions.
If you’re still experiencing the screen overlay detected error or need additional assistance, consider reaching out to LG support for device-specific guidance.
Now that you know how to disable screen overlay on LG devices, let’s move on to the next section where we will cover disabling screen overlay on HTC devices.
Disabling Screen Overlay on HTC Devices
Disabling screen overlay on HTC devices may vary slightly depending on the model and Android version. Follow these steps to disable screen overlay on HTC devices:
- Open the Settings app on your HTC device.
- Scroll down and tap on “Apps”.
- Tap on the three-dot menu icon in the top-right corner and select “Configure apps”.
- Tap on “Special access”.
- Tap on “Draw over other apps” or “Apps that can appear on top”.
- A list of apps with screen overlay permission will appear. Tap on each app and toggle off the switch next to “Allow display over other apps” or similar options.
- Exit the settings and try granting permissions to the desired app again. The screen overlay detected error should no longer appear.
Keep in mind that the specific names and locations of these settings may vary depending on your HTC device’s model and Android version. If the steps above don’t match your device precisely, explore similar settings or consult HTC’s user manual or online support resources for more specific instructions.
If you’re still encountering the screen overlay detected error or need further assistance, consider reaching out to HTC support or visiting HTC’s online support resources for device-specific guidance.
Now that you know how to disable screen overlay on HTC devices, let’s move on to the next section where we will cover disabling screen overlay on Sony devices.
Disabling Screen Overlay on Sony Devices
Disabling screen overlay on Sony devices may vary slightly depending on the model and Android version. Follow these steps to disable screen overlay on Sony devices:
- Open the Settings app on your Sony device.
- Scroll down and tap on “Apps & notifications”.
- Tap on “Special app access” or “Advanced”.
- Tap on “Display over other apps” or “Apps that can appear on top”.
- A list of apps with screen overlay permission will appear. Tap on each app and toggle off the switch next to “Allow display over other apps” or similar options.
- Exit the settings and try granting permissions to the desired app again. The screen overlay detected error should no longer appear.
Please note that the specific names and locations of these settings may vary depending on your Sony device’s model and Android version. If the steps above don’t match your device precisely, explore similar settings or refer to Sony’s user manual or online support resources for more specific instructions.
If you’re still experiencing the screen overlay detected error or need additional assistance, consider reaching out to Sony support for device-specific guidance.
Now that you know how to disable screen overlay on Sony devices, let’s move on to the next section where we will cover disabling screen overlay on OnePlus devices.
Disabling Screen Overlay on OnePlus Devices
Disabling screen overlay on OnePlus devices may vary slightly depending on the model and Android version. Follow these steps to disable screen overlay on OnePlus devices:
- Open the Settings app on your OnePlus device.
- Scroll down and tap on “Apps & notifications”.
- Tap on “Special app access” or “Advanced”.
- Tap on “Display over other apps” or “Apps that can appear on top”.
- A list of apps with screen overlay permission will appear. Tap on each app and toggle off the switch next to “Allow display over other apps” or similar options.
- Exit the settings and try granting permissions to the desired app again. The screen overlay detected error should no longer appear.
Keep in mind that the specific names and locations of these settings may vary depending on your OnePlus device’s model and Android version. If the steps above don’t match your device precisely, explore similar settings or consult OnePlus’s user manual or online support resources for more specific instructions.
If you’re still encountering the screen overlay detected error or need further assistance, consider reaching out to OnePlus support or visiting OnePlus’s online support resources for device-specific guidance.
Now that you know how to disable screen overlay on OnePlus devices, let’s move on to the next section where we will cover disabling screen overlay on Google Pixel devices.
Disabling Screen Overlay on Google Pixel Devices
Disabling screen overlay on Google Pixel devices may vary slightly depending on the model and Android version. Follow these steps to disable screen overlay on Google Pixel devices:
- Open the Settings app on your Google Pixel device.
- Scroll down and tap on “Apps & notifications”.
- Tap on “Advanced” or “Special app access”.
- Tap on “Display over other apps” or “Apps that can appear on top”.
- A list of apps with screen overlay permission will appear. Tap on each app and toggle off the switch next to “Allow display over other apps” or similar options.
- Exit the settings and try granting permissions to the desired app again. The screen overlay detected error should no longer appear.
Please note that the specific names and locations of these settings may vary depending on your Google Pixel device’s model and Android version. If the steps above don’t match your device precisely, explore similar settings or refer to your device’s user manual or online support resources for more specific instructions.
If you’re still experiencing the screen overlay detected error or need additional assistance, consider reaching out to Google support or visiting Google’s online support resources for device-specific guidance.
You have now learned how to disable screen overlay on Google Pixel devices. In the next section, we will provide some helpful tips to prevent the screen overlay detected error.
Tips to Prevent Screen Overlay Detected Error
The screen overlay detected error can be a frustrating issue to deal with on your Android device. To help prevent this error from occurring in the future, consider following these tips:
- Manage App Permissions: Regularly review and manage the permission settings for your installed apps. Make sure to grant necessary permissions and disable any unnecessary permissions that may interfere with other apps.
- Disable Screen Overlay: If you encounter the screen overlay detected error, follow the steps mentioned earlier to disable screen overlay for the specific apps causing the issue.
- Update Apps and Android System: Keep your apps and Android system up to date with the latest versions. Developers often release updates that address compatibility issues and bug fixes, which can help prevent the screen overlay error from occurring.
- Disable Certain Features or Apps: Some floating features or apps, such as chatheads or floating widgets, can trigger the screen overlay error. Consider disabling these features or uninstalling problematic apps to avoid conflicts.
- Restart Your Device: Sometimes, a simple device restart can resolve temporary software glitches and conflicts that may trigger the screen overlay error.
- Factory Reset as a Last Resort: If the error persists and none of the above solutions work, you may consider performing a factory reset on your device. However, note that this will erase all data on your device, so remember to back up your important files before proceeding.
By following these tips, you can minimize the chances of encountering the screen overlay detected error on your Android device. Remember to keep your device’s software updated and manage app permissions to maintain a smooth and error-free experience.