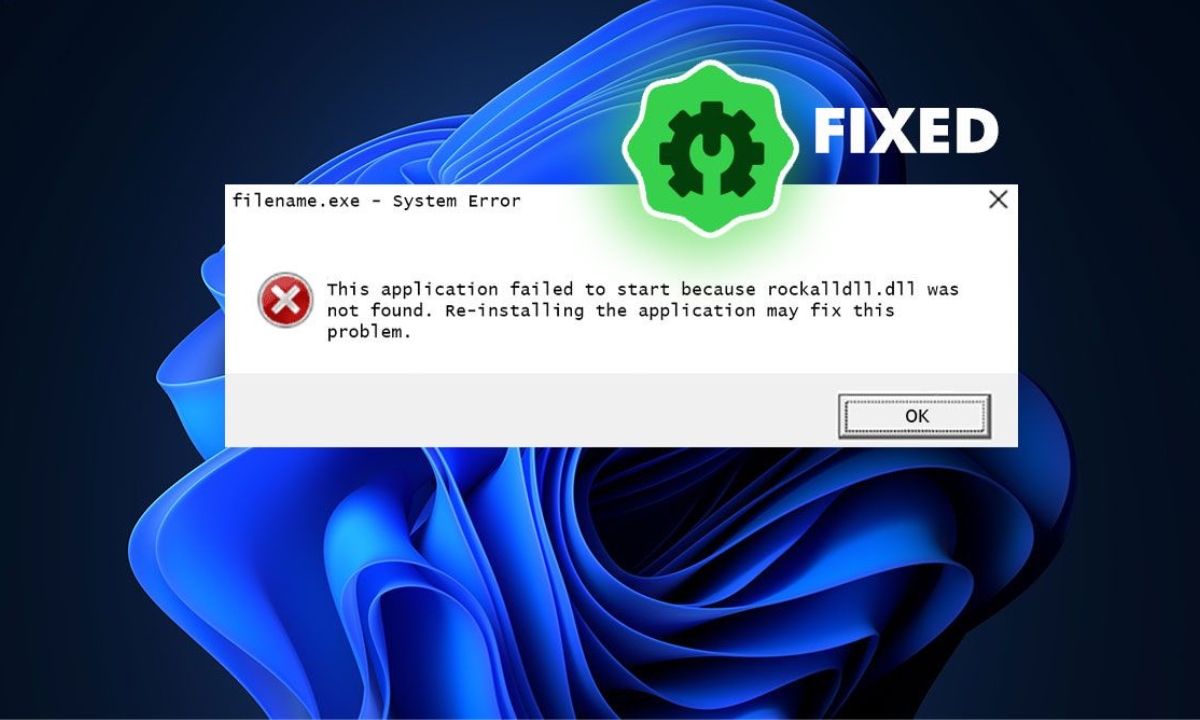What is rockalldll.dll and why is it important?
Rockalldll.dll is a dynamic link library file that is crucial for the proper functioning of certain Windows applications and games. DLL files, short for Dynamic Link Libraries, are files that contain code and data that multiple programs can use simultaneously. These files help in reducing redundancy and improving efficiency by allowing different programs to share the same functionality.
Rockalldll.dll, in particular, is a component of the Rockstar Games Launcher, which is a platform used to manage and launch games developed by Rockstar Games, such as Grand Theft Auto V and Red Dead Redemption 2. This DLL file contains essential functions and resources that these games rely on to run smoothly on your computer.
When rockalldll.dll becomes missing or corrupted, you may encounter error messages, such as “rockalldll.dll is missing” or “rockalldll.dll not found.” These errors can prevent you from launching or playing your favorite Rockstar Games titles.
It is important to address rockalldll.dll errors promptly because they can severely impact your gaming experience. Without the proper functioning of rockalldll.dll, the associated games may crash, freeze, or exhibit performance issues. By resolving these errors, you can ensure the smooth operation of Rockstar Games Launcher and enjoy your games without interruptions.
Now that you understand the significance of rockalldll.dll and its role in running Rockstar Games, let’s explore some effective methods to fix rockalldll.dll errors and get your games up and running again.
Understanding the causes of rockalldll.dll errors
Before diving into the solutions, it’s crucial to understand the common causes behind rockalldll.dll errors. By identifying the root cause, you can better troubleshoot and resolve the issue.
Here are some possible reasons why rockalldll.dll errors occur:
- Missing or corrupted DLL file: The most common cause of rockalldll.dll errors is when the DLL file itself is missing or corrupted. This can happen due to software installation issues, accidental deletion, or malware infections.
- Outdated or incompatible software: In some cases, outdated or incompatible software can conflict with the Rockstar Games Launcher, leading to rockalldll.dll errors. This can happen when you try to run an older version of a game or if the launcher itself needs to be updated.
- Driver issues: Outdated or faulty device drivers can also trigger rockalldll.dll errors. Graphics card drivers, in particular, play a critical role in running graphics-intensive games smoothly. If your drivers are outdated or incompatible, it can cause conflicts and result in missing DLL errors.
- System file corruption: System files are essential for the proper functioning of your operating system. If these files become corrupted or damaged, it can result in various errors, including rockalldll.dll errors. System file corruption can occur due to improper shutdowns, power outages, or malware infections.
- Malware or virus infections: Malicious software can wreak havoc on your system, including damaging DLL files. If your computer is infected with malware or viruses, it can cause rockalldll.dll errors and disrupt the functionality of the Rockstar Games Launcher.
By understanding these potential causes, you can narrow down the troubleshooting process and focus on the specific area that is likely causing the rockalldll.dll error.
Now that we have explored the causes of rockalldll.dll errors, let’s move on to the solutions that can help fix these issues and get your games running smoothly again.
Reinstalling the program associated with rockalldll.dll
If you are encountering rockalldll.dll errors, one of the first steps you can take to resolve the issue is to reinstall the program associated with the DLL file. In this case, it would be the Rockstar Games Launcher.
Here’s how you can reinstall the Rockstar Games Launcher:
- First, ensure that the Rockstar Games Launcher is completely closed. You can check the system tray in the bottom-right corner of your screen and close any related processes.
- Next, navigate to the Control Panel on your computer. You can access the Control Panel by typing “Control Panel” in the search bar and selecting it from the search results.
- In the Control Panel, search for “Programs” and click on “Uninstall a program” in the results.
- A list of installed programs will appear. Locate “Rockstar Games Launcher” in the list and click on it.
- Click on the “Uninstall” button and follow the on-screen prompts to remove the Rockstar Games Launcher from your system.
- Once the uninstallation is complete, visit the official Rockstar Games website and download the latest version of the Rockstar Games Launcher.
- After the download is complete, run the setup file and follow the installation wizard instructions to install the Rockstar Games Launcher again.
- Once the installation is finished, launch the Rockstar Games Launcher and see if the rockalldll.dll error persists.
Reinstalling the program associated with rockalldll.dll can often fix any issues related to the DLL file. This process ensures that you have the latest version of the launcher and that any missing or corrupted files are replaced with fresh copies.
If the error still persists after reinstalling the Rockstar Games Launcher, move on to the next solution to further troubleshoot and fix rockalldll.dll errors.
Updating your drivers
Outdated or incompatible device drivers can contribute to rockalldll.dll errors. To ensure smooth performance of games and resolve any issues related to the DLL file, it is essential to keep your drivers up to date.
Here’s how you can update your drivers:
- Identify the devices whose drivers need updating. In the case of rockalldll.dll errors, pay particular attention to your graphics card driver.
- Visit the official website of your device’s manufacturer. For graphics card drivers, you can often find the latest drivers on the websites of NVIDIA, AMD, or Intel.
- Look for the “Drivers” or “Support” page on the manufacturer’s website. Select the appropriate options to specify your device model and operating system.
- Download the latest driver version compatible with your hardware and operating system. Make sure to download the correct driver to avoid any compatibility issues.
- Once the download is complete, run the installer file and follow the on-screen instructions to install the updated driver.
- Restart your computer to apply the changes and ensure that the new driver is fully functional.
Updating your drivers, especially the graphics card driver, can address compatibility issues and provide better performance for running Rockstar Games and resolving rockalldll.dll errors. Regularly checking for driver updates and keeping them up to date can prevent various system errors and improve overall gaming experience.
If the rockalldll.dll error persists after updating your drivers, proceed to the next solution to further troubleshoot and resolve the issue.
Running a system file checker scan
If you’re still experiencing rockalldll.dll errors, it’s possible that system file corruption is causing the issue. Fortunately, Windows has a built-in tool called System File Checker (SFC) that can scan and repair corrupted system files.
Here’s how to run an SFC scan:
- Open the Command Prompt as an administrator. To do this, type “Command Prompt” in the search bar, right-click on “Command Prompt” in the results, and select “Run as administrator”.
- In the Command Prompt window, type “sfc /scannow” (without quotes) and press Enter. This command instructs the system to scan for corrupted files and repair them if possible.
- Wait for the scan to complete. The process may take some time, so be patient.
- If the system finds any corrupted files, it will attempt to repair them automatically. Follow the on-screen instructions, if any, to complete the repair process.
- Once the scan and repair are finished, restart your computer to ensure that the changes take effect.
The System File Checker scan will check for any damaged or missing system files that could be causing the rockalldll.dll error. By repairing these files, you can potentially resolve the issue and eliminate the error messages.
If the rockalldll.dll error persists after running the SFC scan, continue to the next solution to explore further troubleshooting steps.
Restoring rockalldll.dll from the Recycle Bin
If you recently deleted the rockalldll.dll file or suspect that it might have been accidentally moved to the Recycle Bin, there’s a possibility that restoring it can resolve the error.
Follow these steps to restore rockalldll.dll from the Recycle Bin:
- Double-click on the Recycle Bin icon on your desktop to open it.
- In the Recycle Bin window, locate the search bar in the top-right corner.
- Type “rockalldll.dll” (without quotes) in the search bar to filter the files.
- If the file appears in the search results, right-click on it and select “Restore”.
- Exit the Recycle Bin and check if the rockalldll.dll error still persists.
Restoring rockalldll.dll from the Recycle Bin is a straightforward solution if the file was accidentally deleted or moved. By restoring the file, you can ensure that the necessary DLL is properly in place for the Rockstar Games Launcher to function correctly.
If the rockalldll.dll error continues to occur even after restoring it from the Recycle Bin, proceed to the next solution to further troubleshoot and fix the issue.
Scanning for malware and viruses
Malware or virus infections can cause various system errors, including rockalldll.dll errors. It’s important to scan your computer for malware and viruses to eliminate any potential threats and address the underlying issue.
Here’s how you can perform a malware and virus scan:
- Ensure that you have an up-to-date antivirus software installed on your computer. If you don’t have one, consider downloading and installing a reputable antivirus program.
- Open the antivirus software and navigate to the scanning options.
- Select a full system scan to thoroughly check your entire computer for any malware or viruses.
- Start the scan and allow the antivirus software to scan and quarantine any identified threats.
- Once the scan is complete, follow the recommended actions provided by your antivirus software to remove or quarantine the detected threats.
- Restart your computer to ensure that any changes made during the scan take effect.
A comprehensive malware and virus scan can help eliminate any potential threats that may be affecting the rockalldll.dll file. By removing malware or viruses, you can restore the integrity of system files and resolve any related errors.
If the rockalldll.dll error persists after scanning for malware and viruses, move on to the next solution to further troubleshoot and fix the issue.
Using System Restore to undo recent changes
If you started experiencing rockalldll.dll errors after making recent changes to your system, such as installing new software or drivers, you can use the System Restore feature to revert your computer back to a previous state. System Restore allows you to undo these changes and potentially eliminate the rockalldll.dll error.
Follow these steps to use System Restore:
- Open the Start menu and type “System Restore” in the search bar. Select “Create a restore point” from the search results.
- In the System Properties window, click on the “System Restore” button.
- Click “Next” and you will see a list of available restore points. Choose a restore point that was created before the rockalldll.dll errors started occurring.
- Click “Next” and review the details of the selected restore point. Ensure that you have selected the correct restore point.
- Click “Finish” to start the restoration process. This process may take some time, and your computer will restart.
- After the restart, your computer should be restored to the selected restore point. Check if the rockalldll.dll error has been resolved.
System Restore allows you to roll back your computer’s settings to a previous point in time, effectively undoing recent changes. If the rockalldll.dll errors started occurring after a specific event, such as a software installation or system update, using System Restore can help eliminate the issue and restore the stability of your system.
If the rockalldll.dll error persists even after using System Restore, proceed to the next solution for further troubleshooting.
Reinstalling Windows to fix rockalldll.dll errors (last resort)
If all the previous solutions have failed to resolve the rockalldll.dll errors, you may need to consider reinstalling Windows as a last resort. Reinstalling Windows can help resolve any underlying system issues that are causing the errors and provide a fresh start for your computer.
Here’s a general outline of the steps involved in reinstalling Windows:
- Back up your important files and data to an external storage device.
- Obtain a copy of the Windows installation media. This can be a DVD or a USB drive with a bootable Windows installer.
- Insert the installation media and restart your computer.
- Follow the on-screen instructions to boot from the installation media and begin the Windows installation process.
- During the installation, you will be prompted to select the installation type. Choose the option to perform a clean installation of Windows.
- Follow the remaining prompts to select the installation location, configure settings, and complete the installation.
- After the installation is complete, reinstall your applications and restore your backed-up files.
Reinstalling Windows is a drastic step and should only be done if all other alternatives have been exhausted. This process allows you to start with a fresh installation of the operating system, which can eliminate any underlying issues causing the rockalldll.dll errors.
Note that reinstalling Windows will remove all your existing programs and files, so it’s important to back up your data beforehand and ensure you have the necessary installation media and product key.
If you decide to go ahead with reinstalling Windows, make sure to follow the recommended guidelines and consult any official Microsoft documentation or support resources for detailed instructions specific to your version of Windows.
Preventing future rockalldll.dll errors with regular maintenance
While resolving rockalldll.dll errors is important, it’s equally essential to take preventive measures to avoid encountering these issues in the future. Regular maintenance of your computer can help keep your system healthy and minimize the chances of DLL errors.
Here are some maintenance tasks you can perform to prevent future rockalldll.dll errors:
- Keep your system updated: Ensure that your operating system, drivers, and software are up to date. Regularly check for updates and install them promptly to benefit from bug fixes, security patches, and improved compatibility.
- Use reputable antivirus software and perform regular scans: Protect your computer from malware and viruses by using reliable antivirus software. Schedule regular scans to detect and remove any threats that could potentially corrupt DLL files.
- Practice safe browsing habits: Be cautious when downloading files or visiting websites. Avoid clicking on suspicious links or downloading files from unknown sources, as they can contain malware or viruses that could harm your system and DLL files.
- Clean up your system: Regularly clean up temporary files, unwanted programs, and unnecessary files from your system. Use built-in tools like Disk Cleanup or third-party software to free up disk space and optimize system performance.
- Back up your files: Create regular backups of your important files and data. This precaution ensures that you have a copy of your files in case of any unexpected issues, such as hardware failures or system corruption.
- Avoid making unauthorized changes: Be cautious when making changes to system files or modifying settings. Unauthorized changes can lead to system instability and DLL errors. If you’re not sure about a particular change, it’s best to seek guidance from reputable sources or consult with a professional.
By following these maintenance practices, you can reduce the risk of encountering rockalldll.dll errors and other associated system issues. Taking proactive measures to keep your system in good condition will ensure a smooth gaming experience and overall system functionality.
Remember to prioritize regular maintenance tasks and incorporate them into your routine to help prevent future errors and keep your computer running optimally.