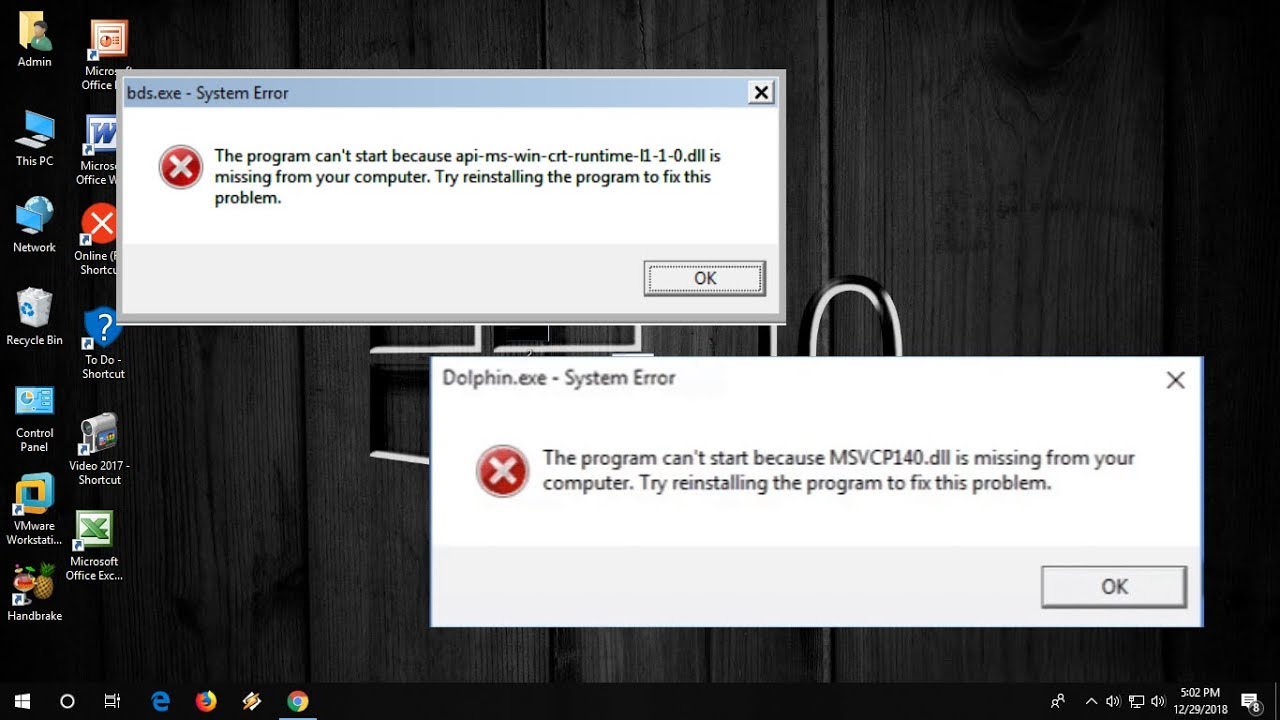Common Causes of the Normaliz.dll Error
The Normaliz.dll error is a common issue that many computer users encounter. This error message usually appears when the Normaliz.dll file is missing or corrupted, causing various system errors. Understanding the causes of this error can help you resolve it effectively. Here are some of the common causes of the Normaliz.dll error:
1. Corrupted or Missing Normaliz.dll File: The most common cause of the Normaliz.dll error is a corrupted or missing Normaliz.dll file. This can happen due to accidental deletion, faulty software installations, or malware infections.
2. Malware Infections: Malicious programs and viruses can infect your computer, including the Normaliz.dll file. These infections can modify or delete the Normaliz.dll file, leading to the error. It is essential to regularly scan your computer for malware and remove any detected threats.
3. Outdated or Incompatible Software: Another cause of the Normaliz.dll error is outdated or incompatible software. If you’re using an older version of a program that relies on the Normaliz.dll file, it may cause conflicts and trigger the error message.
4. Corrupted System Files: System files are essential for the proper functioning of your operating system. If any of these files, including the Normaliz.dll file, become corrupted, it can result in various errors, including the Normaliz.dll error.
5. Hardware Issues: While rare, hardware issues can also cause the Normaliz.dll error. Problems with your hard drive or RAM can lead to file corruption, including the Normaliz.dll file. It is recommended to check your hardware for any problems and address them accordingly.
6. Registry Errors: The Windows registry is a critical component that stores important settings and information. If the registry becomes cluttered or contains invalid entries related to the Normaliz.dll file, it can lead to errors. Cleaning and repairing the registry can potentially resolve the Normaliz.dll error.
Identifying the underlying cause of the Normaliz.dll error is crucial for finding the appropriate solution. In the following sections, we will explore various fixes that can help you resolve the Normaliz.dll error and get your system back to normal.
Understanding the Normaliz.dll File
The Normaliz.dll file is an essential component of the Microsoft Windows operating system. It is a Dynamic Link Library file that contains functions and codes used by multiple programs and applications. Understanding the role of the Normaliz.dll file can provide valuable insights into resolving related errors. Here are some key points to understand about the Normaliz.dll file:
1. Purpose: The Normaliz.dll file is primarily responsible for handling international character normalization in Windows. It ensures that characters are handled consistently across different regions and language settings. It plays a crucial role in various tasks, such as sorting and comparing strings, maintaining data integrity, and facilitating multilingual support.
2. Location: By default, the Normaliz.dll file is stored in the System32 folder on Windows operating systems. The exact file path may vary depending on the operating system version and system configuration. It is important to note that tampering with or deleting the Normaliz.dll file can lead to errors and issues.
3. Dependencies: Many programs and applications rely on the Normaliz.dll file to function properly. These dependencies include system components, third-party software, and programming frameworks. When the Normaliz.dll file is missing, corrupted, or outdated, it can cause errors and disrupt the functioning of related programs.
4. Versioning: The Normaliz.dll file is periodically updated by Microsoft to improve performance, security, and compatibility. Different versions of the Normaliz.dll file may exist, and the version required by a specific program or application depends on various factors. It is crucial to ensure that you have the correct version of the Normaliz.dll file for proper system functioning.
5. File Integrity: Like any other system file, the Normaliz.dll file can become corrupted due to various reasons. Virus infections, improper shutdowns, hardware malfunctions, or software conflicts can lead to file corruption. It is important to regularly check the integrity of system files, including the Normaliz.dll file, to ensure a stable and error-free computing experience.
Fix #1: Restart Your Computer
One of the simplest and most effective fixes for the Normaliz.dll error is to restart your computer. This may seem like a basic solution, but it can help resolve various software-related issues, including errors related to the Normaliz.dll file. Here’s how restarting your computer can help:
1. Clearing System Memory: Restarting your computer clears the system memory, which can help reset any temporary files or processes that may be causing conflicts or errors. It gives your computer a fresh start and can often resolve software-related issues, including Normaliz.dll errors.
2. Reloading System Drivers: Restarting your computer allows the system to reload all the necessary drivers and components. Sometimes, a driver conflict or error can lead to the Normaliz.dll error. Restarting can fix any driver-related issues and ensure that the Normaliz.dll file is loaded correctly.
3. Closing Background Processes: There may be background processes or applications running on your computer that are interfering with the Normaliz.dll file. Restarting your computer terminates these processes and ensures a clean start. It allows your system to focus on essential processes and can help resolve the Normaliz.dll error.
4. Updating System Settings: Restarting your computer can also update certain system settings that may be causing conflicts or errors. It resets various system configurations, including those related to the Normaliz.dll file, to their default state. This can often resolve issues and restore normal functionality.
To restart your computer, simply click on the “Start” button, then select the “Restart” option from the power menu. Alternatively, you can press the combination of the “Ctrl,” “Alt,” and “Delete” keys on your keyboard and select the “Restart” option from the displayed menu.
After the restart, check if the Normaliz.dll error persists. If the error still occurs, proceed to the next fix to further troubleshoot and resolve the issue.
Fix #2: Restore the Normaliz.dll File from the Recycle Bin
If you recently deleted the Normaliz.dll file or suspect that it may have been accidentally moved to the Recycle Bin, restoring it from there can help resolve the Normaliz.dll error. Here’s how you can restore the Normaliz.dll file from the Recycle Bin:
1. Open the Recycle Bin: Double-click on the Recycle Bin icon located on your desktop to open it. This will display all the files and folders that you have recently deleted.
2. Search for the Normaliz.dll File: In the Recycle Bin window, use the search bar or manually navigate through the list to find the Normaliz.dll file. You can also sort the files by name or date to locate it more easily.
3. Restore the Normaliz.dll File: Once you locate the Normaliz.dll file, right-click on it and select the “Restore” option. This will move the file back to its original location on your computer.
4. Restart Your Computer: After restoring the Normaliz.dll file, it is recommended to restart your computer to ensure that the changes take effect. This will allow the system to properly load the restored file and resolve any related errors.
After restarting your computer, check if the Normaliz.dll error still persists. If the error persists or the Normaliz.dll file was not found in the Recycle Bin, proceed to the next fix to further troubleshoot and resolve the issue.
Note: If you are unable to locate the Normaliz.dll file in the Recycle Bin, it is possible that the file was permanently deleted or moved to a different location. In such cases, you may need to consider alternative methods to restore the file, such as using a file recovery tool or reinstalling the software that uses the Normaliz.dll file.
Fix #3: Run a Full System Scan for Malware
Malware infections can cause various issues on your computer, including errors related to the Normaliz.dll file. Running a full system scan for malware can help you identify and remove any malicious programs that may be causing the Normaliz.dll error. Here’s how you can run a full system scan for malware:
1. Use an Antivirus or Antimalware Software: Ensure that you have a reliable antivirus or antimalware software installed on your computer. If you don’t have one, consider installing reputable software from trusted sources.
2. Update the Antivirus Software: Before running a scan, make sure to update your antivirus software to ensure it has the latest virus definitions and is equipped to detect and remove the newest threats.
3. Perform a Full System Scan: Open your antivirus software and look for an option to perform a “Full System Scan” or a similar setting. Start the scan and allow the software to thoroughly scan your entire system for malware.
4. Follow the Recommendations: Once the scan is complete, the antivirus software will notify you of any detected malware. Follow the recommended actions, such as quarantining or deleting the identified threats, to remove them from your computer.
5. Restart Your Computer: After removing the malware, it is advisable to restart your computer. This ensures that any remaining traces of the malware are fully eliminated and helps restore the system’s stability.
If the antivirus scan detects and removes any malware, check if the Normaliz.dll error still persists. If the error persists or if no malware was detected, proceed to the next fix to further troubleshoot and resolve the issue.
Regularly scanning your computer for malware is a good practice to maintain optimal system security and prevent errors caused by malicious programs. Additionally, it is recommended to keep your antivirus software up to date and enable real-time protection to proactively defend against potential threats.
Fix #4: Update Windows
Keeping your Windows operating system up to date is crucial for ensuring system stability and resolving various errors, including those related to the Normaliz.dll file. Updating Windows can provide bug fixes, security patches, and improvements that can address underlying issues causing the Normaliz.dll error. Here’s how you can update Windows:
1. Check for Windows Updates: Click on the “Start” menu and go to “Settings.” From there, select “Update & Security.” In the “Windows Update” tab, click on the “Check for updates” button. This will initiate a scan for available updates for your operating system.
2. Download and Install Updates: If any updates are found, click on the “Download” or “Install” button to begin the update process. Make sure your computer is connected to the internet, as Windows will download the necessary files to install the updates.
3. Restart Your Computer: After the updates have been successfully installed, it is recommended to restart your computer. Restarting allows the system to finalize the update process and ensure that the changes are properly applied.
4. Enable Automatic Updates: To ensure that your Windows operating system remains up to date in the future, consider enabling automatic updates. This way, Windows will automatically download and install updates as they become available, helping to prevent issues related to outdated system files.
After updating Windows and restarting your computer, check if the Normaliz.dll error still persists. If the error persists or if there were no available updates, continue to the next fix to further troubleshoot and resolve the issue.
Regularly updating Windows not only resolves errors but also provides added security against system vulnerabilities and emerging threats. It is important to keep your operating system up to date to ensure the smooth functioning of your computer and reduce the likelihood of encountering errors related to system files like Normaliz.dll.
Fix #5: Update Your Device Drivers
Outdated or incompatible device drivers can often lead to errors, including those related to the Normaliz.dll file. Updating your device drivers can help resolve compatibility issues and ensure optimal performance of your hardware components. Here’s how you can update your device drivers:
1. Identify Outdated Drivers: Start by identifying which drivers on your system are outdated. You can do this manually by visiting the manufacturer’s website for each device and checking for driver updates. Alternatively, you can use driver update software that automatically scans your system and identifies outdated drivers.
2. Visit the Manufacturer’s Website: Once you’ve identified the outdated drivers, visit the respective manufacturer’s website for each device. Look for a “Support” or “Downloads” section where you can find the latest driver updates for your specific device model.
3. Download and Install Updates: Locate the updated driver for each device and download it from the manufacturer’s website. Make sure to download the correct driver version compatible with your operating system. Once the driver has been downloaded, run the installer and follow the on-screen instructions to install the update.
4. Consider Using Driver Update Software: Alternatively, you can use third-party driver update software. These tools can scan your system, identify outdated drivers, and automatically download and install the latest updates for your devices. They provide a convenient and efficient way to keep your drivers up to date.
5. Restart Your Computer: After updating your device drivers, it is recommended to restart your computer. Restarting allows the system to properly load the updated drivers and ensure their effective functioning.
After restarting your computer, check if the Normaliz.dll error still persists. If the error persists or if all your device drivers were already up to date, proceed to the next fix to further troubleshoot and resolve the issue.
Regularly updating your device drivers helps ensure compatibility, enhance performance, and prevent errors. It is essential to keep your drivers up to date to maintain the stability of your system and resolve issues related to the Normaliz.dll file.
Fix #6: Reinstall the Application That Uses Normaliz.dll
If the Normaliz.dll error is specific to a particular application, reinstalling that application can help resolve the issue. Reinstalling the application ensures that all necessary files, including the Normaliz.dll file, are properly installed and configured. Here’s how you can reinstall the application:
1. Uninstall the Application: Start by uninstalling the problematic application from your computer. You can do this by going to the “Control Panel” and selecting “Uninstall a program” (or “Add or Remove Programs” in older versions of Windows). Locate the application in the list of installed programs, right-click on it, and select “Uninstall.”
2. Remove Remaining Files: Once the application is uninstalled, it is recommended to manually remove any remaining files or folders related to the application. Navigate to the installation directory of the application (usually located in “Program Files” or “Program Files (x86)”) and delete the corresponding folder, if it still exists.
3. Download the Latest Version: Visit the official website of the application and download the latest version of the software. Make sure to download the version compatible with your operating system.
4. Install the Application: After downloading the installer, run it and follow the on-screen instructions to install the application. Make sure to read and accept any terms and conditions that may be presented during the installation process.
5. Restart Your Computer: After the application is successfully installed, it is advisable to restart your computer. This allows the system to finalize the installation and properly configure the application as well as the associated files, such as the Normaliz.dll file.
After restarting your computer, check if the Normaliz.dll error still persists when running the application. If the error persists or if the error message appears for multiple applications, proceed to the next fix to further troubleshoot and resolve the issue.
Reinstalling the application helps ensure that all necessary files, including the Normaliz.dll file, are properly installed and configured. It can help resolve issues caused by incorrect or missing application files, potentially resolving the Normaliz.dll error.
Fix #7: Perform a System Restore
If you recently encountered the Normaliz.dll error and suspect that it was triggered by system changes, performing a system restore can help revert your computer’s settings to a previous state when the error was not present. System restore can effectively resolve issues caused by recent system modifications. Here’s how you can perform a system restore:
1. Open System Restore: Click on the “Start” menu and search for “System Restore.” Select the “Create a restore point” or “System Restore” option from the search results. This will open the System Properties window with the “System Protection” tab selected.
2. System Restore Wizard: In the System Properties window, click on the “System Restore” button. This will launch the System Restore wizard, which will guide you through the process of restoring your computer to a previous state.
3. Choose a Restore Point: In the System Restore wizard, you will see a list of available restore points. These restore points are created automatically when significant system changes occur, such as the installation of new software or updates. Select a restore point that predates the occurrence of the Normaliz.dll error.
4. Start the System Restore: After selecting a restore point, click on the “Next” button to proceed. Review the details of the restore point and click “Finish” to confirm and start the system restore process.
5. Restart Your Computer: Once the system restore process is complete, you will be prompted to restart your computer. Restart your computer to apply the restored settings and configurations.
After restarting your computer, check if the Normaliz.dll error is resolved. System restore can effectively roll back your system to a previous state, potentially eliminating the Normaliz.dll error.
It is important to note that performing a system restore will revert system settings, configurations, and installed programs to a previous state. If you have made significant changes or installed new software after the selected restore point, you may need to reinstall or reconfigure them.
Fix #8: Use System File Checker (SFC) to Repair Corrupted System Files
Corrupted system files can often be the cause of various errors on your computer, including the Normaliz.dll error. The System File Checker (SFC) is a built-in Windows utility that can scan and repair corrupted system files. Using the SFC tool can help restore the Normaliz.dll file and resolve related errors. Here’s how you can use the System File Checker:
1. Open Command Prompt: Click on the “Start” menu and search for “Command Prompt.” Right-click on “Command Prompt” and select “Run as administrator” to open an elevated Command Prompt window. This is required to perform system-level actions.
2. Run the SFC Command: In the Command Prompt window, type the following command and press Enter: sfc /scannow. This command instructs the SFC utility to start scanning for corrupted system files and repair them automatically.
3. Wait for the Scan to Complete: The SFC utility will now scan your system for corrupted files and replace them with cached copies from the operating system. This process may take some time, so be patient and avoid interrupting it.
4. Restart Your Computer: Once the SFC scan is complete, you will be prompted to restart your computer. Restart your computer to allow the changes to take effect.
After restarting your computer, check if the Normaliz.dll error still persists. If the error persists or if the SFC scan did not find any corrupted files, proceed to the next fix to further troubleshoot and resolve the issue.
Using the System File Checker (SFC) can help repair corrupted system files, including the Normaliz.dll file. This can eliminate errors and restore the stability of your operating system.
Fix #9: Perform a Clean Installation of Windows
If all previous fixes have failed to resolve the Normaliz.dll error and you are still experiencing persistent issues, performing a clean installation of Windows may be necessary. This process involves completely reinstalling the operating system, which can help resolve deep-rooted system errors, including those related to the Normaliz.dll file. Here’s how you can perform a clean installation of Windows:
1. Backup Your Data: Before proceeding with a clean installation, it is crucial to back up your important files and data. This ensures that you won’t lose any important information during the reinstallation process.
2. Create Installation Media: Obtain the installation media for your version of Windows. You can either create a bootable USB drive or burn a Windows installation DVD. The official Microsoft website provides tools and instructions for creating installation media.
3. Boot from Installation Media: Insert the installation media into your computer and restart it. Make sure to set your computer to boot from the installation media. This can typically be done by accessing the BIOS settings and changing the boot order to prioritize the installation media.
4. Follow the Installation Wizard: Once your computer boots from the installation media, you will be guided through the Windows installation process. Proceed with the on-screen instructions, selecting your preferred language, region, and other settings.
5. Format the System Drive: During the installation process, you will be prompted to choose a drive to install Windows onto. Select the system drive (usually the C drive) and choose the option to format it. This will erase all existing data on the drive, so make sure you have backed up everything you need.
6. Complete the Installation: After formatting the system drive, continue with the installation process by following the on-screen instructions. Windows will be installed fresh on your computer, with all necessary files and configurations, including the Normaliz.dll file.
7. Restore Your Data and Reinstall Applications: After the clean installation is complete, restore your backed-up data from the backup you created earlier. You will also need to reinstall any applications, drivers, and updates that were previously installed on your computer.
Performing a clean installation of Windows can be a time-consuming process, but it can effectively resolve persistent system errors, including the Normaliz.dll error. Keep in mind that this process will completely wipe your system, so it is important to back up your data and ensure you have all the necessary installation files handy.