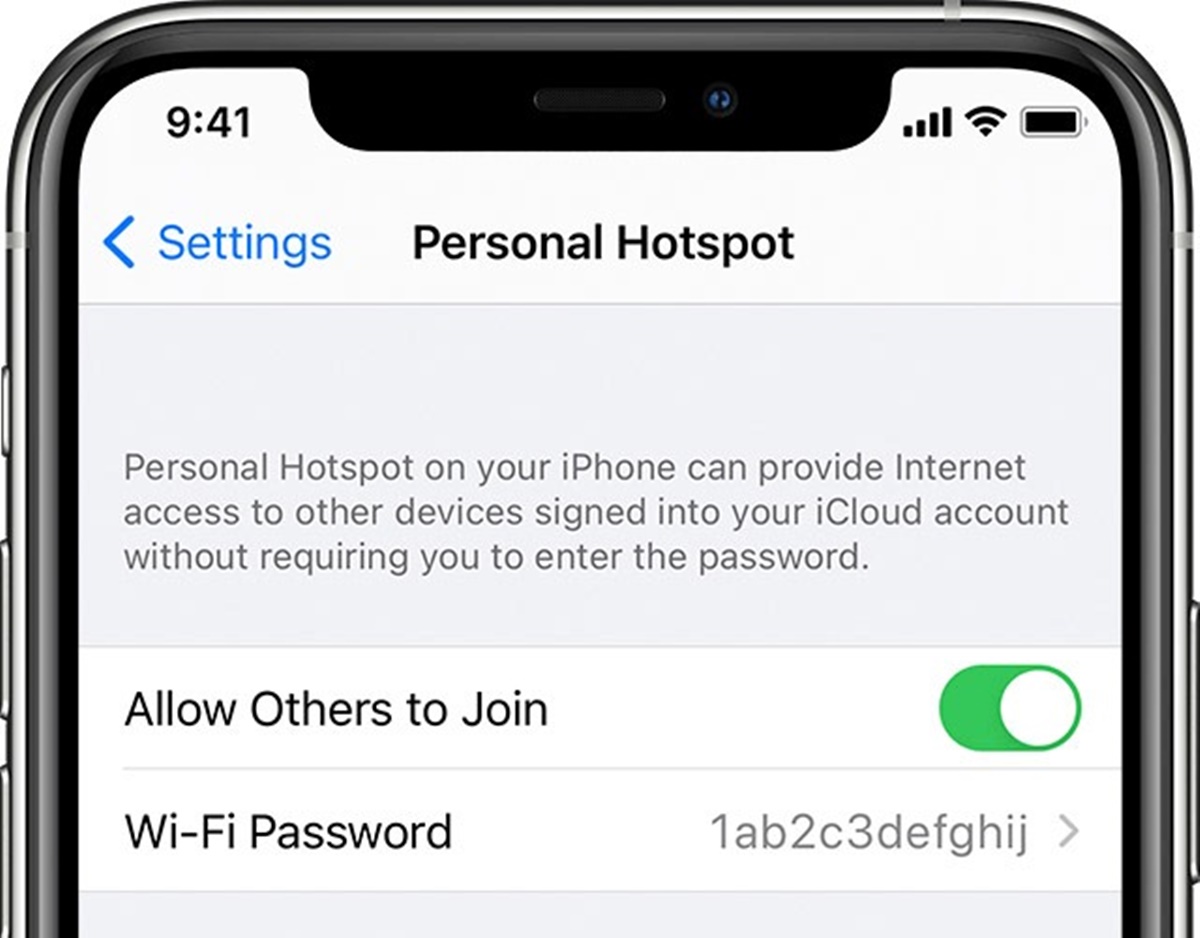Check Cellular Data and Personal Hotspot Settings
If you’re experiencing issues with the missing Personal Hotspot option on your iPhone, the first step is to ensure that your cellular data and Personal Hotspot settings are properly configured. Here’s what you can do:
- Verify Cellular Data Connection: Go to your iPhone’s settings and navigate to “Cellular” or “Mobile Data.” Make sure that cellular data is turned on and that you have an active data plan with your carrier. If the data connection is disabled or if you don’t have an adequate data plan, the Personal Hotspot option may not be available.
- Check Personal Hotspot Settings: Within the same settings menu, locate the “Personal Hotspot” option. Ensure that it is turned on. You can also change the Wi-Fi password or toggle on the “Allow Others to Join” feature if necessary. It’s important to note that some carriers may restrict or charge additional fees for using Personal Hotspot, so be sure to check with your carrier for any specific requirements or limitations.
After checking and adjusting these settings, try accessing the Personal Hotspot feature again to see if the issue has been resolved. If you’re still encountering problems, proceed to the next troubleshooting steps.
Restart Your iPhone
If you’re still unable to find the Personal Hotspot option on your iPhone, a simple yet effective troubleshooting step is to restart your device. Restarting your iPhone can help resolve various software issues and glitches that may be causing the missing Personal Hotspot problem. Here’s how to do it:
- Restart iPhone with Face ID: Press and hold the side button and either volume button simultaneously until the power off slider appears. Drag the slider to turn off your device. Once it’s off, press and hold the side button again until the Apple logo appears.
- Restart iPhone with Home Button: Press and hold the top (or side) button until the power off slider appears. Drag the slider to turn off your device. After it’s off, press and hold the top (or side) button again until the Apple logo appears.
Once your iPhone restarts, check if the Personal Hotspot option is now visible in the settings. If not, proceed to the next troubleshooting step.
Update Your iPhone Software
Updating your iPhone software can often resolve software bugs and compatibility issues that may be causing the missing Personal Hotspot problem. It’s important to keep your device up to date with the latest software version. Here’s how to check for and install any available updates:
- Check for Updates: Go to your iPhone’s settings and navigate to “General” and then “Software Update.” Your device will automatically check for any available updates. If there is an update available, tap “Download and Install” to begin the update process.
- Connect to Wi-Fi: Make sure your iPhone is connected to a stable Wi-Fi network before updating the software. This will ensure a faster and smoother update process.
- Install the Update: If an update is available, tap “Install” to start the installation process. Your device may restart during the update, so be sure to save any important data beforehand.
Once the update is complete, check if the Personal Hotspot option is now visible in the settings menu. If not, proceed to the next troubleshooting step.
Reset Network Settings
If the above steps haven’t resolved the issue, you can try resetting your network settings. This will remove any stored Wi-Fi networks, VPN configurations, and other network-related settings, helping to eliminate any potential conflicts. Here’s how to reset your network settings:
- Go to Settings: Open the settings app on your iPhone and navigate to “General.”
- Find Reset: Scroll down and tap on “Reset.”
- Reset Network Settings: Tap on “Reset Network Settings” and confirm your selection when prompted. You may need to enter your passcode.
- Restart Your iPhone: After resetting the network settings, restart your iPhone to apply the changes.
Once your iPhone restarts, check if the Personal Hotspot option reappears in the settings. If not, proceed to the next troubleshooting step.
Check for Carrier Settings Update
In some cases, the missing Personal Hotspot option on your iPhone may be due to outdated carrier settings. Carrier settings are specific to your network and help establish a connection between your device and the carrier’s network infrastructure. Here’s how to check for a carrier settings update:
- Connect to Wi-Fi or Cellular Data: Ensure that your iPhone is connected to a stable Wi-Fi network or has an active cellular data connection to check for carrier settings updates.
- Go to Settings: Open the settings app on your iPhone and navigate to “General.”
- Check for Update: Scroll down and tap on “About.”
- Carrier Settings Update: If a carrier settings update is available, you’ll see an option to update it. Tap on “Carrier Settings Update” to initiate the update process.
- Wait for Update to Install: The update process may take a few minutes. Ensure that your iPhone remains connected to the internet and has enough battery power to complete the update.
After the carrier settings update is installed, check if the Personal Hotspot option reappears in the settings. If not, try the next troubleshooting step.
Contact Your Carrier for Support
If you’ve tried the previous troubleshooting steps and still can’t find the Personal Hotspot option on your iPhone, it’s time to reach out to your carrier for assistance. Since Personal Hotspot functionality is dependent on your carrier’s network infrastructure, they may be able to provide specific guidance or resolve any account-related issues that could be causing the problem. Here’s what you can do:
- Find Contact Information: Visit your carrier’s website or check your bill for their customer service contact information. It’s usually a toll-free number or email address.
- Explain the Issue: When you get in touch with your carrier’s support team, explain that you’re unable to find the Personal Hotspot option on your iPhone. Provide them with any relevant details, such as the troubleshooting steps you’ve already tried.
- Follow Their Instructions: Your carrier’s support team may ask you to perform additional troubleshooting steps or provide them with specific information from your device. Follow their instructions carefully and provide the requested details.
- Consider Account Verification: In some cases, your carrier may need to verify your account or make changes on their end to enable Personal Hotspot on your device. Be prepared to provide any necessary account information to facilitate the process.
- Document Communication: Keep a record of your communication with your carrier, including dates, times, and the names or ID numbers of the customer service representatives you interact with. This can be useful for reference if further assistance is required.
By contacting your carrier for support, you can access their expertise and resources to help resolve the issue with the missing Personal Hotspot option on your iPhone.
Disable VPN
If you have a VPN (Virtual Private Network) enabled on your iPhone, it’s possible that it could be causing conflicts with the Personal Hotspot feature. Disabling the VPN temporarily can help determine if it’s the cause of the missing option. Here’s how to disable the VPN on your iPhone:
- Go to Settings: Open the settings app on your iPhone.
- Find VPN: Scroll down and tap on “VPN.”
- Disable VPN: If the VPN is enabled, you’ll see a toggle next to it. Tap the toggle to turn off the VPN.
- Restart Your iPhone: After disabling the VPN, restart your iPhone to ensure that the changes take effect.
Once your iPhone restarts, check if the Personal Hotspot option reappears in the settings menu. If it does, the VPN was likely causing the conflict. In that case, you may need to adjust the VPN settings or consult with your VPN provider for further assistance. If the Personal Hotspot option is still missing, proceed to the next troubleshooting step.
Reset All Settings
If none of the previous steps have resolved the issue, you can try resetting all settings on your iPhone. This will revert your device to its default settings without deleting any data or media. Here’s how to reset all settings:
- Open Settings: Launch the settings app on your iPhone.
- Go to General: Scroll down and tap on “General.”
- Find Reset: Scroll to the bottom and tap on “Reset.”
- Reset All Settings: Tap on “Reset All Settings” and confirm your choice when prompted. Note that this will not erase any data or media on your device.
- Enter Passcode: If prompted, enter your passcode to proceed with the reset.
- Restart Your iPhone: After the reset is complete, restart your iPhone to apply the changes.
Once your iPhone restarts, check if the Personal Hotspot option is now visible in the settings. If not, there is one more troubleshooting step you can try.
Restore Your iPhone with iTunes
If all else fails, performing a restore of your iPhone using iTunes can help resolve any underlying software issues that may be causing the missing Personal Hotspot option. Before proceeding with this step, it’s important to note that restoring your iPhone will erase all data and settings, so be sure to back up your device beforehand. Here’s how to restore your iPhone with iTunes:
- Connect Your iPhone to Computer: Use a USB cable to connect your iPhone to a computer with the latest version of iTunes installed.
- Launch iTunes: Open iTunes if it doesn’t open automatically upon connecting your device.
- Select Your iPhone: Click on the iPhone icon that appears in the iTunes interface to select your device.
- Enter Recovery Mode: Depending on your iPhone model, enter Recovery Mode by following the instructions provided by iTunes. This usually involves holding specific buttons until you see the recovery mode screen.
- Choose Restore: In the iTunes interface, click on the “Restore” option. This will initiate the restoration process.
- Follow On-Screen Instructions: Follow the on-screen prompts to complete the restore process. Once the restore is complete, your iPhone will restart.
- Set Up Your iPhone: After the restart, follow the on-screen instructions to set up your iPhone as a new device or restore from a backup.
Once your iPhone is set up, check if the Personal Hotspot option has reappeared in the settings. If it hasn’t, it’s recommended to contact Apple support or visit an authorized service center for further assistance.