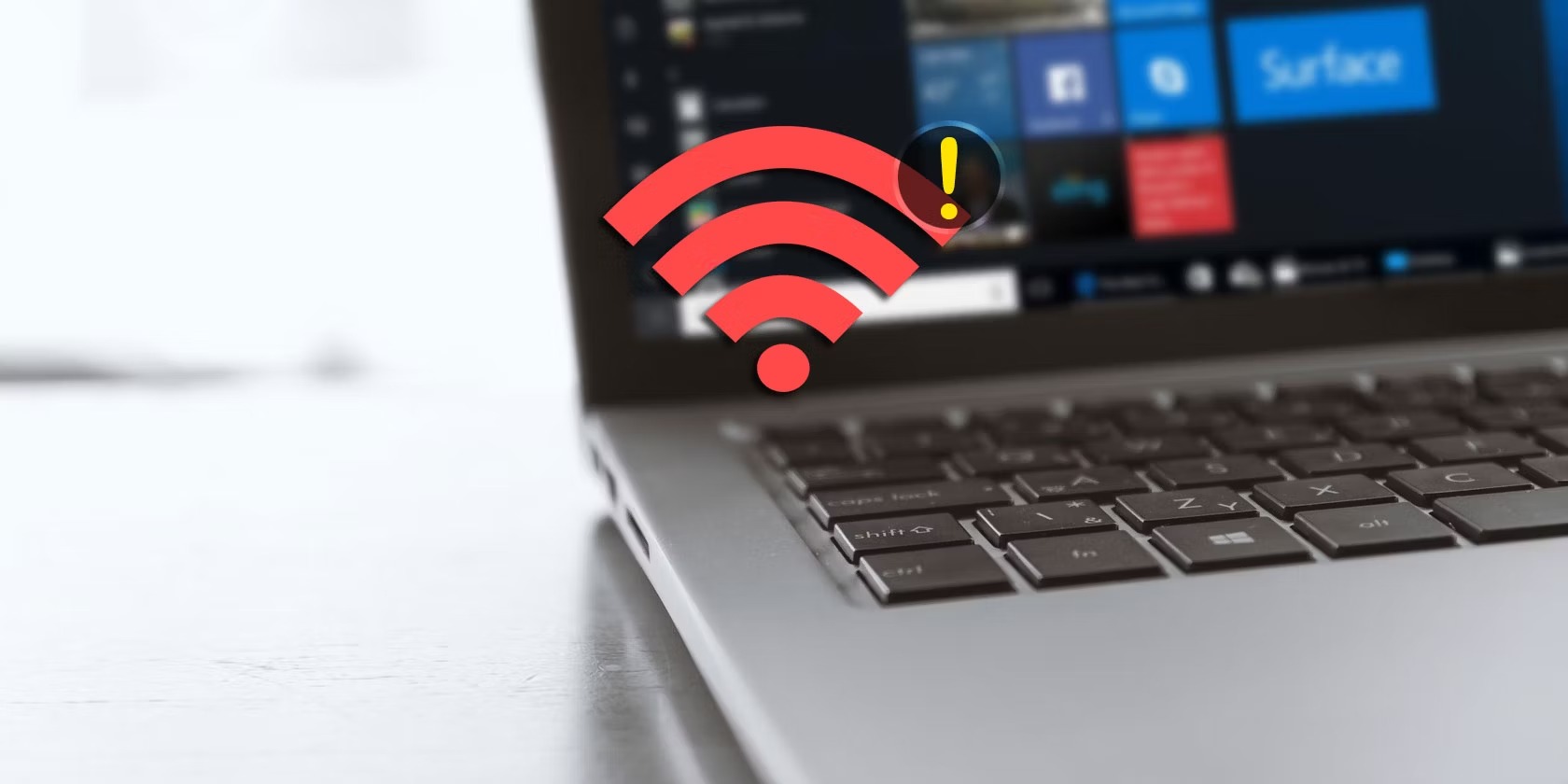Check Wi-Fi Connections
One of the first steps you should take when your laptop won’t connect to Wi-Fi is to check the Wi-Fi connections. It’s possible that your laptop is not detecting any available networks or is connected to a weak or unstable signal. Here are a few things to try:
- Make sure your Wi-Fi is turned on. Look for the Wi-Fi icon on your laptop’s taskbar or in the settings menu.
- Verify that you are within range of the Wi-Fi router. Walls, distance, and other obstructions can weaken the signal.
- Restart your router. Unplug it from the power source, wait for about 30 seconds, and then plug it back in. This can help refresh the connection.
- Check if other devices in your home are able to connect to the Wi-Fi network. If they can, the issue may be with your laptop rather than the network.
- Ensure that the Wi-Fi network you are trying to connect to is functioning properly. You can do this by asking other users or contacting your Internet Service Provider (ISP).
If these steps do not solve the problem, proceed to the next troubleshooting method.
Restart your laptop
When your laptop is unable to connect to Wi-Fi, restarting your device might just do the trick. It may sound simple, but sometimes a simple restart can help resolve various connectivity issues. Here’s how you can do it:
- Save any important work or files you have open on your laptop.
- Click on the “Start” menu located in the bottom left corner of your screen.
- Select the “Restart” option from the menu that appears. Alternatively, you can press the Windows key on your keyboard and then click on the power icon followed by “Restart”.
- Wait for your laptop to shut down and restart.
- Once your laptop has booted up again, try to connect to the Wi-Fi network.
Restarting your laptop can help clear any temporary glitches or conflicts that may be affecting your Wi-Fi connectivity. It forces your system to start fresh and can often resolve minor issues.
If restarting your laptop doesn’t resolve the problem, continue troubleshooting with the next steps.
Check the Wi-Fi router
If your laptop won’t connect to Wi-Fi, the issue might be with your Wi-Fi router. Here are some steps to check the router and ensure it is functioning properly:
- Position yourself near the Wi-Fi router to get a strong signal.
- Check that the router’s power cable is securely connected to a power source and that the router is powered on.
- Look for any error lights or indicators on the router. If there are any, consult the router’s manual for troubleshooting steps specific to your brand and model.
- Restart the router by unplugging it from the power source, waiting for a few seconds, and then plugging it back in.
- If your router has a separate modem, make sure the modem is also powered on and functioning properly.
- Verify that the Wi-Fi network name (SSID) is broadcasting and not hidden. Hidden networks require manual connection setup. Consult your router’s manual for instructions on accessing hidden networks.
- Check if the router’s settings have been accidentally changed. Access the router’s settings page by typing the router’s IP address into a web browser. Ensure that the Wi-Fi settings, security settings, and network mode settings are configured correctly.
By checking your Wi-Fi router and its settings, you can identify any issues that might be causing the connectivity problem. If the issue persists, continue troubleshooting with the next steps.
Update your Wi-Fi driver
If your laptop is having trouble connecting to Wi-Fi, it could be due to an outdated or faulty Wi-Fi driver. Updating the driver can often resolve connectivity issues. Here’s how you can update your Wi-Fi driver:
- Open the Device Manager on your laptop. You can do this by right-clicking on the Start menu and selecting “Device Manager” from the drop-down menu.
- Expand the “Network adapters” category to see the list of network drivers installed on your system.
- Find your Wi-Fi adapter driver. It is usually labeled with “Wireless”, “Wi-Fi”, or the name of your wireless adapter manufacturer.
- Right-click on the Wi-Fi adapter driver and select “Update driver”.
- Choose the option to search for updated driver software automatically. Windows will search for the latest driver software and install it if available.
- Restart your laptop after the driver update is complete.
Updating your Wi-Fi driver ensures that you have the latest software version, which can resolve compatibility issues and improve connectivity. If updating the driver doesn’t solve the problem, continue troubleshooting with the next steps.
Reset network settings on your laptop
If you’re still facing issues with Wi-Fi connectivity on your laptop, resetting the network settings can help resolve any network-related configuration problems. Here’s how you can reset the network settings on your laptop:
- Open the Control Panel on your laptop by searching for it in the Start menu.
- Select “Network and Internet” and then click on “Network and Sharing Center”.
- In the left-hand menu, click on “Change adapter settings”.
- Right-click on the Wi-Fi adapter and select “Disable”. Wait for a few seconds, and then right-click again and select “Enable”.
- Go back to the “Network and Sharing Center” and click on “Change adapter settings” once more.
- Right-click on any other network adapters (such as Ethernet or Bluetooth) and select “Disable” and then “Enable” as well.
- Restart your laptop to apply the changes.
Resetting the network settings can help clear any misconfigured settings, cache, or temporary files that may be causing connectivity problems. After restarting your laptop, try connecting to the Wi-Fi network again.
If the issue persists, continue troubleshooting with the next steps.
Disable antivirus and firewall temporarily
Sometimes, antivirus software or firewall settings can interfere with your laptop’s ability to connect to Wi-Fi. To rule out any conflicts caused by these security measures, try temporarily disabling your antivirus and firewall software. Here’s how to do it:
- Locate the antivirus software or firewall program running on your laptop. It is usually found in the system tray or the taskbar.
- Right-click on the antivirus or firewall icon and look for options like “Disable”, “Turn off”, or “Pause protection”.
- Select the appropriate option to disable the antivirus or firewall temporarily.
- Confirm any prompts or warnings that appear, as disabling these security measures can leave your laptop temporarily vulnerable.
- Try connecting to the Wi-Fi network again.
Disabling the antivirus and firewall software allows you to test if they are causing the connectivity issue. If your laptop successfully connects to the Wi-Fi network after disabling these security measures, you may need to adjust their settings or whitelist the necessary network protocols to ensure uninterrupted connectivity.
If disabling the antivirus and firewall doesn’t resolve the problem, continue troubleshooting with the next steps.
Forget and Reconnect to the Wi-Fi Network
If you’re still experiencing connectivity issues with your laptop’s Wi-Fi, forgetting and then reconnecting to the network can often help resolve any authentication or configuration problems. Here’s how to forget and reconnect to the Wi-Fi network:
- Click on the Wi-Fi icon located in the taskbar or system tray on your laptop.
- A list of available Wi-Fi networks will appear. Right-click on the network you are currently having trouble with and select “Forget network”.
- Confirm the action if prompted.
- After forgetting the network, locate and click on the Wi-Fi icon again.
- Find the network you just forgot and click on it to reconnect.
- Enter the Wi-Fi password if required and click “Connect”.
Forgetting and reconnecting to the Wi-Fi network essentially forces your laptop to establish a fresh connection. This can resolve any issues related to incorrect saved network settings or authentication problems.
Once you’ve reconnected to the Wi-Fi network, check if your laptop now has internet connectivity. If the problem persists, continue troubleshooting with the next steps.
Reset the Wi-Fi Router
If you’re still facing connectivity issues with your laptop’s Wi-Fi, resetting the Wi-Fi router itself can often help resolve any network-related problems. Here’s how you can reset the Wi-Fi router:
- Locate the power button or power switch on the Wi-Fi router. It is usually at the back or bottom of the router.
- Press and hold the power button or switch for about 10 to 15 seconds. This will power off the router.
- Unplug the power cable from the router.
- Wait for about 30 seconds to 1 minute before plugging the power cable back into the router.
- Press the power button or switch to turn the router back on.
- Wait for a few minutes for the router to fully restart and for the Wi-Fi network to become available.
- Connect to the Wi-Fi network from your laptop and check if the internet connectivity is restored.
Resetting the Wi-Fi router can help clear any temporary glitches or conflicts that may be affecting the network. It resets the router to its default settings and can often resolve issues with connectivity, signal strength, and network stability.
If resetting the Wi-Fi router doesn’t resolve the problem, continue troubleshooting with the next steps.
Run the Network Troubleshooter
If you’re still experiencing Wi-Fi connectivity issues on your laptop, running the built-in network troubleshooter can help identify and fix common network problems. Here’s how you can run the network troubleshooter:
- Click on the Start menu and go to the Settings menu by clicking on the gear icon.
- In the Settings menu, select “Network & Internet”.
- In the left-hand menu, click on “Status” and then scroll down to find the “Network Troubleshooter” option.
- Select “Network Troubleshooter” and wait for the troubleshooter to run. It will automatically detect and attempt to fix any network-related problems.
- Follow the on-screen instructions provided by the troubleshooter. It may suggest actions such as resetting the Wi-Fi adapter or rebooting the router.
- Once the troubleshooter has completed its scan and made any necessary repairs, try reconnecting to the Wi-Fi network.
The network troubleshooter analyzes your network settings and configurations to identify any issues and provides potential solutions. It can fix common problems such as misconfigured settings, IP address conflicts, or software conflicts that might be impacting your Wi-Fi connection.
If running the network troubleshooter does not resolve the issue, continue troubleshooting with the next steps.
Check for Windows Updates
When your laptop is not connecting to Wi-Fi, it’s important to ensure that your Windows operating system is up to date. Windows updates often include bug fixes, security patches, and improvements to system stability, which can help resolve connectivity issues. Here’s how to check for Windows updates:
- Click on the Start menu and go to the Settings menu by clicking on the gear icon.
- In the Settings menu, select “Update & Security”.
- In the Windows Update tab, click on “Check for updates”.
- Windows will now search for any available updates for your system.
- If updates are available, click on “Download and install” to start the update process.
- Wait for Windows to download and install the updates. This may take some time depending on the size of the updates.
- Once the updates are installed, restart your laptop if prompted to do so.
Checking for Windows updates ensures that you have the latest drivers, system files, and security patches installed, which can help resolve compatibility issues and improve overall system performance. After updating your Windows, try connecting to the Wi-Fi network again.
If checking for Windows updates does not resolve the issue, continue troubleshooting with the next steps.
Contact your Internet Service Provider (ISP)
If you’ve exhausted all the troubleshooting steps and are still unable to connect your laptop to Wi-Fi, it’s time to reach out to your Internet Service Provider (ISP). They can help investigate and resolve any network issues that may be specific to your internet connection. Here’s how you can contact your ISP:
- Locate the contact information for your ISP. This can typically be found on your internet bill or their official website.
- Call their customer support hotline or find their online support options.
- Explain the issue to the customer support representative. Provide details such as the steps you’ve already taken to troubleshoot the problem.
- Follow any instructions or recommendations provided by the ISP’s support team.
- Allow the ISP to perform any necessary tests or investigations on their end.
- Keep a record of any reference numbers, troubleshooting steps, or support tickets provided by the ISP.
- Frequently check for updates from your ISP regarding the progress of their investigation or any potential fixes.
Your ISP will have access to additional resources and can help identify and resolve any network or connectivity problems that may be specific to your connection. Their technical expertise can often pinpoint and resolve complicated issues that you may not be able to address on your own.
If your ISP is unable to resolve the issue, you may need to consider seeking professional assistance or exploring alternative internet connectivity options.