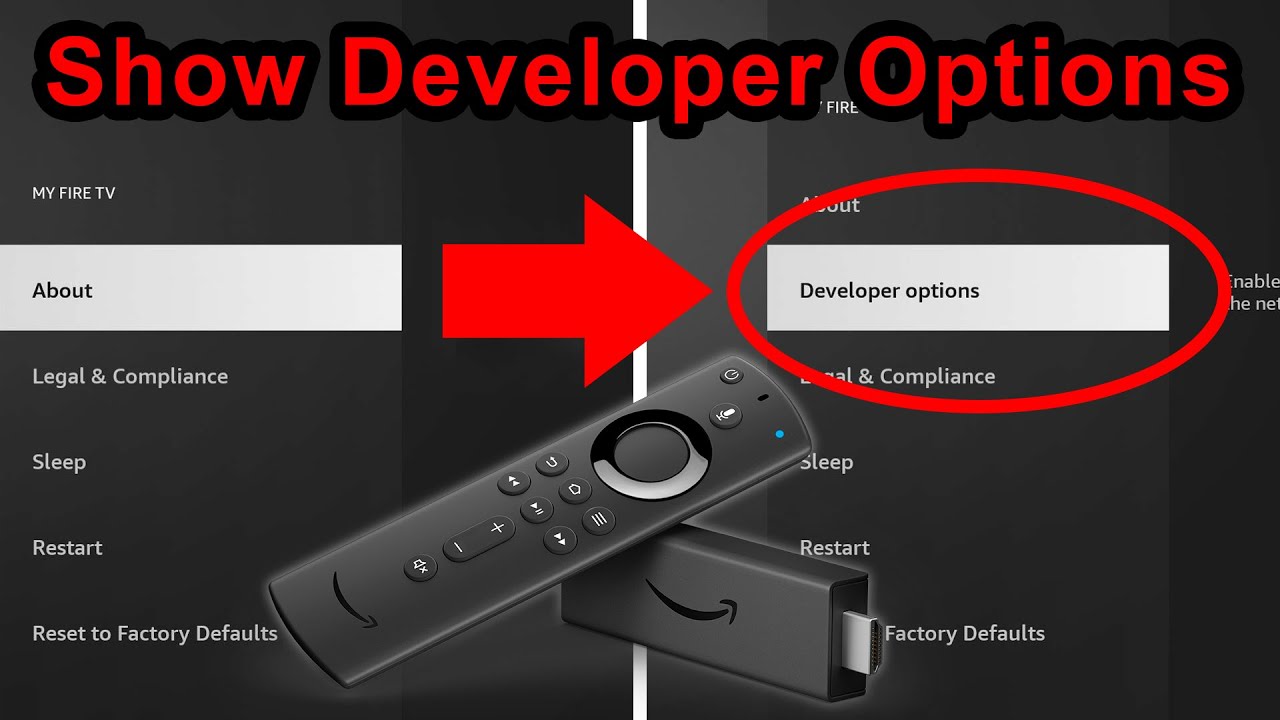Check for a Remote Control Issue
If your Amazon Fire Stick turns on by itself, the first thing you should do is check for a remote control issue. Sometimes, the remote control may be sending signals without any user input, causing the Fire Stick to power on unexpectedly. Here’s what you can do to troubleshoot this problem:
1. Check the batteries: Inspect the batteries in your remote control and make sure they are properly inserted. Replace the batteries if necessary, as depleted batteries can cause erratic behavior.
2. Clean the remote control: Over time, dirt, dust, or debris can accumulate on the buttons of your remote control, causing it to malfunction. Gently clean the buttons with a soft cloth or a cotton swab dipped in isopropyl alcohol.
3. Try a different remote control: If you have access to another compatible Fire Stick remote, try using it to see if the issue persists. This will help determine whether the problem lies with the remote control or the Fire Stick itself.
4. Restart the Fire Stick: If the above steps didn’t resolve the issue, try restarting your Fire Stick. Unplug the power cord from the device and wait for a few seconds before plugging it back in. This will help refresh the system and may resolve any temporary glitches.
5. Pair the remote with the Fire Stick: Sometimes, the remote control may become unpaired from the Fire Stick, leading to miscommunication. To pair them again, press and hold the Home button on the remote for about 10 seconds. The Fire Stick should then recognize the remote and reestablish the connection.
If none of these steps resolve the issue, there may be a more complex hardware or software problem. In such cases, it is advisable to reach out to Amazon customer support for further assistance in diagnosing and resolving the issue.
Restart your Fire Stick
If your Amazon Fire Stick turns on by itself, restarting the device can often help resolve the issue. Restarting your Fire Stick is a simple process that can be done in a few steps:
1. Go to the Fire Stick Home screen: Make sure you are on the main screen of your Fire Stick, where you can see the various apps and menus.
2. Navigate to the Settings menu: Using the remote control, scroll to the right and select “Settings” from the menu.
3. Select “Device” or “My Fire TV”: Depending on the version of the Fire Stick you have, the option may be labeled as either “Device” or “My Fire TV”. Choose the appropriate option from the menu.
4. Choose “Restart” or “Restart Device”: Within the Device settings, you will find the option to restart your Fire Stick. Select the “Restart” or “Restart Device” option to initiate the restart process.
5. Confirm the restart: A confirmation prompt will appear on the screen, asking if you want to restart your Fire Stick. Select “Restart” to proceed.
6. Wait for the restart: Your Fire Stick will now begin the restart process. It may take a few moments for the device to shut down and start up again.
After the restart is complete, your Fire Stick should no longer turn on by itself. This method can help resolve any temporary software glitches or conflicts that may be causing the issue.
If restarting the Fire Stick does not solve the problem, you can try some other troubleshooting steps, such as checking for HDMI CEC control, resetting the device to its factory settings, or updating the Fire Stick’s software. These methods can address deeper issues and may help resolve the auto power-on problem.
Remember, if you are unsure about any of these steps or if the issue persists after trying these troubleshooting methods, it is always best to contact Amazon customer support for further assistance. They have the expertise to help you diagnose and fix more complex issues with your Fire Stick.
Disable HDMI CEC Control
If your Amazon Fire Stick turns on by itself, it could be due to HDMI CEC (Consumer Electronics Control) control. HDMI CEC allows devices connected via HDMI to control each other’s functions, including turning on and off. Disabling HDMI CEC control can help resolve the issue. Here’s how you can do it:
1. Go to the Fire Stick Home screen: Ensure that you are on the main screen of your Fire Stick, where you can see the various apps and menus.
2. Navigate to the Settings menu: Use your remote control to scroll to the right and select “Settings” from the menu.
3. Select “Display & Sounds” or “Display & Sound Settings”: Within the Settings menu, you will find an option related to display and sound. Choose “Display & Sounds” or “Display & Sound Settings” from the list.
4. Disable HDMI CEC control: Within the Display & Sounds menu, look for the HDMI CEC control option. Depending on the version of the Fire Stick, it may be labeled as “CEC”, “Control TV”, or similar. Select the option and toggle it off to disable HDMI CEC control.
5. Confirm the changes: A confirmation prompt may appear on the screen, asking if you want to disable HDMI CEC control. Select “OK” or “Disable” to confirm the changes.
By disabling HDMI CEC control, you are preventing any external devices or your TV from sending signals to your Fire Stick and inadvertently turning it on. This can help resolve the issue of the Fire Stick powering on by itself.
If the problem persists even after disabling HDMI CEC control, consider trying other troubleshooting steps like restarting the Fire Stick, resetting it to factory settings, or updating the device’s software. These methods can address different underlying causes of the auto power-on problem.
If none of the troubleshooting steps resolve the issue, it is recommended to reach out to Amazon customer support for further assistance. They can provide more specific guidance and help you identify any hardware or software issues that may be causing the unwanted power-on behavior.
Reset the Fire Stick to Factory Settings
If your Amazon Fire Stick turns on by itself and other troubleshooting steps haven’t resolved the issue, resetting the device to its factory settings may help. This will restore the Fire Stick to its original configuration and can often resolve software-related problems. Here’s how to reset your Fire Stick:
1. Go to the Fire Stick Home screen: Make sure you are on the main screen of your Fire Stick, where you can see the various apps and menus.
2. Navigate to the Settings menu: Use the remote control to scroll to the right and select “Settings” from the menu.
3. Select “My Fire TV” or “Device”: Within the Settings menu, you will find an option called “My Fire TV” or “Device”. Choose this option from the list.
4. Choose “Reset to Factory Defaults” or “Reset”: Look for the “Reset to Factory Defaults” or “Reset” option within the “My Fire TV” or “Device” menu. Select this option to initiate the factory reset process.
5. Confirm the reset: A warning message will appear on the screen, informing you that performing a factory reset will erase all your settings and data. Read the message carefully and select “Reset” or “Yes” to confirm the reset.
6. Wait for the reset: The Fire Stick will now begin the factory reset process. It may take a few minutes for the device to reset and restart.
After the reset is complete, your Fire Stick will be restored to its original factory settings. This means that all your apps, preferences, and data will be erased. You will need to set up your Fire Stick again by following the on-screen instructions.
Performing a factory reset can often address software-related issues and resolve the problem of the Fire Stick turning on by itself. However, it is important to note that this should be considered as a last resort, as it will erase all your personalized settings and data.
If the issue persists even after performing a factory reset, try updating the Fire Stick’s software, scanning for interference, or disconnecting other devices from HDMI ports. These additional troubleshooting steps can help identify and resolve the unwanted power-on behavior.
If none of the troubleshooting methods work, it is recommended to contact Amazon customer support for further assistance. They have the expertise to help you troubleshoot and resolve more complex issues with your Fire Stick.
Update the Fire Stick’s Software
If your Amazon Fire Stick turns on by itself, it’s possible that outdated software or firmware is causing the issue. Keeping your Fire Stick’s software up to date is essential for optimal performance and addressing any known bugs or glitches. Here’s how you can update the software on your Fire Stick:
1. Go to the Fire Stick Home screen: Make sure you are on the main screen of your Fire Stick, where you can see the various apps and menus.
2. Navigate to the Settings menu: Use the remote control to scroll to the right and select “Settings” from the menu.
3. Select “My Fire TV” or “Device”: Within the Settings menu, you will find an option called “My Fire TV” or “Device”. Choose this option from the list.
4. Select “About” or “System”: Look for the “About” or “System” option within the “My Fire TV” or “Device” menu. Select this option to access information about your Fire Stick.
5. Check for software updates: Within the “About” or “System” menu, you will find an option to check for updates. Select this option to allow your Fire Stick to check if any new updates are available.
6. Download and install updates: If there are any available updates, your Fire Stick will prompt you to download and install them. Follow the on-screen instructions to proceed with the update process.
7. Wait for the update to complete: The update process may take some time, depending on the size of the update and your internet connection speed. Ensure that your Fire Stick is connected to a stable Wi-Fi network and wait for the update to finish.
By updating the Fire Stick’s software, you ensure that it has the latest features, performance improvements, and bug fixes. This can help resolve any software-related issues that may be causing the Fire Stick to turn on by itself.
If the problem persists even after updating the software, consider trying other troubleshooting steps such as scanning for interference, disconnecting other devices from HDMI ports, or contacting Amazon customer support for further assistance.
Regularly keeping your Fire Stick’s software up to date is not only important for addressing issues but also for enjoying the latest features and improvements. It is recommended to check for updates periodically and install them to ensure optimal performance.
Scan for Interference
If your Amazon Fire Stick turns on by itself, it’s possible that external factors such as interference are causing the issue. Interference from other electronic devices or signals can disrupt the proper functioning of the Fire Stick and trigger it to power on unexpectedly. Here’s how you can scan for interference and mitigate its effects:
1. Identify potential sources of interference: Look for any devices or appliances near your Fire Stick that could be causing interference. Examples include cordless phones, wireless routers, baby monitors, microwave ovens, or Bluetooth devices. These devices emit signals that can interfere with the Fire Stick’s operation.
2. Remove or reposition devices: If you identify any devices that could be causing interference, try moving them further away from your Fire Stick. Alternatively, you can temporarily turn off or unplug these devices to see if the unwanted powering on issue resolves.
3. Change Wi-Fi channels: If you suspect that your wireless router’s signal is causing interference, access your router’s settings and change the Wi-Fi channel. By using a different channel, you can avoid overlapping with other nearby networks and potentially reduce interference effects on your Fire Stick.
4. Upgrade your Wi-Fi router: If you have an older router, it may not be optimized to handle the demands of multiple devices or provide a stable connection. Consider upgrading to a newer router that offers better signal strength, range, and interference resistance.
5. Check for electromagnetic interference: In some cases, electromagnetic interference from power cables or wiring near your Fire Stick may be causing the auto power-on issue. Try rearranging cords and cables, ensuring they are not tangled or too close to the Fire Stick. Additionally, avoid running power cables parallel to HDMI cables as it can cause interference.
By scanning for interference and taking the necessary steps to mitigate its effects, you can potentially resolve the issue of your Fire Stick turning on by itself. However, if the problem persists, you may need to try other troubleshooting methods or contact Amazon customer support for further assistance.
Remember to regularly monitor your Fire Stick’s performance and check for any new sources of interference. By maintaining a clear and interference-free environment, you can ensure a more reliable and uninterrupted streaming experience with your Fire Stick.
Disconnect Other Devices from HDMI Ports
If your Amazon Fire Stick turns on by itself, it’s possible that other connected devices are causing the issue. Interactions between devices connected via HDMI can sometimes trigger unintended actions, including the auto power-on feature. To troubleshoot this problem, try disconnecting other devices from the HDMI ports and see if the issue persists. Here’s what you can do:
1. Identify connected devices: Take note of all the devices connected to your TV through HDMI. This includes devices like gaming consoles, Blu-ray players, soundbars, or cable/satellite boxes.
2. Disconnect devices one by one: Start by disconnecting each device from the HDMI port, one at a time. After disconnecting each device, check if the Fire Stick still turns on by itself. Repeat this process for all the devices connected via HDMI.
3. Observe for changes: After disconnecting each device, monitor if the unwanted auto power-on issue persists. If disconnecting a specific device stops the Fire Stick from turning on by itself, it may indicate that there is an incompatibility or interaction issue between that particular device and the Fire Stick.
4. Test different HDMI ports: If you have multiple HDMI ports on your TV, try connecting the Fire Stick to a different HDMI port. This can help determine if a specific port is causing the issue. Keep in mind that some TVs may have specific HDMI ports labeled as ARC (Audio Return Channel) or CEC (Consumer Electronics Control), which could affect the Fire Stick’s behavior.
By systematically disconnecting other devices from HDMI ports and testing different configurations, you can identify any potential sources of interference or compatibility issues with your Fire Stick. This process can help determine if the issue lies with a specific device or HDMI port.
If disconnecting other devices resolves the problem, you may need to find alternative solutions, such as using a different HDMI input or adjusting the settings on the problematic device. In some cases, updating the firmware or software of the device may help resolve any compatibility issues.
If the problem persists even after disconnecting other devices, consider trying other troubleshooting steps like restarting the Fire Stick, resetting it to factory settings, or contacting Amazon customer support for further assistance.
Remember to reconnect your devices after troubleshooting to restore your desired setup. Regularly check for updates for all devices and ensure they are compatible with each other to avoid any conflicts that may cause the Fire Stick to power on by itself.
Contact Amazon Customer Support
If you’ve tried all the troubleshooting methods and your Amazon Fire Stick still turns on by itself, it may be time to reach out to Amazon customer support for further assistance. The support team is knowledgeable and experienced in handling various issues related to Fire Stick and can provide personalized guidance to help resolve the problem. Here’s how you can contact Amazon customer support:
1. Visit the Amazon Help & Customer Service page: Go to the Amazon website and navigate to the “Help” or “Customer Service” section. This is where you can find information and resources related to troubleshooting Fire Stick issues.
2. Select the appropriate contact method: On the Help & Customer Service page, you will find different contact options such as live chat, phone support, or email. Choose the contact method that is most convenient for you. Keep in mind that specific contact options may vary depending on your location.
3. Provide relevant details: When contacting Amazon customer support, be prepared to provide relevant details about the issue you’re experiencing. This may include the model of your Fire Stick, the software version, and a detailed explanation of the problem. The more information you can provide, the better they can assist you.
4. Follow the instructions provided: Once you connect with an Amazon customer support representative, they will guide you through additional troubleshooting steps or may suggest specific solutions based on your situation. Follow their instructions carefully and provide any requested information to facilitate the support process.
5. Ask for warranty or replacement options (if applicable): If your Fire Stick is still under warranty and the issue cannot be resolved through troubleshooting, inquire about warranty coverage or potential replacement options. Amazon has a customer-friendly warranty policy and may offer a replacement device or other appropriate solutions.
Amazon customer support is dedicated to ensuring customer satisfaction, and they are well-equipped to handle complex technical issues with Fire Stick. They will work with you to diagnose the problem and provide the necessary steps or solutions to resolve the auto power-on issue.
Remember, contacting Amazon customer support should be done as a last resort after exhausting all other troubleshooting options. They have the expertise and resources to provide the most accurate and specific assistance for your Fire Stick.
Stay patient and cooperative throughout the support process, as it may require some back-and-forth interaction to fully resolve the issue. The aim is to find a satisfactory resolution and ensure that your Fire Stick functions properly without turning on by itself.