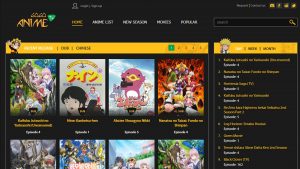Check the Alarm Volume
One of the most common reasons why your Alexa alarm may not be going off is due to the alarm volume being too low or muted. It’s important to check and adjust the alarm volume settings to ensure that it is set to an audible level. Here’s how you can do it:
- 1. Open the Alexa app on your smartphone or tablet and tap on the “Devices” tab.
- 2. Select your Alexa device from the list of available devices.
- 3. Tap on the “Sounds” option.
- 4. Under the “Alarms” section, make sure the volume slider is set to an appropriate level. Adjust it if necessary.
If the volume slider was already set to an audible level, you can try toggling the mute switch on the top of your Alexa device. Ensure that the mute switch is turned off to hear the alarm sound.
Additionally, check if your Alexa device is connected to an external speaker. If so, ensure that the volume on the external speaker is turned up and not muted.
Once you have checked and adjusted the alarm volume settings, try setting a new alarm to see if the issue has been resolved.
Remember that if you have multiple Alexa devices in your home, the volume settings may vary between devices. So, make sure to check the settings of the specific Alexa device you are having trouble with.
Make Sure the Alarm is Enabled
Another reason why your Alexa alarm may not be going off is that the alarm itself is not enabled. It’s important to ensure that the alarm you want to use is enabled and ready to go. Follow these steps to check if the alarm is enabled:
- 1. Open the Alexa app on your smartphone or tablet.
- 2. Tap on the “Alarms & Timers” option at the bottom of the screen.
- 3. Make sure you are on the “Alarms” tab.
- 4. Scroll through the list of alarms and check if the alarm you want to use is enabled or disabled.
- 5. If the alarm is disabled, tap on the switch next to it to enable it.
If you want to create a new alarm, tap on the “+” symbol at the top right corner of the screen to add a new alarm. Set the desired time, recurrence, and other options, then make sure to tap on the “Save” button to enable the alarm.
Note that if you have a specific wake word associated with your alarm, such as “Alexa, set an alarm for 7 AM,” make sure to use that wake word when setting the alarm. This will ensure that the alarm is properly recognized and enabled.
Once you have enabled the alarm, it should be ready to go at the scheduled time. Double-check the time and recurrence settings to make sure they are correct.
If the alarm is already enabled and you are still experiencing issues, you can try disabling and re-enabling the alarm as a troubleshooting step. This can sometimes reset any settings or configurations that may be causing the issue.
By ensuring that the alarm is enabled, you can increase the chances of your Alexa alarm going off as intended.
Check for Multiple Alarms
If your Alexa alarm isn’t going off as expected, it’s worth checking if there are multiple alarms set that could be conflicting with each other. Having multiple alarms set for the same time or overlapping schedules can cause confusion and result in alarms not going off. Here’s how you can check for multiple alarms:
- 1. Open the Alexa app on your smartphone or tablet.
- 2. Tap on the “Alarms & Timers” option at the bottom of the screen.
- 3. Make sure you are on the “Alarms” tab.
- 4. Scroll through the list of alarms and check if there are any other alarms set for the same time or overlapping schedules.
- 5. If you find multiple alarms set, disable or delete the ones that are not needed or conflicting with the alarm that should be going off.
If you have set alarms using voice commands, you can ask Alexa to list all the alarms you have set by saying, “Alexa, what are my alarms?” This will allow you to identify any potential conflicts and make the necessary adjustments.
It’s also possible that you might have accidentally set an alarm on another Alexa device in your home. In this case, check the other Alexa devices to see if there are any active alarms that could be causing the issue.
By checking for and resolving conflicts with multiple alarms, you can ensure that your desired alarm will go off as intended.
Verify the Correct Alarm Time and Date
One of the reasons why your Alexa alarm might not be going off is if the time and date settings are incorrect or misconfigured. It’s crucial to ensure that the alarm is set for the correct time and date. Here’s how you can verify and adjust the alarm time and date:
- 1. Open the Alexa app on your smartphone or tablet.
- 2. Tap on the “Alarms & Timers” option at the bottom of the screen.
- 3. Make sure you are on the “Alarms” tab.
- 4. Locate the alarm you want to check and tap on it.
- 5. Verify that the time and date displayed for the alarm are correct.
- 6. If the time or date is incorrect, modify it by tapping on the relevant fields and selecting the desired time and date.
It’s important to note that Alexa operates based on the time zone set in your Alexa device’s settings. Ensure that the time zone is correctly configured to reflect your actual location to avoid any discrepancies in alarm triggering.
In addition, if you are using recurring alarms, double-check the frequency and recurrence settings to ensure they are accurately set. If there is any inconsistency in the recurrence pattern, the alarm may not go off when expected.
Moreover, if you are traveling to a different time zone, make sure to update your device’s time zone settings accordingly to match the local time and prevent any confusion with your alarms.
By confirming the correct alarm time and date settings, you can increase the chances of your Alexa alarm going off at the desired time.
Ensure Proper Wi-Fi Connection
A stable and reliable Wi-Fi connection is essential for your Alexa device to function properly, including triggering alarms. If your Alexa alarm isn’t going off, it’s worth checking if your device has a proper Wi-Fi connection. Here are a few steps to ensure your Wi-Fi connection is in order:
- 1. Check if other devices connected to the same Wi-Fi network are functioning correctly. If not, there may be an issue with your internet service provider or router.
- 2. Move your Alexa device closer to your Wi-Fi router. Sometimes, a weaker signal strength can lead to connectivity issues. Placing your device in closer proximity to your router can help establish a stronger connection.
- 3. Restart your Wi-Fi router. Unplug the router from the power source, wait for about 10 seconds, and then plug it back in. This can resolve any temporary glitches or connection issues.
- 4. Ensure that your Wi-Fi network is not overcrowded or experiencing interference from other devices. Other devices in your home, such as baby monitors or cordless phones, can interfere with the Wi-Fi signal. Try moving these devices away from your Alexa device or updating their channels.
- 5. Check if your Wi-Fi network requires a login or password. If so, make sure your Alexa device is connected to the correct network and has the updated login credentials.
If you’ve taken the above steps and your Wi-Fi connection is still unstable or weak, consider contacting your internet service provider for further assistance.
Remember that a stable Wi-Fi connection is crucial for your Alexa device to communicate with the cloud and accurately trigger alarms. By ensuring a proper Wi-Fi connection, you can increase the reliability of your Alexa alarm system.
Restart Your Alexa Device
If your Alexa alarm isn’t going off as expected, a simple yet effective troubleshooting step is to restart your Alexa device. Restarting can resolve temporary glitches or software issues that might be causing the problem. Here’s how you can restart your Alexa device:
- 1. Locate the power adapter connected to your Alexa device.
- 2. Unplug the power adapter from the wall socket or power source.
- 3. Wait for about 10 seconds before plugging it back in.
- 4. Once the device has powered on, it will go through its startup sequence.
Alternatively, you can also restart your Alexa device using the Alexa app on your smartphone or tablet:
- 1. Open the Alexa app.
- 2. Tap on the “Devices” tab.
- 3. Select your Alexa device from the list of available devices.
- 4. Tap on the “Settings” option for your device.
- 5. Scroll down and tap on the “Restart” option.
After restarting your Alexa device, allow it a few moments to fully boot up and reconnect to your Wi-Fi network. Once it’s back online, try setting a new alarm to see if the issue has been resolved.
Restarting your Alexa device can often clear up any temporary glitches or software hiccups that may be causing the alarm not to go off. It’s a quick and easy step to try before exploring other troubleshooting solutions.
Check the Do Not Disturb Mode
If your Alexa alarm isn’t going off, it’s possible that the Do Not Disturb mode is enabled on your device. The Do Not Disturb mode mutes all notifications and alarms on your Alexa device. Here’s how you can check and disable the Do Not Disturb mode:
- 1. Open the Alexa app on your smartphone or tablet.
- 2. Tap on the “Devices” tab.
- 3. Select your Alexa device from the list of available devices.
- 4. Tap on the “Settings” option for your device.
- 5. Scroll down and look for the “Do Not Disturb” option.
- 6. If the toggle switch is turned on, tap on it to disable the Do Not Disturb mode.
Additionally, you can check the status of the Do Not Disturb mode directly on your Alexa device. Look for a light indicator or a ring color on your device. If the indicator is solid red or the ring is solid red, it indicates that the Do Not Disturb mode is enabled.
If you have scheduled the Do Not Disturb mode, make sure to review the settings and ensure that it is not conflicting with the alarm schedule.
Disabling the Do Not Disturb mode allows notifications and alarms, including your desired alarm, to come through as intended.
If you find that the Do Not Disturb mode was not enabled and you are still experiencing issues with your Alexa alarm, you can move on to the next troubleshooting steps to further resolve the problem.
Update Your Alexa Device Software
If your Alexa alarm isn’t going off, it’s possible that your device’s software is outdated or needs to be updated. Updating your Alexa device software can fix bugs and glitches that may be causing issues with the alarm functionality. Here’s how you can update your Alexa device software:
- 1. Open the Alexa app on your smartphone or tablet.
- 2. Tap on the “Devices” tab.
- 3. Select your Alexa device from the list of available devices.
- 4. Tap on the “Settings” option for your device.
- 5. Scroll down and look for the “Device Software Version” or “Software Update” option.
- 6. If an update is available, tap on the corresponding option to begin the update process.
It’s important to ensure that your Alexa device remains connected to a stable Wi-Fi network during the software update process. This ensures a smooth and uninterrupted update.
Depending on your device and the size of the update, the process may take a few minutes to complete. During this time, avoid turning off or unplugging your Alexa device.
Once the software update is finished, your device will reboot and start up with the new software version installed. This can potentially resolve any software-related issues that may have been affecting your Alexa alarm.
If you have multiple Alexa devices in your home, make sure to update the software on each device individually to ensure they are all running the latest version.
By keeping your Alexa device software up to date, you can ensure that it is equipped with the latest features and improvements, improving overall performance and reliability, including alarm functionality.
Reset Your Alexa Device to Factory Settings
If you’ve tried all the troubleshooting steps and your Alexa alarm still isn’t going off, you may need to reset your Alexa device to its factory settings. Resetting your device can help resolve any software or configuration issues that may be causing the problem. Here’s how you can reset your Alexa device:
- 1. Locate the reset button on your Alexa device. It is usually located at the bottom or back of the device.
- 2. Use a small, pointed object, such as a paperclip, to press and hold the reset button for about 5 to 10 seconds.
- 3. After releasing the reset button, wait for your Alexa device to restart. This process may take a few minutes.
Once the device has restarted, it will be back to its factory settings. You will need to set up the device again by following the initial setup instructions provided in the Alexa app.
Before proceeding with the reset, it’s important to note that resetting your device will erase all personalized settings, including Wi-Fi network information, alarms, and preferences. However, any connected skills, such as smart home devices, will remain intact and can be reconnected once the setup is complete.
The factory reset option should be used as a last resort if all other troubleshooting steps have been unsuccessful. If possible, try backup and restore options available within the device’s settings to preserve your settings and data.
If the issue persists even after resetting your device, it’s recommended to reach out to Amazon Support or visit the support section on the Amazon website for further assistance.
Resetting your Alexa device to factory settings can help resolve persistent issues and provide a fresh start to troubleshoot any ongoing problems affecting your Alexa alarm.