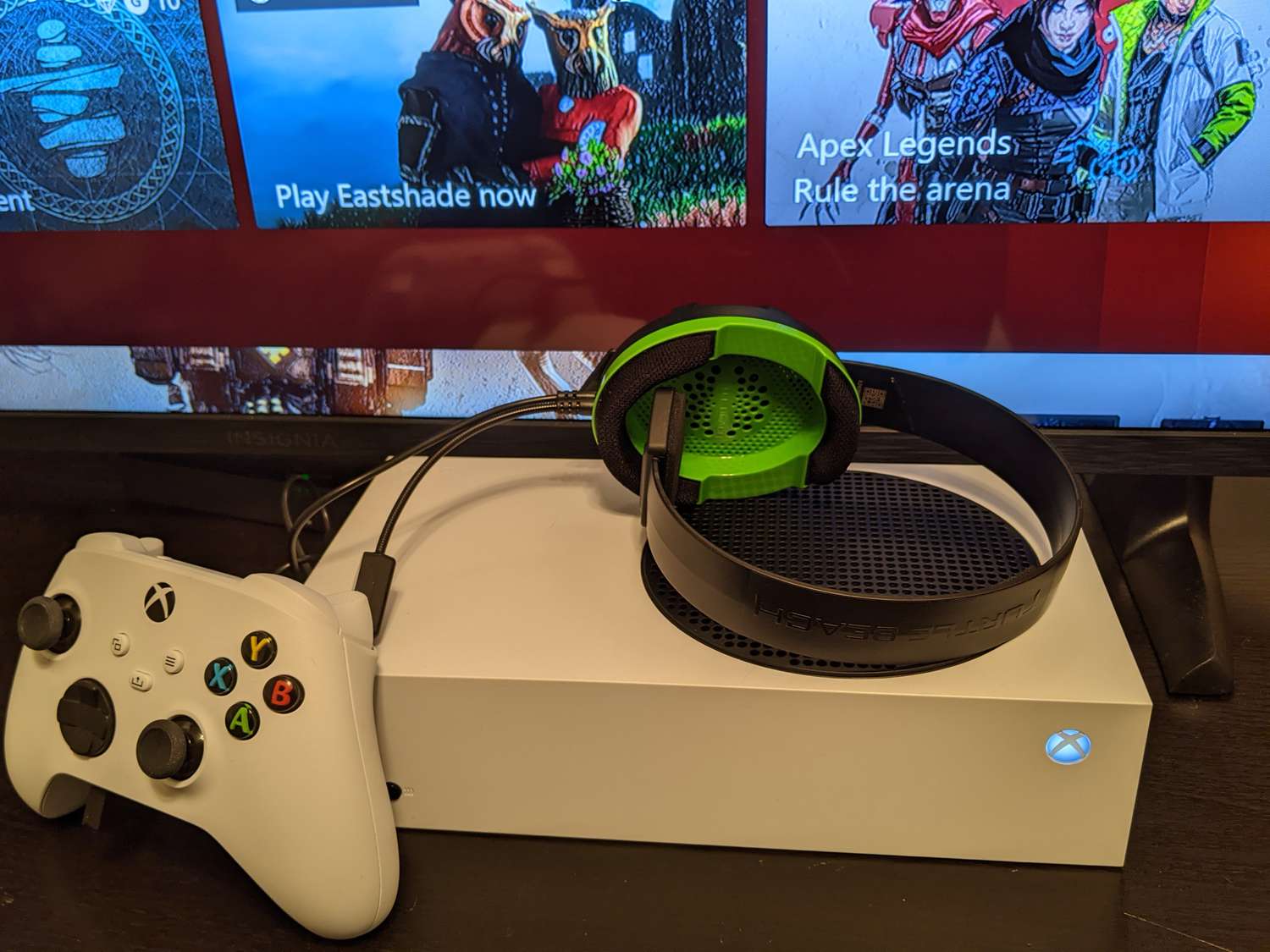Check the Headset Compatibility
If your Xbox Series X or S controller is not recognizing your headset, the first step is to check their compatibility. Not all headsets are compatible with the Xbox Series X or S. Microsoft has provided a list of certified headsets that are guaranteed to work seamlessly with the consoles.
To check the compatibility of your headset, refer to the official Xbox website or the manufacturer’s website. Look for any specific compatibility information or requirements for the headset model you are using.
If your headset is not listed as a compatible device, it may still work to some extent, but there could be potential issues with functionality and recognition. In such cases, you can try the following troubleshooting steps to see if they resolve the problem.
If your headset is listed as compatible, ensure that it is properly connected to the controller and the console. Make sure the audio jack of the headset is securely plugged into the audio port located at the bottom of the controller. Additionally, check if the headset cables are not damaged or frayed, as this can also cause connectivity issues.
If you are using a wireless headset, ensure that it is correctly paired with the console. Follow the manufacturer’s instructions to establish a proper wireless connection between the headset and the Xbox Series X or S.
In some cases, a headset may require specific accessories or adapters for proper compatibility with the Xbox console. Check if any additional equipment is necessary for your headset to work effectively with the controller and the console, and make sure you have them if required.
By checking the compatibility of your headset and ensuring a secure connection, you can eliminate any potential compatibility issues that may be preventing your Xbox Series X or S controller from recognizing the headset.
Make Sure the Headset Connection is Secure
If your Xbox Series X or S controller is not recognizing your headset, one of the first troubleshooting steps is to ensure that the headset connection is secure. A loose or improperly connected headset can lead to connectivity issues and a lack of recognition by the controller.
Start by checking the audio jack of the headset. Make sure it is firmly plugged into the audio port located at the bottom of the controller. Gently push it in until you hear a click or feel it lock into place. This will ensure a secure connection between the headset and the controller.
Next, examine the cable connecting the headset to the controller. Look for any signs of damage, such as frayed wires or bent connectors. If you notice any issues, it’s important to replace the cable to establish a reliable connection.
If you are using a wireless headset, ensure that the wireless receiver is securely plugged into the USB port on the console. Make sure there are no obstructions or interference that can interfere with the wireless signal between the receiver and the headset.
It’s also a good idea to try using a different USB port on the console. Sometimes, certain USB ports may not provide enough power or have a loose connection, causing issues with headset recognition. By connecting the wireless receiver to a different USB port, you can determine if the problem lies with a specific port.
Another common issue is when the headset itself has a detachable cable. Ensure that the cable is securely connected to both the headset and the controller. If it can be disconnected from either end, firmly attach it to ensure a stable connection.
By making sure the headset connection is secure, you eliminate any potential issues that may be causing the Xbox Series X or S controller to fail to recognize the headset. This simple step can often resolve connectivity problems and get you back to enjoying your gaming experience.
Update the Controller Firmware
If your Xbox Series X or S controller is not recognizing your headset, it could be due to outdated controller firmware. Firmware updates are important as they often include bug fixes and enhancements that improve device compatibility and performance.
Here’s how you can update the firmware of your Xbox Series X or S controller:
- Connect your controller to the console using a USB cable. Make sure the console is powered on.
- On your console, go to the “Settings” menu.
- Select “Devices & connections” and then choose “Accessories.”
- Find your controller on the list of connected devices and select it.
- Under “Controller info,” you should see an option to update the firmware. If an update is available, follow the on-screen instructions to proceed with the update.
- Once the update is complete, disconnect the controller from the console and try reconnecting your headset to see if it is now recognized.
If there is no firmware update available for your controller, or if updating the firmware does not resolve the issue, try performing a power cycle on your console. To do this, simply hold down the power button on the front of the console for 10 seconds until it fully shuts off. Then, unplug the power cord from the back of the console and wait for a few minutes. After that, plug the power cord back in and turn on the console. Once the console is back on, reconnect the controller and check if your headset is now recognized.
Updating the controller firmware can often fix compatibility issues and improve recognition of the headset. It’s a straightforward process that can help ensure your controller is running the latest software, enhancing its performance and compatibility with various devices, including headsets.
Adjust the Headset Volume Settings
If your Xbox Series X or S controller is not recognizing your headset, it’s possible that the headset volume settings are not configured correctly. Incorrect volume settings can result in the headset not being detected or the audio being too low to hear.
Here are some steps to adjust the headset volume settings:
- Connect your headset to the controller or console, depending on the type of connection you are using.
- Press the Xbox button on your controller to open the guide.
- Navigate to the “System” tab using the D-pad or joystick.
- Select “Settings” and then choose “Audio.”
- Under the “Volume” section, you will find options to adjust the headset volume:
- Headset volume: Increase or decrease the overall volume of the headset.
- Headset chat mixer: Adjust the balance between game audio and chat audio. If you cannot hear your teammates or if the game audio is too loud, try adjusting this setting.
- Mic monitoring: Control the amount of your own voice that is played back through the headset. Adjust this setting according to your preference.
Make sure to test the headset after making any adjustments to the volume settings. If the issue persists, try restarting your console and controller. Sometimes, a restart can resolve minor software glitches that may be causing the headset recognition problem.
In addition to adjusting the headset volume settings on the console, check if there are any volume controls on the headset itself. Some headsets have separate volume buttons or knobs that need to be adjusted to the desired level. Ensure that the headset volume is not set too low or muted.
By properly adjusting the headset volume settings, you can ensure that the audio output is optimized and increase the chances of your Xbox Series X or S controller recognizing the headset successfully.
Try a Different USB Port
If your Xbox Series X or S controller is not recognizing your headset, it could be due to a faulty or incompatible USB port. Trying a different USB port on the console may help resolve the issue.
Follow these steps to try a different USB port:
- Ensure that your headset is connected to the controller or console using a USB cable, if applicable.
- Locate the USB port you are currently using on the console.
- Disconnect the USB cable from the current port.
- Plug the USB cable into a different USB port on the console.
After connecting the headset to a different USB port, check if the Xbox Series X or S controller recognizes it. If the headset is now recognized, then the issue may have been with the previous USB port.
In some cases, certain USB ports may not provide sufficient power or have a loose connection, causing problems with the headset recognition. By connecting the headset to a different USB port, you can determine if the problem lies with the initial port.
If you are using a wired headset, make sure that the USB cable is securely plugged into both the headset and the console. Check for any signs of damage or fraying on the cable, and replace it if necessary.
If you are using a wireless headset that connects using a USB receiver, ensure that the receiver is securely plugged into the USB port. Make sure there are no obstructions or interference that may affect the wireless signal between the receiver and the headset.
By trying a different USB port, you can rule out any issues related to a specific port on the console and increase the chances of successful recognition of your headset by the Xbox Series X or S controller.
Restart the Console and Controller
If your Xbox Series X or S controller is not recognizing your headset, one of the simplest yet effective troubleshooting steps is to restart both the console and the controller. This can resolve minor software glitches that may be causing the issue.
Follow these steps to restart the console and controller:
- Press and hold the Xbox button on the front of the console for about 10 seconds until it shuts off completely.
- Unplug the power cord from the back of the console.
- Wait for a few minutes to allow any residual power to dissipate.
- While the console is powered off, restart your controller by pressing and holding the Xbox button on the controller until it turns off.
- Once the waiting period is over, plug the power cord back into the console.
- Press the Xbox button on your controller to power it on.
- Allow the console to fully boot up and reconnect the controller.
- Check if your headset is now recognized by the Xbox Series X or S controller.
Restarting both the console and controller refreshes their settings and can help resolve any temporary software issues that may be interfering with the recognition of the headset.
If the issue persists, you may also consider updating the controller firmware, which can be done through the console settings. Refer to the section on “Update the Controller Firmware” for detailed instructions on how to update the firmware.
By restarting both the console and controller, you give them a fresh start and improve the chances of successful recognition of your headset by the Xbox Series X or S controller.
Reset the Headset and Controller Pairing
If your Xbox Series X or S controller is not recognizing your headset, resetting the pairing between the headset and controller can help establish a new connection and resolve any communication issues between the two devices.
Here’s how you can reset the headset and controller pairing:
- Disconnect the headset from the controller or console, depending on the type of connection you are using.
- On the controller, press and hold the Pair button located on the back of the controller, near the USB port.
- While holding the Pair button, locate the Pair button on your headset. The location of the Pair button may vary depending on the headset model.
- Press and hold the Pair button on the headset until the indicator lights start flashing or the headset enters pairing mode.
- Release the Pair buttons on both the controller and headset.
Once the pairing has been reset, follow the manufacturer’s instructions to reconnect the headset to the controller or console. This typically involves putting the headset in pairing mode and searching for it using the “Devices & connections” or “Bluetooth & accessories” settings on the Xbox Series X or S console.
If your headset requires a wireless receiver, make sure it is properly connected to the console and follow the manufacturer’s instructions to pair the headset with the receiver.
After resetting the pairing and re-establishing the connection between the headset and controller, check if the Xbox Series X or S controller recognizes the headset. If the issue persists, consider trying a different headset or controller to determine if the problem lies with a specific device.
Resetting the headset and controller pairing is a valuable troubleshooting step that can help resolve communication issues between the two devices. By following these steps, you increase the chances of successful recognition by the Xbox Series X or S controller.
Disconnect and Reconnect the Headset
If your Xbox Series X or S controller is not recognizing your headset, disconnecting and reconnecting the headset can help refresh the connection and resolve any temporary issues that may be causing the problem.
Follow these steps to disconnect and reconnect the headset:
- If you’re using a wired headset, unplug the headset cable from the controller or console.
- If you’re using a wireless headset, turn off the headset or disconnect it from the wireless receiver.
- Wait for a few seconds to ensure that all connections are fully disconnected.
- If you’re using a wired headset, reconnect the headset cable firmly into the audio port on the controller or console.
- If you’re using a wireless headset, turn on the headset or reconnect it to the wireless receiver.
Once the headset is reconnected, check if the Xbox Series X or S controller recognizes it. If the issue persists, try restarting the console and controller, as well as updating the controller firmware, as these steps can help resolve potential software and compatibility issues.
While reconnecting the headset, it’s essential to inspect the cable for any signs of damage or fray. If the cable appears damaged, consider replacing it with a new one to ensure a reliable connection.
If your headset requires batteries, ensure that they are properly inserted and have sufficient charge. Weak or depleted batteries can lead to connection issues and may prevent the controller from recognizing the headset.
If you have access to another headset, you can also try connecting it to the controller or console to determine if the issue lies with the original headset or the controller itself. This will help identify whether the problem is specific to the headset or a more general compatibility issue.
By disconnecting and reconnecting the headset, you refresh the connection and increase the likelihood of successful recognition by the Xbox Series X or S controller. If the problem persists, continue troubleshooting with the other steps outlined in this guide.
Try a Different Headset or Controller
If your Xbox Series X or S controller is still not recognizing your headset after trying previous troubleshooting steps, it’s worth considering whether the issue lies with the headset or the controller itself. Trying a different headset or controller can help identify and isolate the source of the problem.
Here’s what you can do:
If you have access to another headset, connect it to the controller or console and see if it is recognized. If the different headset works properly, then there may be an issue with your original headset.
Check if the headset is compatible with the Xbox Series X or S. Ensure that it is listed as a certified headset on the official Xbox website or the manufacturer’s website. If your headset is not compatible, it may have limited functionality or might not be recognized properly by the controller.
If possible, test your original headset with a different controller. Connect it to a friend’s controller or another controller that you know is functioning correctly. If the headset works with the different controller, the issue may rest with your original controller.
In some cases, a firmware update for your controller may be available. Updating the controller firmware can potentially resolve compatibility issues between the controller and the headset. Follow the steps outlined in the “Update the Controller Firmware” section to ensure your controller has the latest firmware installed.
If you determine that the problem lies with the controller, consider contacting Xbox Support for further assistance or visit an authorized service center for repairs or a possible replacement.
Similarly, if the issue persists with multiple headsets and different controllers, there may be a deeper compatibility issue or a software bug. In such cases, it may be beneficial to reach out to Xbox support for further guidance and assistance.
By trying a different headset or controller, you can identify if the problem lies with a specific device and take appropriate steps to resolve the issue. Remember to check for compatibility and update firmware as necessary to ensure optimal performance and compatibility.