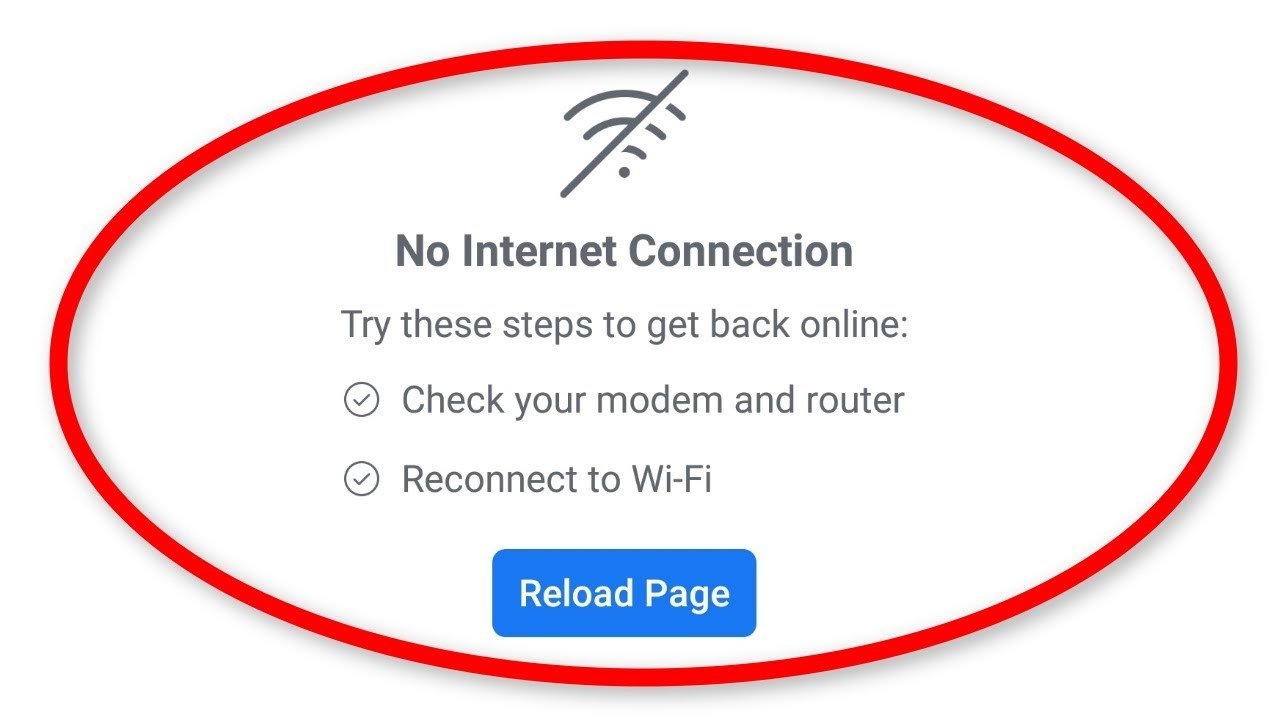Check the Network Connection
When you experience no internet connection, the first step you should take is to check your network connection. Here are a few simple steps to ensure that your network is properly connected:
- Verify Physical Connections: Make sure that all cables, such as Ethernet cables connecting your router to your modem or your computer to your router, are securely plugged in. Also, check if your Wi-Fi router is properly connected to the power source.
- Reset the Modem and Router: Sometimes, network issues can be resolved by simply resetting the modem and router. Locate the power button on both devices and turn them off. After a few seconds, turn them back on and wait for them to fully reboot.
- Check the Router Lights: Most routers have status lights that indicate whether the internet connection is working or not. Consult the user manual for your specific router model to understand the meaning of each light. If you notice any abnormal lights or error indicators, it could indicate a problem.
- Restart Your Computer or Device: Sometimes, the issue might be with your computer or device rather than the network. Restarting can help resolve any temporary glitches and establish a fresh network connection.
- Verify Network Settings: Check the network settings on your computer or device to ensure that they are correctly configured. Make sure that you are connected to the correct Wi-Fi network and that you have entered the password correctly, if required.
If these steps do not resolve the issue, there may be a deeper problem with your network. Proceed to the next troubleshooting steps to further diagnose and fix the problem.
Restart Your Router
One of the most common and effective solutions for fixing internet connection issues is to restart your router. Restarting your router clears any temporary glitches and re-establishes the connection. Here’s how you can do it:
- Physically Power Off and On: Locate the power button on your router and turn it off. Wait for 10-15 seconds, then turn it back on. Allow the router to fully reboot, which may take a couple of minutes.
- Unplug and Replug: If your router doesn’t have a power button, or if it’s inaccessible, you can unplug the power cable from the router. After waiting for a few seconds, plug it back in. Ensure that the router is receiving power and the lights on the front panel indicate that it’s fully operational.
- Reset the Router: In some cases, a simple restart may not be enough, especially if there are complex settings or configuration issues. To perform a full reset, look for a small reset button on the back or bottom of your router. You may need to use a paperclip or a similar object to press and hold the reset button for 10-15 seconds. This will restore the router to its default factory settings.
After restarting your router, allow it a few minutes to establish a stable internet connection. Check if the issue is resolved. If not, proceed to the next troubleshooting step.
Reboot Your Device
When you’re experiencing no internet connection, another simple yet effective troubleshooting step is to reboot your device. Rebooting your device helps clear any temporary software glitches that may be causing the connectivity issue. Here’s how you can reboot different types of devices:
- Restart Computer: For desktops or laptops, click on the “Start” menu, select “Restart” or “Shut down,” and then turn it back on after a few seconds. Make sure to close any open applications and save your work before restarting.
- Reboot Mobile Devices: On mobile devices such as smartphones or tablets, press and hold the power button until the restart option appears on the screen. Tap on the restart option to reboot the device.
- Power Cycle Smart TVs or Streaming Devices: For smart TVs, streaming devices, or other similar devices, unplug the power cord from the outlet and wait for approximately 10-15 seconds. Plug the power cord back into the outlet and turn on the device.
- Restart Gaming Consoles: If you’re experiencing internet connectivity issues with gaming consoles like PlayStation, Xbox, or Nintendo Switch, refer to the respective user manuals for instructions on how to restart or power cycle the devices.
After rebooting your device, wait for it to fully restart and reconnect to the network. Check if you have regained internet connectivity. If the issue persists, continue troubleshooting with the next steps.
Clear Your Browser Cache
If you’re facing internet connection problems, one common culprit could be your browser’s cache. The cache is a temporary storage location for website data, and sometimes it can become corrupted or outdated, leading to connectivity issues. Clearing the cache can help resolve this problem. Here’s how you can clear the cache for popular web browsers:
- Google Chrome: Click on the three-dot menu icon at the top-right corner, go to “More tools,” and select “Clear browsing data.” Choose the time range and make sure to tick the “Cached images and files” option. Finally, click on “Clear data” to clear the cache.
- Firefox: Open the menu by clicking on the three-line icon at the top-right corner, go to “Options,” and select “Privacy & Security.” Under the “Cookies and Site Data” section, click on “Clear Data.” Ensure that the “Cached Web Content” option is checked, and then click on “Clear” to clear the cache.
- Microsoft Edge: Click on the three-dot menu icon at the top-right corner, go to “Settings,” and select “Privacy, search, and services.” Click on “Choose what to clear” under the “Clear browsing data” section. Ensure that the “Cached images and files” option is checked, and then click on “Clear” to clear the cache.
- Safari: Go to the “Safari” menu at the top-left corner and select “Preferences.” In the preferences window, go to the “Advanced” tab and enable the “Show Develop menu in the menu bar” option. Then, go to the new “Develop” menu and click on “Empty Caches” to clear the cache.
After clearing the cache, restart your browser and attempt to reconnect to the internet. Clearing the cache should help resolve any cache-related issues that were interfering with your internet connection. If the problem persists, move on to the next troubleshooting step.
Disable and Enable Your Network Adapter
If you’re experiencing network connectivity issues, disabling and enabling your network adapter can help resolve the problem. This process resets the adapter and establishes a fresh connection to the network. Here’s how you can disable and enable your network adapter:
- Windows:
- Press the Windows key + X on your keyboard and select “Device Manager.”
- In the Device Manager window, expand the “Network adapters” category.
- Right-click on your network adapter (Ethernet or Wi-Fi) and select “Disable device.” Confirm the action if prompted.
- After a few seconds, right-click on the disabled network adapter again and select “Enable device.”
- Mac:
- Click on the Apple menu at the top-left corner and select “System Preferences.”
- In the System Preferences window, click on “Network.”
- Select your network adapter (Ethernet or Wi-Fi) from the left-hand side.
- Click on the gear icon at the bottom-left corner and choose “Make Service Inactive.”
- After a few seconds, click on the gear icon again and choose “Make Service Active.”
By disabling and enabling your network adapter, you’re essentially resetting its connection to the network. Allow a few moments for the adapter to establish a fresh connection. Check if your internet connectivity has been restored. If not, proceed to the next troubleshooting step.
Update or Reinstall Network Drivers
If you’re experiencing network issues, outdated or faulty network drivers could be the cause. Network drivers are software components that allow your computer’s operating system to communicate with the network adapter. It’s essential to ensure that you have the latest drivers installed. Here’s how you can update or reinstall network drivers:
- Windows:
- Press the Windows key + X on your keyboard and select “Device Manager.”
- In the Device Manager window, expand the “Network adapters” category.
- Right-click on your network adapter (Ethernet or Wi-Fi) and select “Update driver.”
- Choose the option to search automatically for updated driver software. Windows will search online for the latest driver and install it if available.
- If Windows doesn’t find an updated driver, you may need to visit the manufacturer’s website for your computer or network adapter to manually download and install the latest driver.
- If updating the driver doesn’t resolve the issue, you can right-click on the network adapter and select “Uninstall device.” After uninstalling, restart your computer, and Windows will automatically reinstall the drivers.
- Mac:
- Click on the Apple menu at the top-left corner and select “System Preferences.”
- In the System Preferences window, click on “Network.”
- Select your network adapter (Ethernet or Wi-Fi) from the left-hand side.
- Click on the “Advanced” button at the bottom-right corner.
- In the “Hardware” tab, click on “Renew DHCP Lease.” This action may refresh the network settings and potentially resolve any driver-related issues.
Updating or reinstalling network drivers can help ensure compatibility, fix bugs, and improve overall network performance. After updating or reinstalling the drivers, check if your internet connectivity is restored. If the problem persists, move on to the next troubleshooting step.
Check for Software Updates
Keeping your software up to date is crucial for maintaining a stable and secure internet connection. Outdated software, including your operating system, web browser, and security software, can potentially cause compatibility issues and expose your system to vulnerabilities. Here’s how you can check for software updates:
- Operating System: Depending on your operating system (Windows, macOS, Linux, etc.), the process may vary slightly. However, the general steps are as follows:
- For Windows, click on the Start menu, go to “Settings,” and select “Update & Security.” Click on “Check for updates” and install any available updates.
- For macOS, click on the Apple menu, go to “System Preferences,” and select “Software Update.” If there are any available updates, click on “Update Now” to install them.
- For Linux distributions, consult the documentation or support resources specific to your distribution on how to check for and install updates.
- Web Browser: It’s important to keep your web browser up to date to ensure compatibility with the latest web technologies and security enhancements. Most modern web browsers, such as Google Chrome, Mozilla Firefox, and Microsoft Edge, have automatic updates enabled by default. However, you can manually check for updates by going to the browser’s settings or preferences menu and looking for the “About” or “Update” option.
- Security Software: If you’re using antivirus or firewall software, make sure it is regularly updated. Open the security software’s interface or settings panel and look for an option to update the software or its virus definitions. Keeping your security software up to date helps protect your system from the latest threats and can prevent network-related issues.
Checking for software updates regularly ensures that your system has the latest bug fixes, performance improvements, and security patches. After updating your software, test your internet connection to see if the issue is resolved. If not, continue troubleshooting with the next steps.
Try Using a Different DNS Server
If you’re experiencing internet connection problems, the issue might lie with the DNS (Domain Name System) server you’re using. The DNS server is responsible for translating domain names into IP addresses, allowing your computer to access websites. Sometimes, using an alternative DNS server can help improve connectivity. Here’s how you can try using a different DNS server:
- Windows:
- Press the Windows key + R on your keyboard to open the Run dialog box.
- Type “ncpa.cpl” into the Run box and press Enter. This will open the Network Connections window.
- Right-click on your active network connection (Ethernet or Wi-Fi) and select “Properties.”
- In the properties window, scroll down and select “Internet Protocol Version 4 (TCP/IPv4).” Then click on the “Properties” button.
- Ensure that the options “Obtain an IP address automatically” and “Obtain DNS server address automatically” are selected. If they are not selected, enable them.
- If you prefer to use a specific DNS server, you can select the option “Use the following DNS server addresses” and enter the desired DNS server addresses. Popular options include Google Public DNS (8.8.8.8 and 8.8.4.4) or Cloudflare DNS (1.1.1.1 and 1.0.0.1).
- Click “OK” to save the changes and then restart your computer to apply the new DNS settings.
- Mac:
- Click on the Apple menu at the top-left corner and select “System Preferences.”
- In the System Preferences window, click on “Network.”
- Select your active network connection (Ethernet or Wi-Fi) from the left-hand side.
- Click on the “Advanced” button at the bottom-right corner.
- In the “DNS” tab, click on the “+” button to add a new DNS server.
- Enter the IP address of the desired DNS server, such as 8.8.8.8 for Google Public DNS or 1.1.1.1 for Cloudflare DNS. You can add multiple DNS servers by clicking on the “+” button again.
- Click “OK” to save the changes and then reconnect to the network to apply the new DNS settings.
By using an alternative DNS server, you may be able to resolve any DNS-related issues and improve your internet connection. After configuring the DNS server, check if your connectivity is restored. If the problem persists, move on to the next troubleshooting step.
Reset Your Network Settings
If you’re still facing internet connection issues, resetting your network settings can help resolve underlying configuration problems that may be causing the connectivity problem. Resetting the network settings will revert your network settings to their default state. Here’s how you can reset your network settings:
- Windows:
- Press the Windows key + X on your keyboard and select “Command Prompt (Admin)” or “Windows PowerShell (Admin).” If prompted, provide admin credentials or click “Yes” to grant permission.
- In the command prompt window, type the following commands one by one and press Enter after each:
ipconfig /releaseipconfig /renewnetsh int ip resetnetsh winsock reset
- After running these commands, restart your computer to apply the changes.
- Mac:
- Click on the Apple menu at the top-left corner and select “System Preferences.”
- In the System Preferences window, click on “Network.”
- Select your active network connection (Ethernet or Wi-Fi) from the left-hand side.
- Click on the “Advanced” button at the bottom-right corner.
- In the “TCP/IP” tab, click on the “Renew DHCP Lease” button.
- Switch to the “DNS” tab and remove any manually added DNS servers.
- Click “OK” to save the changes and then restart your computer to apply the new network settings.
Resetting your network settings can help resolve issues related to IP address conflicts, misconfigured settings, or corrupted network configurations. After resetting the network settings, check if your internet connectivity is restored. If the problem persists, proceed to the next troubleshooting step.
Disable Proxy Settings
If you’re still unable to establish an internet connection, it’s worth checking if proxy settings are enabled on your device. Proxy settings can redirect your network traffic through a different server, which may be causing issues. Disabling proxy settings can help to resolve connectivity problems. Here’s how you can disable proxy settings:
- Windows:
- Press the Windows key + R on your keyboard to open the Run dialog box.
- Type “inetcpl.cpl” into the Run box and press Enter. This will open the Internet Properties window.
- Go to the “Connections” tab and click on the “LAN settings” button.
- In the Local Area Network (LAN) Settings window, make sure the “Use a proxy server for your LAN” option is unchecked.
- Also, ensure that the “Automatically detect settings” option is checked.
- Click “OK” to save the changes and then restart your computer to apply the new settings.
- Mac:
- Click on the Apple menu at the top-left corner and select “System Preferences.”
- In the System Preferences window, click on “Network.”
- Select your active network connection (Ethernet or Wi-Fi) from the left-hand side.
- Click on the “Advanced” button at the bottom-right corner.
- In the “Proxies” tab, make sure all proxy options, such as HTTP, HTTPS, and SOCKS, are unchecked.
- Click “OK” to save the changes and exit the network settings.
- Restart your Mac to apply the new settings.
Disabling proxy settings ensures that your device connects directly to the internet without any intermediate servers. This can help resolve potential issues caused by misconfigured proxy settings. After disabling the proxy settings, check if your internet connection is restored. If the issue persists, continue troubleshooting with the next steps.
Run Network Troubleshooter
If you’re still experiencing internet connectivity issues, running the network troubleshooter can help diagnose and automatically fix common network problems. The network troubleshooter is a built-in tool in most operating systems that can identify and resolve issues that may be impacting your network connection. Here’s how you can run the network troubleshooter:
- Windows:
- Click on the Start button and go to “Settings.”
- In the Settings window, select “Network & Internet.”
- In the left-hand sidebar, click on “Status.”
- Scroll down and click on the “Network troubleshooter” link.
- Follow the on-screen instructions to run the network troubleshooter. It will attempt to identify and fix any network-related issues it finds.
- Mac:
- Click on the Apple menu at the top-left corner and select “System Preferences.”
- In the System Preferences window, click on “Network.”
- Select your active network connection (Ethernet or Wi-Fi) from the left-hand side.
- Click on the “Advanced” button at the bottom-right corner.
- In the “TCP/IP” tab, click on the “Renew DHCP Lease” button to refresh network settings.
- If the issue persists, click on the “Assist me” button at the bottom
- Follow the on-screen instructions to run the network diagnostics and troubleshooter.
The network troubleshooter analyzes your network settings, configuration, and connection in detail to identify any potential problems. It will attempt to fix the issues automatically. Once the troubleshooter completes, check if your internet connectivity has been restored. If the problem remains, proceed to the next troubleshooting step.
Contact Your Internet Service Provider
If you have exhausted all the troubleshooting steps and are still unable to resolve your internet connection issues, it may be time to reach out to your Internet Service Provider (ISP) for further assistance. Your ISP is responsible for providing your internet service and can offer valuable support in diagnosing and resolving connectivity problems. Here’s what you can do:
- Gather Information: Before contacting your ISP, gather all the necessary information related to your connection issues. This may include details about the problem you’re experiencing, the troubleshooting steps you’ve already taken, and any error messages or indicators you’ve encountered. Having this information readily available will help the ISP’s technical support team understand your situation better.
- Find Contact Information: Locate the contact information for your ISP’s customer support. This is usually available on their website, your account details, or on your internet service contract. Note down the appropriate phone number, email address, or online chat support option.
- Contact Customer Support: Reach out to your ISP’s customer support team through your preferred method of communication. Be prepared for troubleshooting questions and follow their instructions carefully. Explain your issue in detail and provide the information you gathered earlier. The technical support representative will guide you through additional troubleshooting steps or will escalate the issue to their higher-level support team if necessary.
- Report Any Service Interruptions: If multiple users in your area are experiencing internet connection problems, it may indicate a broader service outage. In this case, inform your ISP about the prevalent issue so that they can investigate and work towards a resolution.
- Request a Technician Visit: If the customer support representative determines that the issue requires further investigation or assistance directly at your premises, ask them to schedule a technician visit. The technician can inspect the physical infrastructure and equipment, perform advanced troubleshooting, and ensure that everything is working correctly.
Remember to remain patient and polite during your interaction with the customer support team. They are there to help you resolve the issue and restore your internet connection. If necessary, ask for a reference number or ticket ID for your support case for future follow-ups.
By contacting your ISP, you’re maximizing your chances of resolving the internet connection problem with their expertise and support. Hopefully, they will be able to provide a solution or guide you further in troubleshooting the issue.
Use Mobile Hotspot or Tethering
If you’re facing persistent internet issues on your main network connection, another option to consider is using your mobile device’s hotspot or tethering feature. Mobile hotspot allows you to share your mobile data connection with other devices via Wi-Fi, Bluetooth, or USB. Tethering, on the other hand, allows you to connect your mobile device to your computer or other devices via USB to use its cellular data for internet connectivity. Here’s how you can use mobile hotspot or tethering:
- Mobile Hotspot:
- Open the settings app on your mobile device.
- Look for the “Hotspot” or “Tethering” option (may vary depending on your device and operating system).
- Enable the hotspot feature and configure the settings, such as network name (SSID), password, and security.
- Connect your other devices to the hotspot network by searching for available Wi-Fi networks and selecting your mobile device’s hotspot.
- Tethering:
- Connect your mobile device to your computer or other devices using a USB cable.
- On your mobile device, open the settings app and locate the “Hotspot” or “Tethering” option.
- Enable the tethering feature and establish the USB connection.
- Your computer or other devices should detect the tethered connection and automatically configure the necessary settings to access the internet using your mobile device’s cellular data.
Using mobile hotspot or tethering can be a temporary solution if your main internet connection is experiencing issues. However, keep in mind that it relies on your mobile data plan and may have limitations in terms of data usage and speed. Be aware of any potential charges from your mobile service provider for using hotspot or tethering features.
If your devices are able to connect to the mobile hotspot or tethered connection and access the internet without any issues, it indicates that the problem lies with your main network. In such cases, you may need to contact your internet service provider or consider alternative solutions to fix the main network connection.
Check for Hardware Issues
If you’re still unable to establish a stable internet connection, it’s important to investigate if there are any hardware-related issues that could be causing the problem. Hardware issues can range from faulty cables to malfunctioning network devices. Here’s how you can check for hardware issues:
- Inspect Cables and Connections: Examine all cables, including Ethernet cables, power cords, and splitters, for any signs of damage, such as frayed wires or bent connectors. Ensure that all connections are secure and properly plugged in.
- Try a Different Ethernet Cable: If you’re using a wired connection, replace the Ethernet cable with a known-working cable to rule out any cable-related issues.
- Restart Modem and Router: Power off your modem and router, disconnect them from the power source, wait for a few minutes, then reconnect and power them back on. Sometimes, a simple restart can resolve hardware-related issues.
- Connect to a Different Port: If you’re using Ethernet connections, try connecting your device to a different port on your router or modem to determine if the original port is faulty.
- Test with Different Devices: Connect a different device, such as a smartphone or another computer, to your network to see if it experiences the same connectivity issues. If multiple devices are unable to connect, it suggests a potential hardware problem with your network equipment.
- Check Router Lights and Indicators: Take note of the lights and indicators on your router or modem. Refer to the device’s user manual to understand what each light signifies. If certain lights are off, blinking abnormally, or displaying an error, it may indicate a hardware issue.
- Perform a Factory Reset: As a last resort, you can perform a factory reset on your router or modem. This resets the device to its original settings and can help eliminate any configuration-related issues. Note that a factory reset will erase any custom settings, such as Wi-Fi passwords, so be prepared to reconfigure your network.
If you identify any hardware issues or suspect that your network equipment is faulty, you may need to replace the malfunctioning components or seek assistance from a professional technician. Resolving hardware-related connectivity problems often requires specialized knowledge and expertise.
Checking for hardware issues ensures that all physical components are functioning correctly and can help resolve any connectivity problems caused by faulty hardware. If the issue persists even after checking the hardware, it’s advisable to contact your internet service provider or consult with a professional for further assistance.
Consider Using an Ethernet Connection
If you’re experiencing inconsistent or slow internet connections, it may be worth considering using an Ethernet connection instead of relying solely on Wi-Fi. An Ethernet connection, also known as a wired connection, can offer several advantages over wireless connections, including faster speeds, more stable connections, and reduced interference. Here are some benefits and steps to consider when setting up an Ethernet connection:
- Stability and Speed: Ethernet connections provide a direct and dedicated connection between your device and the router, which can result in more stable and reliable internet access. Ethernet connections typically offer faster speeds compared to Wi-Fi, making them ideal for activities that require high-bandwidth, such as online gaming or video streaming.
- Reduce Interference: Wi-Fi signals can be affected by various external factors, such as neighboring networks or physical obstacles. Using an Ethernet cable eliminates the potential interference that can arise from Wi-Fi signals, leading to more consistent performance.
- Obtain an Ethernet Cable: To set up an Ethernet connection, you’ll need an Ethernet cable that’s compatible with your devices and router. The most common Ethernet cable is a Category 5e (Cat 5e) or Category 6 (Cat 6) cable. These cables are widely available and come in various lengths. Choose a cable length that allows you to connect your device to the router comfortably.
- Connect the Ethernet Cable: Locate the Ethernet ports on your device, typically found on the back or side. Insert one end of the Ethernet cable into the Ethernet port of your device and the other end into an available Ethernet port on your router or modem. Ensure that the connection is secure and properly seated. If you have a separate modem and router, connect the Ethernet cable to the modem first, then to the router.
- Configure Network Settings: Most devices automatically detect and configure network settings for Ethernet connections. In some cases, you may need to manually configure your device’s network settings to prioritize the Ethernet connection. Refer to your device’s operating system documentation for instructions on how to manage network settings.
- Verify Connection: Once connected, check the network status on your device to ensure that it’s recognizing the Ethernet connection. You should see a stable and active connection indicated by an Ethernet icon or related status in your device’s network settings.
Consider using an Ethernet connection if you require a more consistent and high-performance internet experience. Ethernet connections are especially useful for tasks that demand reliable and fast network connectivity, such as online gaming, video conferencing, or large file transfers.
While Wi-Fi offers convenience and flexibility, an Ethernet connection can overcome common wireless network limitations. If you’re experiencing persistent network issues or require faster and stable connections, opting for an Ethernet connection can significantly improve your overall internet experience.
Use a WiFi Range Extender
If you’re facing weak or inconsistent Wi-Fi signals in certain areas of your home or office, a WiFi range extender can help extend the coverage and improve the wireless connectivity. A WiFi range extender acts as a middleman between your router and devices, capturing the existing Wi-Fi signal and amplifying it to reach a wider area. Here’s how you can set up and use a WiFi range extender:
- Select the Right Range Extender: Choose a WiFi range extender that is compatible with your existing router and supports the required wireless standards (e.g., 802.11 ac/n/g). Consider the coverage area and check the manufacturer’s specifications to ensure it meets your needs.
- Find an Optimal Location: Identify areas with weak Wi-Fi coverage where you intend to improve the signal. Plug in the range extender and place it in a location that is within the range of your router. Ideally, it should be placed between the router and the area where you want to improve coverage.
- Connect to the Range Extender: On your device, search for available Wi-Fi networks and connect to the network name (SSID) of the range extender. The SSID is typically labeled on the extender or mentioned in the user manual. Use the provided password to authenticate the connection.
- Configure the Range Extender: Access the configuration settings of the range extender by typing its IP address into a web browser. Follow the setup wizard or user manual instructions to configure the extender. You may need to provide the details of your existing Wi-Fi network, such as the SSID and password, during the setup process.
- Perform a Signal Test: After the configuration, move to the area where you previously experienced weak Wi-Fi signals. Test the signal strength on your device to ensure that the range extender is providing improved coverage and a stronger signal. You can use a Wi-Fi analyzer app or check the Wi-Fi signal bars on your device.
- Adjust Placement if Needed: If you’re not satisfied with the signal strength, try repositioning the range extender or testing it in different locations to find the best placement that maximizes coverage and signal quality.
A WiFi range extender can significantly enhance your wireless network coverage, especially in large spaces or areas with obstacles that may hinder Wi-Fi signals. It’s an effective solution for eliminating dead zones and ensuring consistent connectivity throughout your home or office.
While a WiFi range extender can boost the signal, keep in mind that the extender itself must receive a strong and stable Wi-Fi signal from the router. If the range extender is too far from the router or positioned in an area with already weak signals, its performance may be affected. Experimenting with various placement options can help optimize the coverage and performance of your WiFi range extender.
Use a WiFi Analyzer
If you’re facing Wi-Fi connectivity issues, utilizing a WiFi analyzer can help you diagnose and optimize your wireless network. A WiFi analyzer is a tool that provides insights into the wireless signals in your vicinity, such as signal strength, channel congestion, and neighboring networks. With this information, you can make informed decisions to improve your Wi-Fi performance. Here’s how you can use a WiFi analyzer:
- Choose a WiFi Analyzer: There are several WiFi analyzer apps available for both mobile devices and computers. Examples include NetSpot, WiFi Analyzer for Android, and inSSIDer for Windows. Choose one that is compatible with your device’s operating system.
- Install and Launch the Analyzer: Install the WiFi analyzer app on your device. Launch the app to begin the analysis process.
- Scan for Wi-Fi Networks: Initiate a scan within the WiFi analyzer app to detect nearby Wi-Fi networks. The app will display a list of networks and their corresponding signal strength, channel usage, and other relevant information.
- Analyze the Results: Analyze the results displayed by the WiFi analyzer. Pay attention to the signal strength of your own network and any neighboring networks that may be causing interference. Look for areas of high channel congestion or overlap.
- Choose the Least Congested Channel: Determine which Wi-Fi channel has the least congestion in your area. This will minimize interference and improve your network’s performance. Most WiFi analyzers provide a channel recommendation feature.
- Change Your Router’s Channel: Access your router’s settings through a web browser and navigate to the wireless settings section. Change the channel to the recommended one identified by the WiFi analyzer app. Consult your router’s manual or support documentation for instructions specific to your device.
- Monitor Signal Strength and Interference: Continuously monitor the WiFi analyzer app to observe changes in signal strength and to identify any new sources of interference. Adjust router placement, antenna orientation, or router settings if needed to optimize signal strength and minimize interference.
- Repeat Analysis as Needed: Perform periodic scans with the WiFi analyzer to reassess the wireless environment and ensure optimal Wi-Fi performance. WiFi networks in your area may change over time, so regularly monitoring the signals can help you maintain a reliable connection.
Using a WiFi analyzer enables you to understand the Wi-Fi landscape in your area and make informed decisions to improve your own network. By minimizing interference and optimizing your Wi-Fi channel, you can enhance the speed, stability, and overall performance of your wireless connection.
Remember that factors such as physical barriers (walls, furniture), other electronic devices, and network usage can affect Wi-Fi performance. Experimenting with router placement, antenna positioning, and adjusting other settings can further enhance your Wi-Fi connectivity.
Use a VPN Connection
If you’re concerned about online privacy, security, or accessing blocked content, using a VPN (Virtual Private Network) connection can be a valuable solution. A VPN creates a secure and encrypted connection between your device and a remote server, allowing you to browse the internet privately and access content that may be restricted in your region. Here’s how you can use a VPN connection:
- Choose a VPN Provider: Research and select a reputable VPN service provider that meets your needs. Consider factors such as server locations, encryption protocols, connection speed, and user-friendly applications available for your devices.
- Subscribe and Install the VPN Software: Sign up for a VPN account with your chosen provider and follow their instructions to download and install the VPN software or app on your device. Most VPN services offer applications for desktops, laptops, smartphones, and tablets.
- Launch the VPN App: Open the VPN application on your device and log in using the credentials provided by your VPN provider. Some VPN services may require you to choose a server location or connect to the best available server automatically.
- Select a Server Location: If your VPN allows you to choose a server location, select the desired location from the provided list or map. Choosing a server location closer to your physical location usually results in faster connection speeds.
- Establish the VPN Connection: Click the “Connect” or “Start” button within the VPN app to establish a secure connection to the selected server. Depending on the VPN client, a connection status indicator will typically display a successful connection.
- Confirm the VPN Connection: Confirm that your device is using the VPN connection by visiting a website that displays your public IP address. It should reflect the IP address associated with the VPN server you connected to instead of your actual IP address.
- Browse the Internet with Privacy and Security: Once the VPN connection is established, you can browse the internet with enhanced privacy and security. Your internet traffic is encrypted, making it difficult for third parties, including your ISP, to monitor or track your online activities.
- Access Blocked Content: A VPN allows you to access geographically restricted content by masking your true location. Choose a server location in a region where the desired content is accessible, and you should be able to bypass the restrictions.
- Disconnect and Reconnect as Needed: When you no longer require the VPN connection, simply disconnect from the VPN server through the VPN app. You can reconnect whenever necessary to regain privacy and secure browsing.
Using a VPN connection adds an extra layer of security and privacy to your internet activities. Whether you want to encrypt your data, bypass censorship, or protect your personal information from prying eyes, a VPN connection can provide peace of mind.
Remember that VPN performance and server options may vary across providers. Consider your specific needs, such as speed, location diversity, and device compatibility, when choosing a VPN service. Additionally, while VPNs offer anonymity and protection, it’s always advisable to use trusted websites and exercise caution when sharing sensitive information online.
Reset Your Device to Factory Settings
If you’re experiencing persistent connectivity issues on your device and have exhausted all other troubleshooting options, resetting your device to factory settings can help resolve software-related problems that may be affecting your internet connection. Resetting your device restores it to its original factory state, removing any changes, configurations, or apps that may be causing conflicts or glitches. Here’s how you can reset your device to factory settings:
- Backup Your Data: Before performing a factory reset, it’s crucial to backup any important data, files, or settings that you want to keep. You can use cloud storage, an external storage device, or any other backup method that suits your device.
- Access the Settings: Open the settings menu on your device. The location of this option may vary depending on your device’s operating system and version.
- Find the Reset Option: Look for the “Reset” or “Backup & Reset” option in the settings menu. On some devices, it may be found under “System” or in the “About” section.
- Select the Factory Reset Option: Within the reset options, choose the “Factory Data Reset” or “Reset Device” option. You may be prompted to enter your device’s unlock code or PIN to proceed.
- Confirm the Reset: Review the information presented on the screen regarding the consequences of the factory reset, and if you are ready to proceed, confirm your decision by tapping the “Reset” or “Erase Everything” button.
- Wait for the Process to Complete: Your device will begin the factory reset process. This may take a few minutes, during which your device will restart multiple times. Do not interrupt the process.
- Set Up Your Device: Once the factory reset is complete, your device will reboot. Proceed with the initial device setup, including language selection, Wi-Fi connection, and account login information.
- Restore Your Data and Settings: After completing the initial setup, you can begin restoring your backed-up data and settings to your device. This may involve reinstalling apps, recovering data from cloud storage, or transferring files from your backup source.
Performing a factory reset erases all data on your device and resets it to its original state. It can help resolve software-related issues that may be affecting your internet connection. However, it’s important to note that a factory reset should be considered as a last resort if all other troubleshooting options have failed.
Remember to exercise caution and ensure that you have backups of any important data before proceeding with a factory reset. Additionally, be prepared to set up your device from scratch and spend some time reinstalling apps and restoring your desired settings after the reset.
Seek Professional Help if All Else Fails
If you have exhausted all the troubleshooting steps and are still unable to resolve your internet connection issues, it may be necessary to seek professional help. Professional assistance can provide expert insight and guidance in diagnosing and resolving complex network problems. Here’s what you can do if all else fails:
- Contact Technical Support: Reach out to your internet service provider’s technical support team and explain the steps you have already taken to troubleshoot the issue. They may be able to provide additional guidance or escalate the issue to higher-level support.
- Engage a Network Specialist: If your internet service provider is unable to resolve the issue or if you suspect the problem lies with your internal network, consider consulting with a network specialist or professional IT support service. These specialists have the expertise and tools to diagnose and troubleshoot complex network problems.
- Arrange an On-site Visit: Depending on the nature of the problem, you may need to schedule an on-site visit from a professional technician. They can assess your network infrastructure, inspect hardware components, and perform advanced diagnostics to identify and rectify the issue.
- Consider Network Auditing: A network audit involves a comprehensive assessment of your network infrastructure, including hardware, configurations, and security measures. A professional network auditor can identify weaknesses or misconfigurations that may be impacting your network performance and provide recommendations for improvement.
- Explore Equipment Upgrade Options: In some cases, outdated or incompatible hardware may be the cause of persistent network issues. Seeking professional help can help you determine if upgrading your network equipment, such as routers, modems, or network switches, is necessary to improve connectivity and performance.
- Consult with IT Professionals: If you are in a business or office environment, consider involving your IT department or seeking external IT consulting services. They can perform a thorough analysis of your network infrastructure, provide expert advice, and implement appropriate solutions to address the underlying connectivity issues.
It’s important to recognize that resolving complex network problems may require professional assistance. Network specialists possess the knowledge, experience, and specialized tools necessary to diagnose and troubleshoot intricate network issues that may be beyond the scope of basic troubleshooting steps.
When seeking professional help, ensure that you communicate the details of the issue clearly, provide any relevant documentation or logs, and follow the recommendations or instructions provided by the professionals. Collaborating with experts can help you identify and resolve the root cause of your network connectivity problems, allowing you to regain a stable and reliable internet connection.