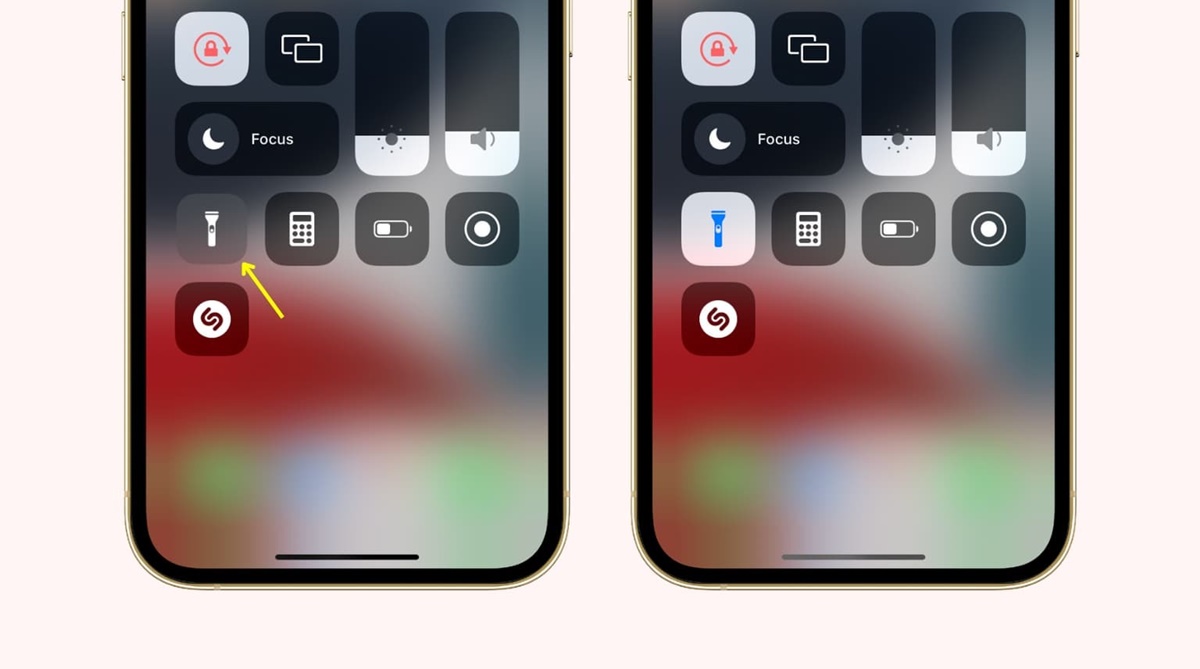Check if the flashlight is disabled
If you find that your iPhone’s flashlight isn’t working, the first step is to check if it has been accidentally disabled. Here’s how you can do it:
- Open the Control Center by swiping down from the top right corner of the screen on iPhone X or later models, or by swiping up from the bottom of the screen on iPhone 8 or earlier models.
- Look for the flashlight icon, which looks like a small flashlight or a lightning bolt. If you see that the icon is grayed out or has a slash through it, it means that the flashlight is disabled.
- To enable the flashlight, simply tap on the flashlight icon. You should see the icon turn white or yellow, indicating that the flashlight is now enabled.
Once you have enabled the flashlight, try turning it on again by launching the Camera app and tapping on the flashlight icon. If it still doesn’t work, proceed to the next troubleshooting steps.
It’s worth noting that some iPhone models, like the iPhone SE (1st generation), don’t have a built-in flashlight feature in the Control Center. If you have this model or an older iPhone that doesn’t support Control Center access, you can skip this step and move on to the next solution.
If the flashlight is already enabled and it’s still not working, it’s time to explore other potential causes and solutions. Keep reading to find out what you can do to fix this issue.
Restart the iPhone
If your iPhone flashlight is still not working after checking if it’s disabled, the next troubleshooting step is to simply restart your device. Restarting your iPhone can help resolve minor software glitches that may be causing the flashlight issue. Here’s how you can restart your iPhone:
- Press and hold the power button (also known as the side button or Sleep/Wake button) along with either the volume up or volume down button.
- When the power off slider appears on the screen, release both buttons.
- Swipe the power off slider from left to right to turn off your iPhone.
- Wait for a few seconds, then press and hold the power button again until the Apple logo appears on the screen.
Once your iPhone restarts, check if the flashlight is now working by opening the Camera app and tapping on the flashlight icon. If the issue persists, proceed to the next troubleshooting step.
Restarting your iPhone is a simple yet effective method that can help resolve various minor software issues. It refreshes the device’s system and can often fix problems with the flashlight or other features. However, if the problem continues, there are additional steps you can take. Keep reading to find out more.
Update to the latest iOS version
One of the common reasons why the flashlight may not be working on your iPhone is an outdated iOS version. Apple regularly releases software updates that include bug fixes and improvements, so it’s important to keep your device up to date. Here’s how you can check for and install the latest iOS version:
- Go to the “Settings” app on your iPhone.
- Scroll down and tap on “General”.
- Tap on “Software Update”.
- If an update is available, you will see a notification with details about the update. Tap on “Download and Install”, and follow the on-screen instructions to complete the update process.
Keep in mind that installing a new iOS version can take some time, especially if it’s a major update. Make sure your iPhone is connected to a stable Wi-Fi network and has sufficient battery charge before initiating the update.
Once the update is successfully installed, restart your iPhone and check if the flashlight is now working. If not, proceed to the next troubleshooting step.
Updating to the latest iOS version is crucial as it provides important security patches and bug fixes that can resolve various software-related issues, including problems with the flashlight. However, if the issue persists, there are further steps to explore. Read on to find out more.
Force close the Camera app
If your iPhone flashlight is still not working, it’s worth trying to force close the Camera app. Sometimes, the app may encounter a temporary glitch or freeze, which can affect the functionality of the flashlight. Here’s how you can force close the Camera app:
- On iPhone X or later models, swipe up from the bottom of the screen and pause slightly in the middle of the screen. This will bring up the App Switcher.
- On iPhone 8 or earlier models, double press the home button to bring up the App Switcher.
- Swipe left or right to find the Camera app card.
- Swipe up on the Camera app card to force close it.
After force closing the Camera app, open it again and try using the flashlight. If the flashlight still doesn’t work, proceed to the next troubleshooting step.
Force closing an app can help resolve minor issues and refresh its functionality. It essentially restarts the app and clears any temporary glitches that may be affecting its performance. However, if the problem persists, there are additional solutions to explore. Keep reading to find out what else you can try.
Toggle the flashlight in Control Center
If the flashlight issue persists on your iPhone, you can try toggling the flashlight in the Control Center. This method can help refresh the connection between the software and the flashlight hardware. Here’s how to do it:
- Open the Control Center by swiping down from the top right corner of the screen on iPhone X or later models, or by swiping up from the bottom of the screen on iPhone 8 or earlier models.
- Locate the flashlight icon, which looks like a small flashlight or a lightning bolt.
- Tap on the flashlight icon to turn it off. Wait for a few seconds, and then tap on the icon again to turn it back on.
By toggling the flashlight in the Control Center, you are essentially resetting the connection between the software and the hardware, which can help resolve any temporary issues. After toggling the flashlight, try using it again by launching the Camera app. If the flashlight is still not working, proceed to the next troubleshooting step.
It’s important to note that some iPhone models may not have a built-in flashlight feature in the Control Center. If this is the case, you can skip this step and move on to the next solution.
If the flashlight issue persists, don’t worry—we still have more solutions to try. Let’s move on to the next troubleshooting step.
Reset all settings
If you’ve tried the previous troubleshooting steps and your iPhone flashlight is still not working, you can attempt to reset all settings on your device. Resetting all settings will restore the default settings without erasing your data. However, keep in mind that it will remove your personalized preferences and configurations. Here’s how you can do it:
- Go to the “Settings” app on your iPhone.
- Scroll down and tap on “General”.
- Scroll down again and tap on “Reset”.
- Select “Reset All Settings”. You may need to enter your passcode or Apple ID password to confirm the action.
- After the reset process is complete, your iPhone will reboot.
Once your iPhone restarts, check if the flashlight is now working by opening the Camera app and tapping on the flashlight icon. If the issue persists, we will explore one more troubleshooting step.
Resetting all settings can help resolve software-related issues that may be causing the flashlight problem. It’s important to note that this reset does not erase any of your personal data or media. However, your personalized settings, such as Wi-Fi networks, wallpapers, and accessibility settings, will be reset to their default values. If the flashlight issue still persists, let’s move on to the next troubleshooting step.
Reset the iPhone to factory settings
If you’ve exhausted all the previous troubleshooting steps and your iPhone flashlight is still not working, you can consider resetting your iPhone to factory settings as a last resort. This will erase all data and settings on your device, so it’s crucial to backup your important data beforehand. Here’s how you can reset your iPhone to factory settings:
- Go to the “Settings” app on your iPhone.
- Scroll down and tap on “General”.
- Scroll down again and tap on “Reset”.
- Select “Erase All Content and Settings”. You may need to enter your passcode or Apple ID password to confirm the action.
- Read the warning message carefully and tap on “Erase Now” to proceed.
- After the process is complete, your iPhone will restart and prompt you to set it up as new or restore from a backup.
Once your iPhone is set up, check if the flashlight is now working by opening the Camera app and tapping on the flashlight icon. If the flashlight issue persists even after performing a factory reset, it is recommended to reach out to Apple Support for further assistance.
Resetting your iPhone to factory settings is a drastic step that erases all data and settings on your device. It can help to resolve persistent software issues, including problems with the flashlight. However, make sure to backup your important data beforehand and be aware that this action is irreversible. If the flashlight problem continues, it’s time to seek professional support.
Contact Apple Support
If you’ve tried all the previous troubleshooting steps and your iPhone flashlight is still not working, it’s recommended to contact Apple Support for further assistance. Apple Support is equipped with trained professionals who can provide you with personalized guidance and solutions tailored to your specific device and situation. Here’s how you can reach out to Apple Support:
- Visit the Apple Support website and navigate to the “Contact” or “Support” section.
- Select your device and the issue category, which in this case would be the flashlight not working.
- Choose the contact method that suits you best, such as phone, chat, or email support.
- Explain the issue you’re facing with your iPhone’s flashlight and any troubleshooting steps you have already tried.
- Follow the instructions provided by the Apple Support representative to further diagnose and resolve the issue.
Apple Support is dedicated to assisting users with their device-related concerns, including troubleshooting hardware and software issues. They have the expertise and knowledge to guide you through more advanced solutions or recommend possible repairs if necessary.
Remember to provide any relevant details and be honest about the troubleshooting steps you have already attempted. This will help Apple Support provide you with accurate and efficient assistance. Reach out to them and let them help you get your iPhone flashlight working again.