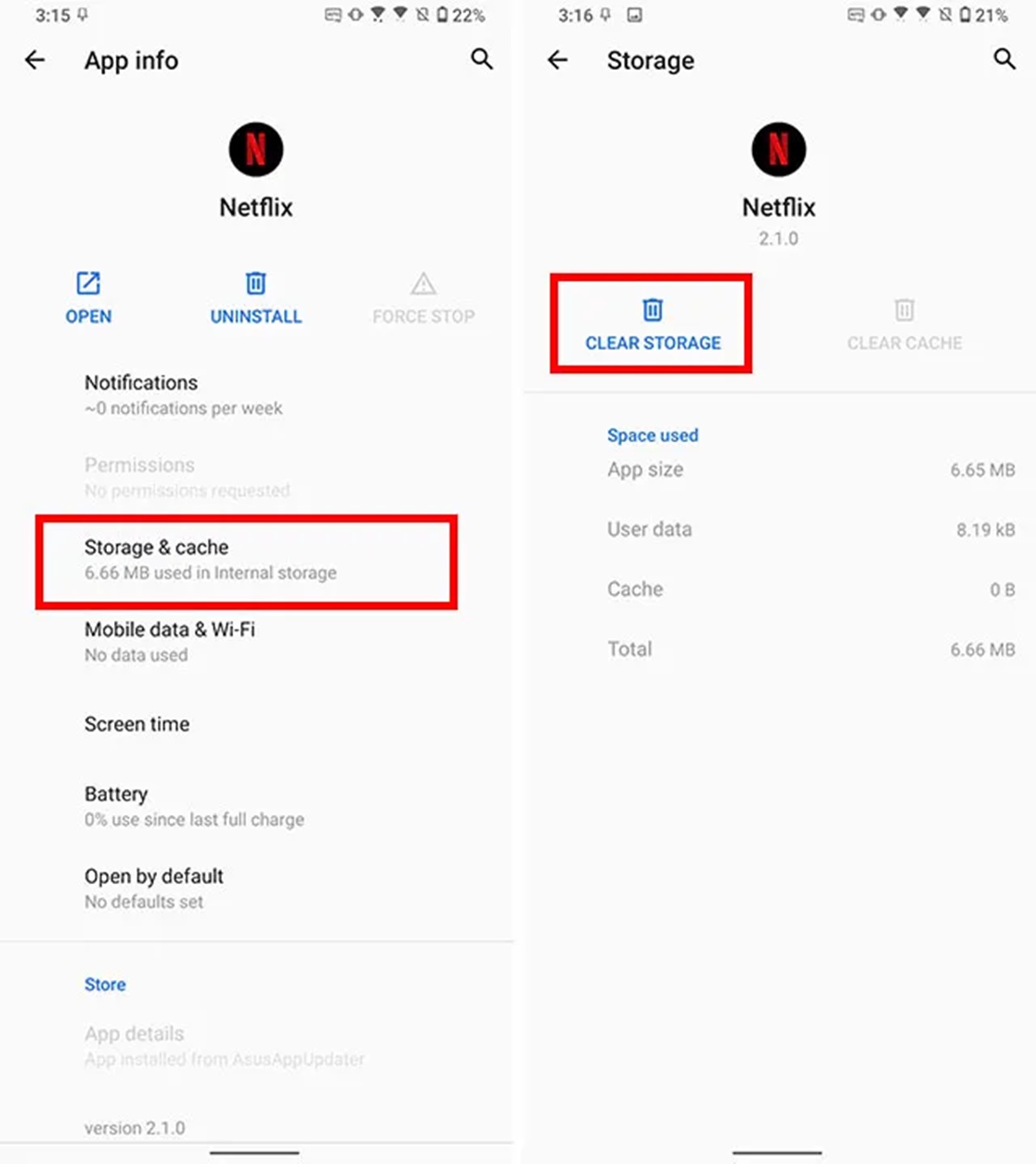Check Your Internet Connection
One of the most common reasons for buffering issues on Netflix is a slow or unstable internet connection. To ensure smooth streaming, follow these steps to check your internet connection:
- 1. Test your internet speed: Use a reliable internet speed testing website or app to check your download and upload speeds. Netflix recommends a minimum speed of 5 Mbps for HD streaming and 25 Mbps for Ultra HD streaming.
- 2. Move closer to the router: If you’re using Wi-Fi to connect your streaming device, make sure you’re within a reasonable distance from the router. Walls and other obstacles can weaken the signal, leading to slower speeds.
- 3. Use a wired connection: If possible, connect your device directly to the router using an Ethernet cable. Wired connections typically provide more stable and faster speeds than wireless connections.
- 4. Restart your modem and router: Unplug the power cables from both your modem and router, wait for a few seconds, and then plug them back in. This can help refresh the connection and resolve any temporary issues.
- 5. Check for network congestion: If multiple devices are connected to your network and using the internet simultaneously, it can cause congestion and lead to buffering. Consider limiting the number of devices connected at the same time.
By checking your internet connection and taking the necessary steps to optimize it, you can minimize buffering issues and enjoy uninterrupted streaming on Netflix.
Restart Your Streaming Device
Restarting your streaming device is a simple yet effective solution to resolve buffering issues on Netflix. Here’s how you can do it:
- 1. Power off your device: Locate the power button on your streaming device and turn it off. If your device doesn’t have a physical power button, you can usually find the option to power off in the settings menu.
- 2. Unplug the device: Once your device is powered off, unplug it from the power source. Leave it unplugged for about 30 seconds to fully reset.
- 3. Plug it back in: After 30 seconds, plug your device back into the power source. Wait for it to power on completely.
- 4. Launch Netflix: Once your device has restarted, launch the Netflix app and try streaming again. The buffering issues should hopefully be resolved.
Restarting your streaming device helps clear out any temporary glitches or errors that may be causing the buffering. It allows the device to start fresh and establish a clean connection with Netflix servers.
If restarting your device doesn’t resolve the buffering problem, you may need to explore other troubleshooting steps. However, in most cases, a simple restart can do the trick and provide you with uninterrupted streaming on Netflix.
Clear Cache and Cookies
Clearing cache and cookies on your streaming device can help resolve buffering issues on Netflix. Here’s how you can do it:
- 1. Open the Netflix app: Launch the Netflix app on your streaming device.
- 2. Navigate to the settings menu: Look for the settings or options menu within the app. The location may vary depending on the device you’re using.
- 3. Find the clear cache/cookies option: Once you’re in the settings menu, search for an option to clear cache and/or cookies. It may be labeled differently on different devices.
- 4. Clear cache and cookies: Select the option to clear cache and cookies. Follow any prompts or confirmation messages that appear on the screen. This process may take a few moments.
- 5. Restart the Netflix app: After clearing cache and cookies, exit the settings menu and restart the Netflix app. Try streaming again to see if the buffering issues have been resolved.
Clearing cache and cookies helps remove temporary data and stored information that may be causing conflicts or errors on the app. By clearing them, you’re essentially giving the app a clean slate to work with.
If clearing cache and cookies doesn’t resolve the buffering problem, you may need to try other troubleshooting methods. However, this simple step can often improve streaming performance on Netflix and reduce buffering interruptions.
Close Other Applications and Devices
If you’re experiencing buffering issues on Netflix, it could be due to high network traffic caused by other applications or devices using the internet. To optimize your streaming experience, follow these steps:
- 1. Close unnecessary applications: Check your device for any running applications or programs that are using the internet. Close any non-essential applications to free up bandwidth for Netflix.
- 2. Pause downloads and updates: If you have any ongoing downloads or updates on your device, pause them temporarily while streaming Netflix. Downloads and updates can consume a significant amount of bandwidth, leading to buffering issues.
- 3. Disconnect other devices: If multiple devices are connected to your network and actively using the internet, it can strain your network bandwidth. Temporarily disconnect devices that are not in use to prioritize the connection for streaming Netflix.
- 4. Switch off smart devices: Smart devices such as smartphones, tablets, and smart home devices can also consume bandwidth. Consider switching off or putting these devices on airplane mode while streaming Netflix.
- 5. Optimize your device: Close any unnecessary browser tabs or applications running in the background on your computer or mobile device. This can help allocate more resources to Netflix and improve streaming performance.
By closing other applications and devices, you reduce network congestion, allowing a smoother and uninterrupted streaming experience on Netflix.
If closing applications and disconnecting devices doesn’t resolve the buffering issues, you may need to explore other troubleshooting options. However, in most cases, eliminating unnecessary network usage can significantly improve your Netflix streaming quality.
Adjust Video Quality Settings
Adjusting the video quality settings on Netflix can help optimize your streaming experience and reduce buffering. Follow these steps to adjust the video quality settings:
- 1. Open Netflix settings: Sign in to your Netflix account and go to the account settings section.
- 2. Click on Playback Settings: Look for the option labeled “Playback settings” or “Video quality” in the account settings menu.
- 3. Choose a lower quality setting: In the playback settings, you’ll have the option to select the video quality. Consider lowering the quality to a lower resolution such as Standard Definition (SD) or Medium Quality (MQ).
- 4. Save the changes: Once you’ve selected the desired video quality setting, save the changes. Note that lower quality settings may consume less bandwidth but can also result in a lower visual quality.
- 5. Restart Netflix: After adjusting the video quality settings, exit the account settings menu and restart the Netflix app. Check if the buffering issues have improved with the new settings.
Adjusting the video quality settings helps reduce the amount of data being streamed, which can alleviate buffering issues. It’s especially useful if you’re experiencing slow internet speeds or have limited bandwidth.
If adjusting the video quality settings doesn’t resolve the buffering problem, you may need to try other troubleshooting steps. However, optimizing the video quality can often optimize the streaming performance and improve your overall Netflix experience.
Disable VPN or Proxy
If you’re using a VPN (Virtual Private Network) or proxy service while streaming Netflix, it can sometimes cause buffering issues. To resolve this, follow these steps to disable your VPN or proxy:
- 1. Access VPN/proxy settings: Locate the settings for your VPN or proxy service. This can usually be found in the app or software you used to set up the VPN or proxy.
- 2. Disconnect or disable the VPN/proxy: Look for an option to disconnect or disable the VPN/proxy service. Click on it to turn off the VPN or proxy connection.
- 3. Clear browser cache (if applicable): If you were using a VPN or proxy extension on your web browser, it’s recommended to clear your browser cache after disabling the VPN or proxy. This helps ensure that any lingering settings or data related to the VPN/proxy are removed.
- 4. Restart the Netflix app: After disabling the VPN or proxy, exit and restart the Netflix app. Check if the buffering issues have improved.
VPNs and proxies can sometimes route your internet connection through servers in different locations, causing conflicts or slowing down your connection speed. Disabling the VPN or proxy allows your device to establish a direct connection with Netflix servers, potentially resolving any buffering issues.
If disabling the VPN or proxy doesn’t fix the buffering problem, you may need to explore other troubleshooting options. However, in most cases, disabling the VPN or proxy can significantly improve your streaming experience on Netflix.
Update Your Streaming Device’s Software
Outdated software on your streaming device can sometimes cause buffering issues on Netflix. To ensure smooth streaming, follow these steps to update your device’s software:
- 1. Check for available updates: Go to the settings menu on your streaming device and look for an option to check for software updates. The location of this option may vary depending on the device you’re using.
- 2. Download and install the updates: If there are any available software updates, click on the update button or follow the on-screen instructions to download and install them. This process may take some time, so be patient.
- 3. Restart your device: After the software updates have been installed, restart your streaming device to ensure the changes take effect properly.
- 4. Launch Netflix: Once your device has restarted, launch the Netflix app and check if the buffering issues have been resolved.
Updating your streaming device’s software is important as it ensures that you have the latest bug fixes, performance improvements, and compatibility enhancements. These updates can address any software-related issues that may be causing buffering problems.
If updating the software doesn’t fix the buffering issue, you may need to explore other troubleshooting methods. However, in most cases, keeping your device’s software up to date can significantly enhance your Netflix streaming experience.
Reset Your Internet Router
Resetting your internet router can help resolve buffering issues on Netflix by refreshing the connection. Follow these steps to reset your router:
- 1. Locate the power button: Find the power button on your router and turn it off. Wait for a few seconds before proceeding to the next step.
- 2. Unplug the power cable: Once the router is powered off, unplug the power cable from the back of the router. Disconnect it from the power source as well.
- 3. Wait for at least 30 seconds: Give your router some time to fully reset. It’s recommended to wait for at least 30 seconds before plugging it back in.
- 4. Plug in the power cable: After the waiting period, plug the power cable back into the router. Ensure that it’s securely connected to both the router and the power source.
- 5. Turn the router back on: Press the power button to turn the router back on. Wait for the router to fully boot up and establish a stable connection.
Resetting your router can help resolve any temporary glitches or issues that may be affecting your internet connection. By doing so, you’re essentially giving your router a fresh start, which can improve its performance and reduce buffering problems.
If resetting your router doesn’t fix the buffering issues, you may need to try other troubleshooting methods or contact your internet service provider for further assistance. However, a router reset is a simple yet effective step that can often resolve common streaming issues on Netflix.
Contact Your Internet Service Provider
If you’ve followed all the previous troubleshooting steps and are still experiencing buffering issues on Netflix, it may be time to reach out to your internet service provider (ISP) for assistance. Here’s what you can do:
- 1. Gather information: Before contacting your ISP, gather relevant information about your internet connection and the issues you’re facing. Make note of the specific times when buffering occurs, the devices you’re using, and any other relevant details.
- 2. Contact customer support: Look up the contact information for your ISP’s customer support and reach out to them. You can usually find their contact details on their website, billing statements, or customer service portal.
- 3. Describe the issue: When speaking to a customer support representative, explain the buffering issues you’re experiencing on Netflix. Provide them with the information you gathered, as this will help them better understand the problem.
- 4. Follow their instructions: Listen to the troubleshooting steps provided by your ISP’s customer support. They may ask you to perform additional tests or provide further information to pinpoint the issue.
- 5. Ask about internet speeds: Inquire about the internet speeds you should be experiencing based on your subscribed plan. If your current speed is significantly lower than what you’re supposed to be getting, your ISP may need to investigate and make necessary adjustments.
By contacting your ISP, you’re seeking their expertise in identifying and resolving any underlying network issues that may be causing the buffering problems. They can conduct tests, perform line checks, and make adjustments to ensure a stable and reliable internet connection for Netflix streaming.
If the buffering issues persist even after contacting your ISP, you may consider exploring alternative internet service providers or upgrading your internet plan for improved streaming performance.