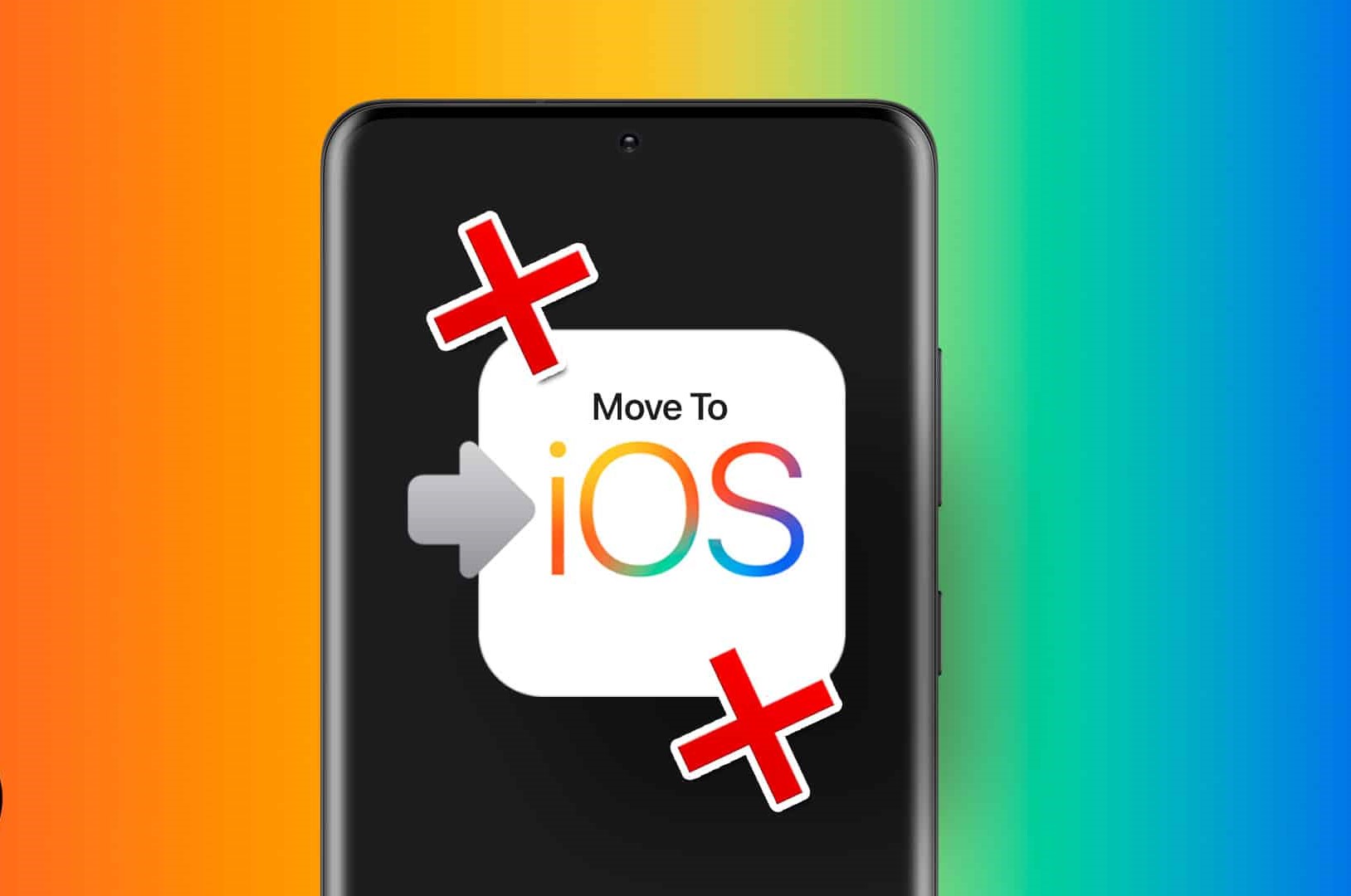Check your device compatibility
If you are experiencing issues with the ‘Move to iOS’ app not working, the first thing you should check is the compatibility of your Android device with the iOS device you are trying to transfer data to. The ‘Move to iOS’ app is specifically designed to transfer your data from an Android device to an iOS device seamlessly. However, not all Android devices are compatible with this app.
To ensure compatibility, make sure that your Android device meets the following requirements:
- Your Android device should be running Android 4.0 or later.
- The iOS device you are transferring data to should be running iOS 9.0 or later.
- Both devices should be connected to the same Wi-Fi network.
If your Android device meets these requirements, proceed to the next step. However, if your device is not compatible, you may not be able to use the ‘Move to iOS’ app. In such cases, consider looking for alternative methods to transfer your data, such as manually transferring files using a computer or using third-party apps available on both platforms.
It’s important to note that even if your device meets the compatibility requirements, there could still be other factors that may cause the ‘Move to iOS’ app to not work properly. In such cases, it’s worth exploring additional troubleshooting steps to resolve the issue.
Ensure stable internet connection
When using the ‘Move to iOS’ app, it’s essential to have a stable internet connection on both your Android and iOS devices. A poor or fluctuating internet connection can cause the app to malfunction or fail during the data transfer process. Here are some steps you can take to ensure a stable internet connection:
- Check your Wi-Fi signal strength: Make sure that both devices are connected to a reliable Wi-Fi network with a strong signal. Weak Wi-Fi signals can result in data transfer interruptions or delays.
- Distance from the router: If you are too far away from the Wi-Fi router, the signal strength may be compromised. Try moving closer to the router to improve the connection.
- Restart the Wi-Fi router: Sometimes, simply restarting the Wi-Fi router can resolve temporary connectivity issues. Turn off the router, wait for a few seconds, and then turn it back on.
Additionally, it’s a good idea to disable any VPN (Virtual Private Network) or proxy settings on your devices while using the ‘Move to iOS’ app. VPNs and proxies can sometimes interfere with the data transfer process.
If you are still experiencing internet connectivity issues, try connecting to a different Wi-Fi network or contact your internet service provider for assistance. Remember, a stable and reliable internet connection is crucial for a smooth and successful data transfer using the ‘Move to iOS’ app.
Restart both devices
If you are encountering issues with the ‘Move to iOS’ app not working, a simple yet effective troubleshooting step is to restart both your Android and iOS devices. This can help refresh the devices and clear any temporary glitches or conflicts that might be affecting the app’s functionality.
Here’s how you can restart your Android and iOS devices:
- Android device: Press and hold the power button until the power menu appears, then select ‘Restart’ or ‘Reboot’ from the options. Once the device restarts, try using the ‘Move to iOS’ app again.
- iOS device: Depending on the model of your iOS device, press and hold either the power button or the power button along with the volume button until the power off slider appears. Slide it to turn off the device, then press and hold the power button again until the Apple logo appears. Once the device restarts, proceed with the data transfer process using the ‘Move to iOS’ app.
After the restart, try using the ‘Move to iOS’ app again to see if the issue has been resolved. Restarting both devices can often fix minor software glitches and improve their overall performance.
If the problem persists even after restarting, don’t worry. There are still additional troubleshooting steps you can try to resolve the issue and successfully transfer your data to your iOS device.
Update devices’ software
If you’re experiencing difficulties with the ‘Move to iOS’ app not working, it’s crucial to ensure that both your Android and iOS devices have the latest software updates installed. Software updates often include bug fixes, performance improvements, and compatibility enhancements that can help resolve issues encountered with apps like ‘Move to iOS’.
Here are the steps to update the software on your devices:
- Android device: Open the Settings app and scroll down to the ‘System’ section. Tap on ‘System updates’ or ‘Software update’ to check for available updates. If an update is available, follow the on-screen prompts to download and install it.
- iOS device: Open the Settings app and tap on ‘General’. Select ‘Software Update’ to check for any available updates. If an update is present, tap on ‘Download and Install’ to initiate the update process. Follow the on-screen instructions to complete the update.
It’s essential to have a stable internet connection while updating your devices’ software. Ensure that both devices are connected to a reliable Wi-Fi network to avoid any interruptions during the update process.
By keeping your devices up to date with the latest software versions, you can not only fix potential compatibility issues but also ensure optimal performance and security for your devices.
If updating the software doesn’t resolve the issue with the ‘Move to iOS’ app, there are still additional troubleshooting steps you can try to address the problem and successfully proceed with the data transfer.
Clear storage space on Android device
Insufficient storage space on your Android device can cause the ‘Move to iOS’ app to encounter issues or fail during the data transfer process. It’s essential to ensure that you have enough free space on your Android device before using the app. Here are some steps you can take to clear storage space:
- Delete unnecessary files and apps: Review your device’s storage and remove any unnecessary files, such as old photos, videos, or documents. Additionally, uninstall unused apps to free up storage space.
- Move files to an external storage device: If you have a microSD card or external storage device, consider moving larger files, such as videos or music, to store them there instead of on your device’s internal storage.
- Clear app cache and data: Go to the Settings app on your Android device, select ‘Apps’ or ‘Applications’, and find the ‘Move to iOS’ app. Clear the cache and data for the app to free up additional storage space.
By clearing storage space on your Android device, you can create room for the data transfer process and minimize the chances of encountering any issues with the ‘Move to iOS’ app. It’s recommended to have at least 500MB to 1GB of free space for a smooth and successful transfer.
If clearing storage space doesn’t resolve the problem and the ‘Move to iOS’ app still isn’t working as expected, there are additional troubleshooting steps you can try to troubleshoot and fix the issue.
Disable any third-party apps
When using the ‘Move to iOS’ app, it’s important to ensure that there aren’t any third-party apps running in the background that could interfere with the data transfer process. Some apps might conflict with the ‘Move to iOS’ app, resulting in connectivity issues or app malfunctions. Disabling these apps temporarily can help troubleshoot the problem.
Follow these steps to disable third-party apps on your Android device:
- Open the Settings app on your Android device.
- Select ‘Apps’ or ‘Applications’ from the options.
- Locate and tap on the app you want to disable temporarily.
- On the app details page, select ‘Disable’ or ‘Turn off’.
- Confirm the action when prompted.
Disabling third-party apps can help identify if any specific app is causing conflicts with the ‘Move to iOS’ app. After disabling the apps, try using the ‘Move to iOS’ app again and check if the issue persists.
If the ‘Move to iOS’ app works properly after disabling third-party apps, you can enable the apps one by one to identify the problematic app. Once you find the app causing the conflict, consider uninstalling or updating it to a newer version that might resolve the compatibility issue.
It’s worth mentioning that system apps or essential apps required for the functioning of your device should not be disabled. Only disable non-essential apps that you suspect could interfere with the ‘Move to iOS’ app.
If disabling third-party apps doesn’t resolve the issue, there are still additional troubleshooting steps to explore and successfully transfer your data to your iOS device.
Reset network settings
If you’re still encountering issues with the ‘Move to iOS’ app not working, resetting the network settings on your Android device can help resolve connectivity-related problems. This step will remove any saved Wi-Fi networks, Bluetooth connections, and VPN settings, so make sure to reconfigure them after the reset.
Here’s how you can reset network settings on your Android device:
- Open the Settings app on your Android device.
- Select ‘System’ or ‘System & updates’.
- Look for ‘Reset’ or ‘Reset options’ and tap on it.
- Choose ‘Reset Wi-Fi, mobile & Bluetooth’ or similar option.
- Read the confirmation message and select ‘Reset settings’.
After resetting the network settings, reconnect to your Wi-Fi network and enable Bluetooth if necessary. This step ensures a fresh network connection, which can help resolve any connectivity issues that were affecting the ‘Move to iOS’ app.
Keep in mind that resetting network settings will not delete any personal data or apps on your device; it only clears network-related settings and preferences.
Once you’ve completed the network settings reset, try using the ‘Move to iOS’ app again to transfer your data to your iOS device. If the problem persists, don’t worry. There are still additional troubleshooting steps you can take to address the issue and successfully transfer your data.
Factory reset Android device
If you’ve exhausted all other troubleshooting options and the ‘Move to iOS’ app is still not working, you may consider performing a factory reset on your Android device as a last resort. A factory reset erases all data and settings on your device, essentially restoring it to its original state when it was first purchased.
Before proceeding with a factory reset, it’s crucial to back up any important data that you don’t want to lose. This includes your contacts, photos, videos, and any other personal files. You can back up your data to an external storage device or use cloud services to ensure your data is safe.
Once you’ve backed up your data, you can perform a factory reset on your Android device:
- Open the Settings app on your Android device.
- Select ‘System’ or ‘System & updates’.
- Look for ‘Reset’ or ‘Reset options’ and tap on it.
- Choose ‘Factory data reset’ or ‘Erase all data’.
- Read the warning message and confirm the reset.
After the factory reset is complete, your Android device will be restored to its original settings. You can then set up your device again, reconfigure your preferences, and reinstall any necessary apps.
Performing a factory reset should only be done as a last resort when all other troubleshooting methods have failed. It’s important to note that a factory reset will delete all data on your device, so ensure that you have backed up everything you need before proceeding.
If the ‘Move to iOS’ app still doesn’t work after a factory reset, it’s recommended to reach out to the appropriate support channels for further assistance, such as contacting Apple support or seeking help from Android device manufacturers.
Contact Apple support
If you have tried all the troubleshooting steps and the ‘Move to iOS’ app is still not working, it might be beneficial to reach out to Apple support for further assistance. Apple support has a team of knowledgeable professionals who can help diagnose the issue and provide guidance on resolving it.
Here are a few methods to contact Apple support:
- Apple Support Website: Visit the official Apple support website (support.apple.com) and navigate to the appropriate section for your specific issue. There, you’ll find a wealth of resources, including articles, user guides, and tutorials that can help troubleshoot the problem.
- Apple Support App: Download the Apple Support app from the App Store on your iOS device. The app provides personalized support, allowing you to chat with an Apple support specialist, schedule a call, or even request repairs or service.
- Phone Support: Contact Apple support directly by phone. Visit the Apple support website to find the phone number for your region and product, and then call to speak with a representative who can assist you.
When reaching out to Apple support, be prepared to provide them with details about the issue you are experiencing, the steps you have already taken, and any error messages you encountered. The more information you can provide, the better-equipped the support team will be to assist you.
Apple support is dedicated to helping customers resolve their issues and ensure a smooth transition to their iOS devices. Whether it’s regarding the ‘Move to iOS’ app or any other Apple-related concern, don’t hesitate to seek their guidance for a satisfactory resolution.