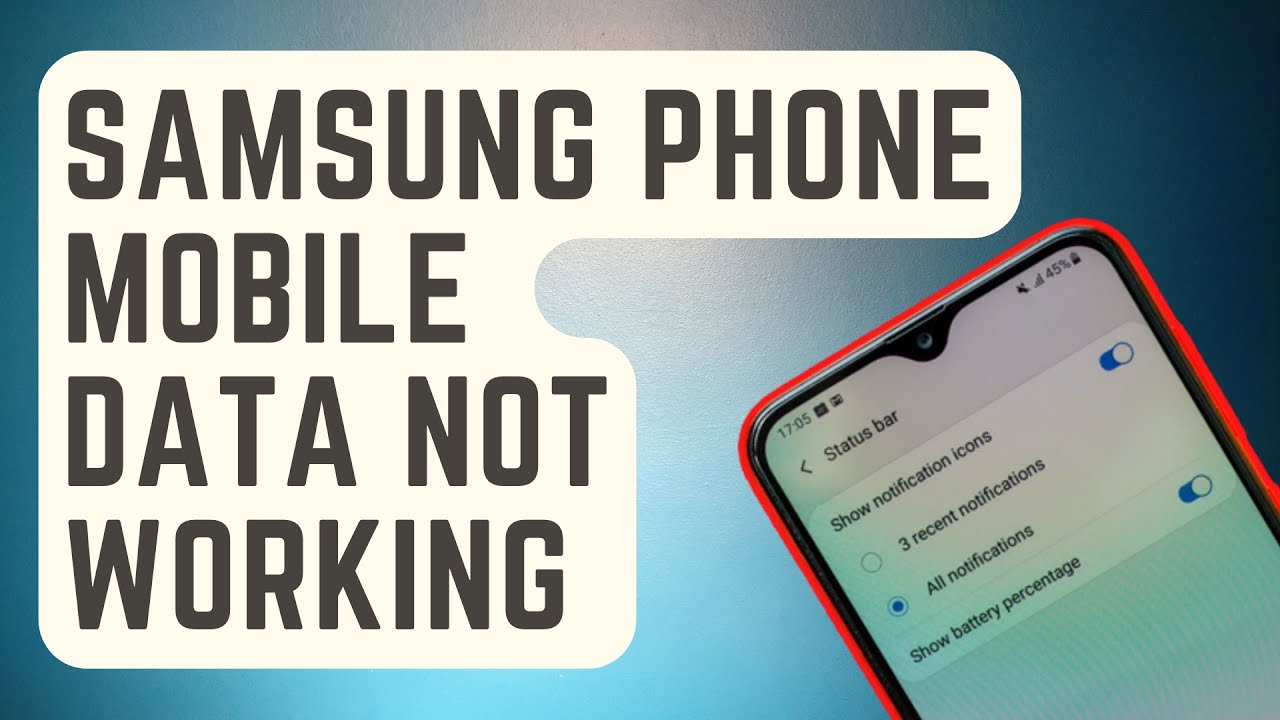Restart Your Device
If you’re experiencing issues with your mobile data not working on your Samsung device, one of the first and simplest troubleshooting steps to try is to restart your device.
Restarting your device can help resolve many temporary software glitches and refresh the system, which may be causing the mobile data connectivity problem. This process is quick and easy to do, and it often resolves minor issues without the need for further troubleshooting.
To restart your Samsung device, follow these simple steps:
- Press and hold the power button located either on the side or top of your device.
- A menu will appear on the screen, giving you different options to choose from, such as power off, restart, or emergency mode.
- Tap on the “Restart” option. Your device will then begin the restart process.
Once your device has finished restarting, check if the mobile data is working again. If it is, then the issue was likely just a temporary glitch that has been resolved. However, if the problem persists, there are further steps you can take to troubleshoot and fix the mobile data connectivity issue.
Note: It’s important to distinguish between restarting and resetting your device. Restarting simply powers your device off and on again, while resetting erases all data and restores your device to its factory settings. Make sure you are choosing the correct option during this troubleshooting step.
Check Your Data Connection
When your mobile data is not working on your Samsung device, it’s essential to check your data connection settings to ensure everything is set up correctly. Here are a few steps you can follow to troubleshoot your data connection:
- Ensure that mobile data is enabled: On your Samsung device, go to the Settings menu and look for the “Connections” or “Network & Internet” section. Tap on it, then find and enable the “Mobile Data” option if it’s not already turned on.
- Check your signal strength: Poor signal strength can lead to issues with mobile data connectivity. Make sure you have a strong and stable signal by looking at the signal bars or indicators on your device. If the signal is weak, consider moving to an area with better coverage or contacting your service provider for assistance.
- Turn airplane mode on and off: Sometimes, enabling and disabling airplane mode can help reset your device’s connection to the network. To do this, go to the Quick Settings panel by swiping down from the top of the screen and tapping on the airplane mode icon. Wait a few seconds and tap on it again to turn it off.
- Try using a different SIM card: If you have access to another SIM card, try inserting it into your device to see if the issue is with the SIM card itself. If mobile data works with a different SIM card, it may indicate a problem with your original SIM.
After following these steps, check if your mobile data is working again. If it is, you’ve successfully resolved the issue. If not, continue to the next troubleshooting step.
Note: Make sure the data plan associated with your SIM card is active and that you have sufficient data available. Also, consider restarting your device after making any changes to your data connection settings to ensure the changes take effect.
Make Sure Airplane Mode Is Off
If your mobile data is not working on your Samsung device, one possible cause could be that Airplane Mode is enabled. Airplane Mode disables all wireless connections on your device, including mobile data, Wi-Fi, and Bluetooth. To ensure that Airplane Mode is turned off and that your device can establish a data connection, follow these steps:
- Swipe down from the top of your screen to access the Quick Settings panel on your Samsung device. Alternatively, go to the Settings menu and search for “Airplane Mode.”
- If Airplane Mode is currently enabled, you will see a toggle switch next to it. Tap on the switch to disable Airplane Mode.
- Wait a few seconds to allow your device to reconnect to the mobile network.
Now, check if your mobile data is functioning properly. If the issue persists, try the following troubleshooting steps.
- If Airplane Mode was already disabled, enable it temporarily by tapping on the toggle switch. Wait for a few seconds, then disable it again. This action can help reset any network-related settings that might be causing the problem.
- If your device still doesn’t establish a data connection after disabling and re-enabling Airplane Mode, try restarting your device. This additional step can refresh all system processes and potentially resolve any software glitches that may be affecting your mobile data.
After completing these steps, check your mobile data connectivity once again. If it’s functioning correctly, you’ve successfully resolved the Airplane Mode-related issue. If the problem persists, let’s move on to the next troubleshooting step to fix your mobile data connection.
Disable and Re-enable Mobile Data
If you’re facing issues with your mobile data on your Samsung device, one effective troubleshooting step is to temporarily disable and then re-enable the mobile data connection. This simple process can help refresh the connection and resolve any temporary glitches that may be affecting your data connectivity.
Here’s how you can disable and re-enable mobile data on your Samsung device:
- Open the Settings menu on your Samsung device.
- Select the “Connections” or “Network & Internet” section.
- Tap on “Mobile Networks” or “Data Usage,” depending on your device model.
- Toggle the switch to disable mobile data. The switch may be labeled as “Mobile Data” or “Data Connection.”
- Wait for a few seconds, then toggle the switch back on to re-enable mobile data.
After re-enabling mobile data, check if your data connectivity has been restored. If it’s working properly, then the issue was likely a temporary glitch that has been resolved. However, if you’re still experiencing problems, consider trying the next troubleshooting step.
Note: It may take a few moments for the mobile data connection to establish after re-enabling it. If you’re still not able to connect to the internet, try restarting your device to ensure any network settings changes take effect.
Toggle Data Roaming
If you’re facing issues with your mobile data on your Samsung device while traveling or in an area where your home network’s coverage is limited, toggling data roaming settings may help resolve the problem. Data roaming allows your device to connect to other networks when your home network is unavailable.
To toggle data roaming on your Samsung device, follow these steps:
- Open the Settings menu on your Samsung device.
- Tap on “Connections” or “Network & Internet,” depending on your device model.
- Select “Mobile Networks” or “Data Usage.”
- Look for the “Data Roaming” option and toggle the switch next to it to enable or disable data roaming.
If data roaming is already enabled, try disabling it for a few seconds and then re-enabling it. This action can reset the connection to the roaming network and potentially fix any issues related to mobile data connectivity.
After toggling data roaming, check if your mobile data is working properly. If you’re connected to a network other than your home network or if you’re in an area with limited coverage, data roaming may be the solution to restore your mobile data connectivity. However, if the problem persists, there are further troubleshooting steps to try.
Note: Keep in mind that data roaming may result in additional charges depending on your cellular plan. If you’re traveling internationally, ensure that you have an appropriate plan or consider purchasing a local SIM card to avoid excessive roaming fees.
Clear Cache and Data for Mobile Data / Mobile Services Manager
If you’re still experiencing issues with your mobile data on your Samsung device, clearing the cache and data for the Mobile Data or Mobile Services Manager app can help resolve any software-related problems that may be causing the connectivity issue.
Follow these steps to clear the cache and data for the Mobile Data or Mobile Services Manager app:
- Open the Settings menu on your Samsung device.
- Tap on “Apps” or “Application Manager,” depending on your device model.
- Scroll through the list of installed apps and locate the “Mobile Data” or “Mobile Services Manager” app.
- Tap on the app to open its details page.
- Select the “Storage” or “Storage & cache” option.
- Tap on the “Clear cache” button to remove temporary files that may be causing the issue.
- If your device allows it, you can also tap on “Clear data” to delete the app’s data. Note that this action may reset your app settings, so proceed with caution.
After clearing the cache and data for the Mobile Data or Mobile Services Manager app, restart your device and check if your mobile data connectivity has improved. Often, clearing cache and data can resolve conflicts or corrupted data that might be interfering with mobile data functionality.
If the issue persists, consider exploring the next troubleshooting steps to fix your mobile data connection.
Reset Network Settings
If you’ve tried the previous troubleshooting steps and are still experiencing issues with your mobile data on your Samsung device, resetting the network settings may help resolve the problem. This step will reset all network-related settings, including Wi-Fi, Bluetooth, and mobile data configurations, to their default values.
Follow these steps to reset the network settings on your Samsung device:
- Open the Settings menu on your Samsung device.
- Tap on “General Management” or “System,” depending on your device model.
- Select “Reset” or “Reset Options.”
- Choose “Reset Network Settings” from the available options.
- Read the warning prompt and confirm your action.
- Enter your device’s security PIN or pattern, if prompted.
- Tap on “Reset Settings” to initiate the network settings reset process.
Once the network settings reset is complete, your device will restart. After it boots up again, you’ll need to reconnect to Wi-Fi networks and reconfigure any Bluetooth device pairings. Additionally, mobile data settings may need to be reconfigured depending on your network provider.
Now, check if your mobile data connectivity has been restored. If the issue persists, consider checking for software updates on your device to ensure you have the latest firmware installed. Software updates often include bug fixes and improvements that can resolve connectivity issues.
If none of these steps have resolved your issue, continue to the next troubleshooting step or consider contacting your service provider for further assistance with your mobile data connection.
Update Your Device Software
If you’re still facing problems with your mobile data on your Samsung device, ensuring that your device has the latest software updates installed is crucial. Software updates often contain bug fixes, security patches, and improvements that can address various issues, including connectivity problems.
To check for and install software updates on your Samsung device, follow these steps:
- Open the Settings menu on your Samsung device.
- Scroll down and tap on “Software Update” or “System Update.”
- Select the “Download and Install” or “Check for updates” option.
- If an update is available, follow the on-screen prompts to download and install it. Make sure your device is connected to a reliable Wi-Fi network and has sufficient battery life or is connected to a power source.
- Once the update is installed, your device will restart, and you’ll have the latest software version.
After installing the software update, check if your mobile data connectivity has improved. The update may include fixes for bugs or issues that were causing the problem you were experiencing.
If the issue persists, consider contacting your service provider for further assistance or continue to the next troubleshooting step. It’s possible that the problem lies with the network itself or requires specialized support to address.
Keeping your device software up to date is essential not only for addressing mobile data connectivity issues but also for ensuring optimal performance, security, and compatibility with various apps and services. Make it a habit to periodically check for software updates to stay up to date with the latest improvements and enhancements for your device.
Contact Your Service Provider
If you’ve gone through the previous troubleshooting steps and are still experiencing difficulties with your mobile data on your Samsung device, it may be time to reach out to your service provider for assistance. Your service provider has the expertise and resources to help diagnose and resolve network-related issues.
Here are some steps you can follow when contacting your service provider:
- Locate the customer support contact information for your service provider. This can typically be found on their website, billing statement, or in the documentation provided when you purchased your device.
- Call the customer support hotline or use the online chat option to initiate your conversation with a representative.
- Explain the issue you’re facing with your mobile data and provide details about the steps you’ve already taken to troubleshoot the problem. This will help the representative understand the situation and provide appropriate assistance.
- Frequently, the service provider will guide you through some additional troubleshooting steps specific to their network or initiate further investigations on their end to identify any potential issues.
- Follow the instructions and recommendations provided by the service provider representative. These may involve verifying network settings, making changes to your account, or even scheduling a technician visit if necessary.
- Keep a record of any reference numbers, ticket numbers, or names of the representative you speak with for future reference.
Contacting your service provider is crucial in situations where the issue lies with the network infrastructure or requires specific network adjustments that only they can provide. They will have the most up-to-date information about network outages, maintenance, and other issues that may affect your mobile data connectivity.
Remember, service providers are there to assist you and help ensure that you have a reliable mobile data connection. By working together with your provider, you can find a solution to your mobile data connectivity problem and get back to enjoying seamless internet access on your Samsung device.
Factory Reset Your Device
If you have tried all the previous troubleshooting steps and are still unable to resolve the issue with your mobile data on your Samsung device, performing a factory reset may be the last resort. This step will restore your device to its original factory settings and can often resolve persistent software-related issues.
Before proceeding with a factory reset, it’s important to note that this action will erase all data and installed apps on your device. Make sure to back up any important files, documents, or media to prevent permanent loss.
Follow these steps to perform a factory reset on your Samsung device:
- Open the Settings menu on your Samsung device.
- Scroll down and tap on “General Management” or “System,” depending on your device model.
- Look for and select “Reset” or “Reset Options.”
- Choose “Factory Data Reset” or “Erase All Data” from the available options.
- Read the warning prompt and confirm your action.
- Enter your device’s security PIN or pattern, if prompted.
- Tap on “Reset” or “Delete All” to initiate the factory reset process.
After the factory reset is complete, your device will restart and be restored to its original factory settings. You will need to go through the initial setup process, including signing in with your Google account and reconfiguring settings.
Once the setup is complete, check if the mobile data connectivity issue has been resolved. If the problem persists after a factory reset, it is recommended to seek assistance from a qualified technician or contact the manufacturer for further support.
Note: Performing a factory reset should be considered as a last resort and only used when all other troubleshooting options have been exhausted. It is important to understand the consequences of a factory reset and back up your data before proceeding.