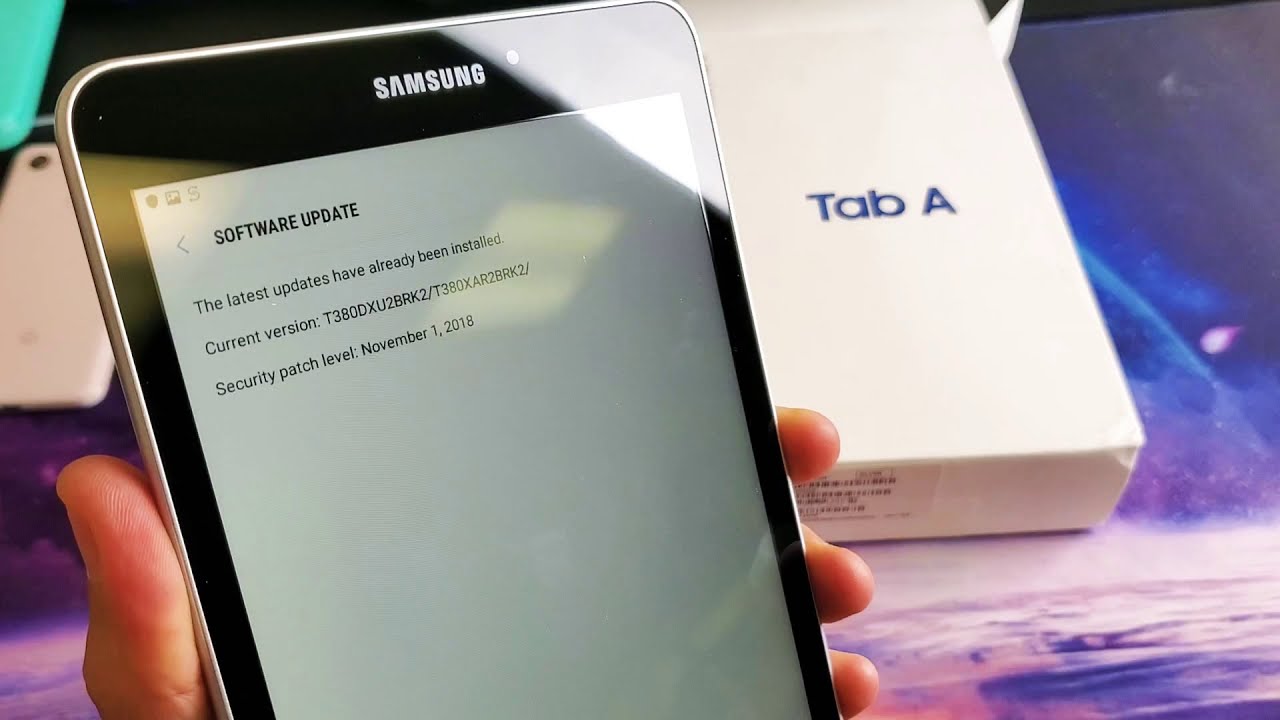Preparing for the Update
Before updating your Samsung tablet, it’s important to take a few steps to prepare for a smooth and successful update process. These preparations will help ensure that your tablet is ready for the latest updates and minimize any potential issues.
Here are some key things to keep in mind when preparing for the update:
- Check for compatibility: Before getting started, make sure that your Samsung tablet model is eligible for the update. Check the Samsung website or user manual for information on which tablets are compatible with the latest updates.
- Backup your data: Updating your tablet can sometimes lead to data loss or incompatibility with certain apps. Therefore, it’s crucial to back up your important files and data before initiating the update. You can do this by connecting your tablet to a computer and transferring the files or by using cloud storage services like Google Drive or Samsung Cloud.
- Clear storage space: Updates often require a significant amount of storage space on your tablet. To ensure a smooth update process, it’s a good idea to free up some space by deleting unnecessary files, apps, or media that you no longer need. This will help prevent any installation errors or delays due to insufficient storage.
- Connect to a stable Wi-Fi network: It’s advisable to update your tablet using a stable Wi-Fi connection rather than relying on mobile data. Upgrades can be large in size, and using Wi-Fi will not only ensure faster download speeds but also prevent data charges on your mobile plan. Make sure your tablet is connected to a reliable Wi-Fi network before proceeding with the update.
- Ensure a sufficient battery level: It’s essential to have a sufficient battery level before starting the update process. A low battery during the update can lead to interruptions or even failure, which can be both frustrating and potentially harmful to your tablet. Plug your tablet into a power source or ensure it has at least 50% battery life remaining.
By following these steps and adequately preparing your Samsung tablet for the update, you’ll be ready to install the latest software with confidence. Taking the time to prepare beforehand will help ensure a hassle-free and successful update process.
Checking for Updates
Before proceeding with the update, it is crucial to check if there are any available updates for your Samsung tablet. Regular software updates provide enhanced features, bug fixes, and improved security measures. Here’s how you can check for updates:
- Open the Settings: Start by accessing the Settings app on your Samsung tablet. You can usually find it by tapping on the gear-shaped icon in the app drawer or by swiping down from the top of the screen and tapping on the gear-shaped icon in the quick settings panel.
- Search for Software Update: Within the Settings app, scroll down and look for the ‘Software Update’ or ‘System Updates’ option. It might be located under different submenus depending on your tablet model and Android version.
- Tap on Software Update: Once you locate the ‘Software Update’ option, tap on it to access the update settings and check for available updates. Your tablet will connect to Samsung’s servers to check for any new software releases.
- Check for Updates: In the Software Update menu, tap on the ‘Check for Updates’ or ‘Download Updates Manually’ option. Your tablet will check for any available updates and display the details, including the size of the update and the changes it brings.
- Download and Install: If an update is available, tap on the ‘Download’ button to start the download process. Make sure your tablet is connected to a stable Wi-Fi network and has sufficient battery life to avoid interruptions during the download. Once the download is complete, tap on the ‘Install’ button to begin the installation process.
It is worth noting that the update process may take some time, depending on the size of the update and your internet connection speed. Your tablet may also need to restart several times during the installation process. Ensure that your tablet is connected to a power source or has sufficient battery life to complete the update smoothly.
By regularly checking for updates and keeping your Samsung tablet up to date, you can enjoy the latest features and improvements, as well as ensure the best performance and security for your device.
Connecting to Wi-Fi
When updating your Samsung tablet, it is essential to connect to a stable Wi-Fi network. Updating over Wi-Fi is preferable as it offers faster download speeds and prevents excessive data usage on your mobile plan. Here’s how you can connect your tablet to Wi-Fi:
- Open the Settings: Start by accessing the Settings app on your Samsung tablet. You can usually find it by tapping on the gear-shaped icon in the app drawer or by swiping down from the top of the screen and tapping on the gear-shaped icon in the quick settings panel.
- Access Wi-Fi Settings: Within the Settings app, look for the ‘Wi-Fi’ option and tap on it to access the Wi-Fi settings. This option is usually located near the top of the settings menu.
- Enable Wi-Fi: On the Wi-Fi settings page, ensure that the Wi-Fi toggle switch is turned on. If it is off, tap on the switch to enable Wi-Fi connectivity.
- Select a Wi-Fi Network: Once Wi-Fi is enabled, your tablet will scan for available networks. You will see a list of Wi-Fi networks in the vicinity. Tap on the network you want to connect to. If the network is secured, you will be prompted to enter the password.
- Enter Wi-Fi Password: If the selected network is password-protected, a prompt will appear requesting the password. Enter the correct Wi-Fi password using the on-screen keyboard. Make sure to enter it accurately to avoid any connection issues.
- Connect to the Network: After entering the password, tap on the ‘Connect’ button or the equivalent option on your screen. Your tablet will attempt to establish a connection with the selected Wi-Fi network.
- Confirm Connection: Once the connection is established, your tablet will display a notification indicating a successful connection to the Wi-Fi network. You can now proceed with the update process using the stable Wi-Fi connection.
Ensure that you choose a reliable and secure Wi-Fi network when updating your tablet. Unstable or public networks may cause interruptions during the update process or expose your device to potential security risks.
By connecting your Samsung tablet to a stable Wi-Fi network, you can ensure a smooth and uninterrupted update process, allowing you to get the most out of your tablet’s latest features and enhancements.
Ensuring Sufficient Battery Level
Having a sufficient battery level is crucial when updating your Samsung tablet. An insufficient battery can lead to interruptions or even a failed update, which can be frustrating and potentially harmful to your device. To ensure a successful update process, follow these steps to ensure your tablet has enough battery:
- Plug into a Power Source: Before starting the update, connect your tablet to a power source using the original charger or a compatible charging cable. This will ensure that your tablet is continuously charging during the update process and will help prevent the battery from draining.
- Check Current Battery Level: Before initiating the update process, check the current battery level on your Samsung tablet. You can find this information in the status bar at the top of the screen or by accessing the battery section in the Settings app.
- Ensure Sufficient Charge: For a smooth and uninterrupted update process, it is recommended to have at least 50% battery life remaining on your tablet. If the battery level is below this threshold, allow your tablet to charge until it reaches the desired level.
- Avoid Battery-Draining Activities: While your tablet is updating, it is advisable to avoid battery-draining activities such as playing games, streaming videos, or using resource-intensive apps. These activities can consume battery power quickly and potentially hinder the update process.
- Keep Charging: If possible, it is best to keep your tablet connected to a power source throughout the update process. This will ensure a consistent power supply and eliminate any concerns about the battery level dropping during the update.
By following these steps and ensuring a sufficient battery level before updating your Samsung tablet, you can minimize the risk of interruptions and ensure a successful update process.
Remember to be patient during the update process, as it may take some time depending on the size of the update and your tablet’s performance. Keeping your tablet connected to a power source and having a sufficient battery level will help ensure a smooth and trouble-free update.
Backing Up Data
Before proceeding with the update on your Samsung tablet, it is essential to back up your data to ensure its safety and retrievability. While the update process is generally safe, unforeseen issues can sometimes lead to data loss or compatibility issues. By backing up your data, you can protect your valuable information and have peace of mind. Here’s how you can back up your data:
- Identify Important Data: Before starting the backup process, determine which data is crucial and needs to be protected. This may include photos, videos, documents, contacts, messages, or any other files that you consider important.
- Use Cloud Storage: One of the easiest and most convenient ways to back up your data is by using cloud storage services. Samsung provides Samsung Cloud, and you can also use popular options like Google Drive or Dropbox. Install the respective app on your tablet, sign in with your account, and start uploading your files to the cloud.
- Connect to a Computer: Another option is to connect your Samsung tablet to a computer using a USB cable. Once connected, you can access your tablet’s storage and manually copy the important files to your computer’s hard drive or an external storage device, such as a USB flash drive or an external hard drive.
- Sync with Samsung Smart Switch: Samsung provides the Smart Switch application, which allows you to back up your data and settings wirelessly. Install the Smart Switch app on your tablet, launch it, and follow the instructions to create a backup of your data. You can choose to back up your data to an external storage device, a computer, or directly to a cloud storage service.
- Verify Backup Completion: After the backup process is complete, take a moment to verify that your essential data has been successfully backed up. Double-check the cloud storage or your computer to ensure that the files are present and accessible.
Backing up your data before updating your Samsung tablet provides an extra layer of protection, ensuring that your files are safe in case of any unforeseen issues during the update process. By taking the time to create a backup, you can easily restore your data in case of data loss or transfer it back to your tablet after the update is complete.
Remember to keep your backup files in a secure location and regularly update your backups to include any new or modified data. This practice will safeguard your data and give you peace of mind during the update process.
Updating via Over-the-Air (OTA) Method
The Over-the-Air (OTA) method is the most common way to update your Samsung tablet, as it allows you to update directly from your device without the need for a computer or additional software. Here’s how you can update your tablet using the OTA method:
- Notification: When a software update is available for your Samsung tablet, you will receive a notification on your device. The notification will provide information about the update, including the size and any new features or improvements it brings. Tap on the notification to start the update process.
- Download: After tapping on the update notification, your tablet will start downloading the necessary update files. Ensure that your tablet is connected to a stable Wi-Fi network and has sufficient battery life to complete the download. The size of the update will vary depending on the version and the improvements included.
- Installation: Once the download is complete, your tablet will prompt you to install the update. Tap on the ‘Install’ or ‘Install Now’ button to begin the installation process. The tablet will restart and enter the update installation mode.
- Wait for the Update to Install: During the update installation, your tablet will display a progress bar indicating the installation progress. The installation process may take some time, so be patient and avoid interrupting the update. Your tablet may restart several times during this process. Do not turn off your tablet or remove the battery during the installation.
- Complete the Update: Once the installation process is complete, your tablet will restart again, and you will see a message indicating that the update was successful. You can now use your tablet with the latest software version that includes the new features and improvements.
It is important to note that the availability of OTA updates may vary depending on your tablet model, region, and carrier. If you do not receive notification for an update, you can manually check for updates in the ‘Software Update’ section of the Settings app.
By using the Over-the-Air (OTA) method to update your Samsung tablet, you can easily keep your device up to date with the latest software enhancements, bug fixes, and security patches. It is recommended to regularly check for updates and install them promptly to ensure the best performance and user experience on your tablet.
Updating via Samsung Smart Switch
Samsung Smart Switch is a versatile software application that allows you to update your Samsung tablet by connecting it to a computer. This method provides an alternative way to update your device if you prefer using a computer or if the OTA (Over-the-Air) update is not available. Here’s how you can update your tablet using Samsung Smart Switch:
- Download and Install Smart Switch: Start by downloading and installing the Smart Switch software on your computer. It is available for Windows and Mac operating systems. Visit the official Samsung website or download it from the Samsung Support page.
- Connect Your Tablet: Using a USB cable, connect your Samsung tablet to the computer. Ensure that your tablet is unlocked and the USB debugging option is enabled in the Developer Options section of the Settings app.
- Launch Smart Switch: Once connected, launch the Samsung Smart Switch application on your computer. The software should automatically detect your tablet and display it on the screen.
- Check for Updates: In the Smart Switch application, you will find an option to check for updates. Click on the Update button or look for an update notification. The software will communicate with Samsung servers to check for any available updates for your tablet.
- Download and Install Updates: If an update is available, Smart Switch will guide you through the process of downloading and installing the update. Make sure that your tablet is connected to a stable Wi-Fi network and has sufficient battery life during the update.
- Complete the Update: Once the update is downloaded and installed, Samsung Smart Switch will notify you that the update is complete. You can disconnect your tablet from the computer and start using it with the latest software version.
Using Samsung Smart Switch to update your tablet offers additional features like data backup, restore, and device management. It is a convenient method if you prefer managing your updates through a computer or if you encounter any issues with the OTA update method.
Remember to periodically check for updates using Samsung Smart Switch to ensure that your tablet is running on the latest software version, which includes the latest features, bug fixes, and security enhancements provided by Samsung.
Updating via Samsung Kies Software
If you prefer using dedicated software to update your Samsung tablet, Samsung Kies is an option worth considering. Samsung Kies is a free application that allows you to manage and update your Samsung device using a computer. Here’s how you can update your tablet using Samsung Kies:
- Download and Install Samsung Kies: Start by downloading and installing Samsung Kies on your computer. Ensure that you download the version compatible with your operating system. Visit the official Samsung website or download it from the Samsung Support page.
- Connect Your Tablet: Using a USB cable, connect your Samsung tablet to the computer. Make sure that your tablet is unlocked and that the USB debugging option is enabled in the Developer Options section of the Settings app.
- Launch Samsung Kies: Once connected, launch the Samsung Kies software on your computer. The application should automatically detect your tablet and display it on the screen.
- Check for Updates: Look for the option to check for updates within the Samsung Kies interface. Click on the Update button or check for an update notification. The software will establish a connection with Samsung servers to determine if any updates are available for your tablet.
- Download and Install Updates: If updates are available, Samsung Kies will guide you through the process of downloading and installing them. Make sure that your tablet remains connected to the computer and has sufficient battery life during the update.
- Complete the Update: Once the update is downloaded and installed, Samsung Kies will notify you that the process is complete. You can disconnect your tablet from the computer and begin using it with the latest software version.
Samsung Kies provides a comprehensive platform to manage your Samsung device, allowing you to update the software, transfer files, and perform other tasks conveniently from your computer. It can be a useful alternative if you prefer a more comprehensive solution or experience any issues with the OTA or Smart Switch update methods.
Make sure to check for updates regularly using Samsung Kies to ensure that your tablet is running on the latest software version. This will provide you with access to new features, performance improvements, and security updates for your Samsung tablet.
Installation Process
Once you have downloaded the update files onto your Samsung tablet, the installation process begins. This process involves applying the downloaded update to your tablet’s operating system, bringing in new features, bug fixes, security enhancements, and overall improvements. Here’s what to expect during the installation process:
- Preparing for Installation: Before the installation starts, your tablet will perform some preparations. It will verify the integrity of the downloaded update file and ensure that your tablet has sufficient storage space for the installation.
- Automatic Reboot: Once the preparations are complete, your tablet may automatically reboot to initiate the installation process. The reboot may happen multiple times during installation, so be patient and allow your tablet to complete the necessary steps.
- Installation Progress: While your tablet is installing the update, you may see a progress bar or a percentage indicator on the screen. This indicates the progress of the installation and gives you an estimate of how long it may take. Do not interrupt the installation process or power off your tablet.
- Optimizing Apps: After the installation is complete, your tablet may proceed with the optimization of apps. This process ensures that all installed apps are compatible and optimized for the updated operating system. This may take some time, and your tablet may restart again during this stage.
- Updating System Apps: In some cases, the installation process may also involve updating system apps. This ensures that essential Samsung apps and services are up to date and fully compatible with the new software version.
- Final Reboot: Once the installation and app optimization are complete, your tablet will perform a final reboot to finalize the update. After this reboot, your tablet will be running on the updated software version.
During the installation process, it is important to keep your tablet connected to a power source or ensure that it has sufficient battery life. A stable power supply is necessary to prevent any interruptions that may arise from a low battery level.
After a successful installation, you can begin exploring the new features and improvements that come with the updated software version on your Samsung tablet. Enjoy the enhanced performance, security enhancements, and the fresh user experience offered by the latest software update.
Troubleshooting Common Update Issues
While updating your Samsung tablet, you may encounter some common issues that can disrupt the update process. However, with a few troubleshooting steps, you can often resolve these issues and ensure a successful update. Here are some common update issues and their potential solutions:
- Insufficient Storage Space: If you receive an error message indicating insufficient storage space during the update, you will need to free up some space on your tablet. Delete unnecessary files, apps, or media to create enough space for the update. Alternatively, you can connect your tablet to a computer and transfer files to free up space.
- Internet Connection Issues: If you’re experiencing difficulties connecting to a stable Wi-Fi network during the update, double-check your Wi-Fi settings and ensure that you’re connected to a reliable network with strong signal strength. Restarting your Wi-Fi router or resetting network settings on your tablet may also help resolve connectivity issues.
- Stuck at Downloading or Installation: If the update process gets stuck at the downloading or installation stage, the first step is to be patient and allow some time for the process to complete. However, if the issue persists for an extended period, you can try restarting your tablet and initiating the update again. If that doesn’t work, a factory reset or contacting Samsung support may be necessary.
- Battery Drainage: If your tablet’s battery drains quickly during the update process, ensure that your tablet is connected to a power source or has sufficient battery life before starting the update. Close unnecessary apps and activities that consume power to extend the battery life during the update.
- Update Incompatibility: In some cases, certain apps or features may not be compatible with the updated software version. If you encounter any compatibility issues, check for updates for those specific apps or contact the app developers for assistance. They may have released updates to address compatibility issues with the latest software version.
- Failed Update: If the update fails to install or if your tablet becomes unresponsive, restarting the device may help resolve the issue. If the problem persists, you can try using recovery mode to perform a system cache wipe or a factory reset. Remember to backup your data before taking these steps, as they will erase all your personal data and settings.
If you continue to experience difficulties or encounter other specific problems during the update process, it is recommended to reach out to Samsung support or visit their official website for further assistance. They have dedicated support resources and knowledgeable staff who can guide you through the troubleshooting process.
Remember, patience and thorough troubleshooting are key when dealing with update issues. By following the suggested solutions and seeking support when needed, you can overcome common update problems and successfully update your Samsung tablet.