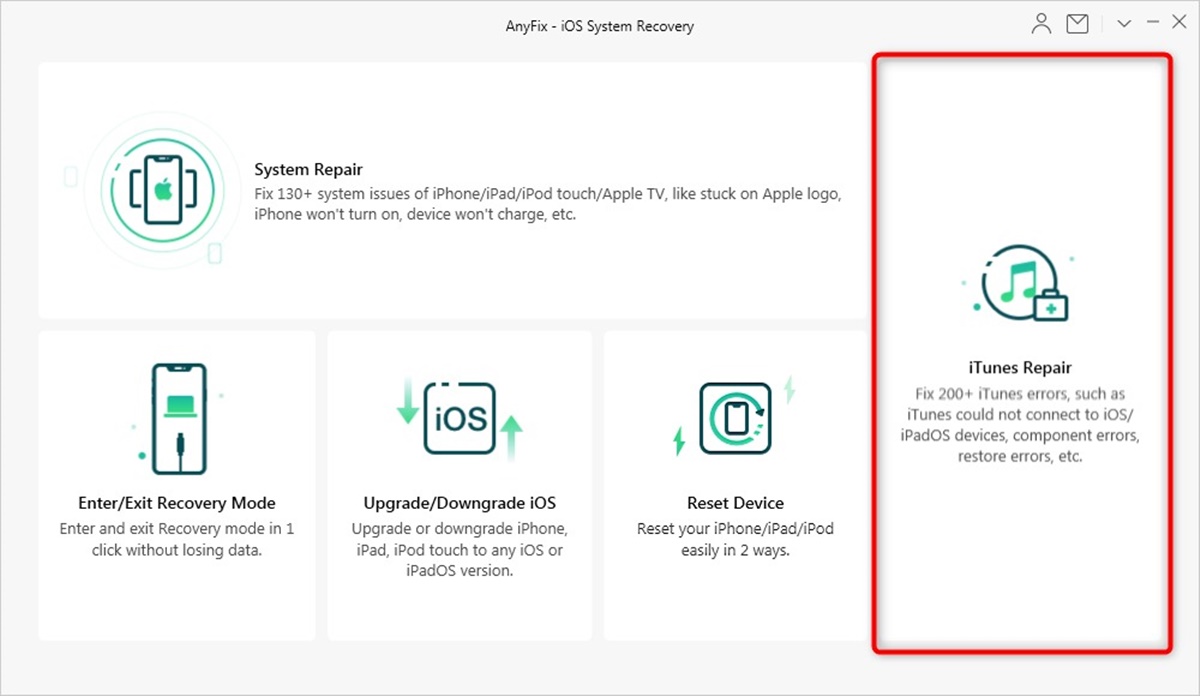Update iTunes to the Latest Version
If you are experiencing issues with iTunes not recognizing your iPhone, one of the first steps you should take is to ensure that you have the latest version of iTunes installed on your computer. Updating to the latest version can help resolve compatibility issues and ensure that your iPhone is properly recognized.
To update iTunes, follow these simple steps:
- Open iTunes on your computer.
- Click on the ‘Help’ menu at the top of the iTunes window.
- From the drop-down menu, select ‘Check for Updates’.
- If an update is available, follow the prompts to download and install the latest version of iTunes.
It is important to note that if you are using a Mac computer, iTunes updates are typically included as part of system updates. To check for iTunes updates on a Mac, simply open the App Store and navigate to the ‘Updates’ tab.
By updating iTunes to the latest version, you ensure that you are benefitting from the latest bug fixes, compatibility enhancements, and performance improvements. This can help resolve any issues that may be causing iTunes to not recognize your iPhone.
Once you have successfully updated iTunes, restart your computer and then connect your iPhone to see if the issue has been resolved. If not, there are additional steps you can take to troubleshoot and fix the problem.
Check if your iPhone is properly connected to the computer
When iTunes is not recognizing your iPhone, the first thing you should do is check if your iPhone is properly connected to the computer. A loose or faulty connection can cause communication issues between your iPhone and iTunes.
Here are a few steps to ensure your iPhone is properly connected:
- Make sure your iPhone is unlocked. If your iPhone is locked and requires a passcode or Touch ID, unlock it before connecting it to the computer.
- Use the original USB cable that came with your iPhone. Third-party cables may not be compatible and can cause connection issues.
- Connect the USB cable directly to a USB port on your computer. Avoid using USB hubs or extension cables, as they may not provide a stable connection.
- If you’re using a laptop, make sure it is plugged into a power source. Insufficient power can result in connection problems.
After checking these steps, make sure to watch your iPhone screen for any prompts or requests to trust the computer. If a prompt appears on your iPhone screen, follow the instructions to trust your computer.
If your iPhone is still not recognized by iTunes after checking the connection, try disconnecting and reconnecting the USB cable. You can also try connecting your iPhone to a different USB port on your computer to rule out any port-specific issues.
Restarting your iPhone and computer can also help resolve connection problems. After restarting both devices, reconnect your iPhone and check if iTunes detects it.
By following these steps, you can ensure that your iPhone is properly connected to the computer, minimizing any connectivity issues and increasing the chances of iTunes recognizing your device.
Restart your iPhone and computer
If iTunes is not recognizing your iPhone, a simple but effective troubleshooting step is to restart both your iPhone and computer. Restarting can resolve minor glitches or software conflicts that may be causing the issue.
Here’s how you can restart your iPhone:
- Press and hold the power button until the ‘Slide to power off’ appears on the screen.
- Drag the slider to turn off your iPhone.
- Wait for a few seconds, and then press and hold the power button again until the Apple logo appears on the screen. This indicates that your iPhone is restarting.
To restart your computer, follow these steps:
- Save any open files and close all applications.
- Click on the ‘Start’ menu or the Windows icon in the lower-left corner of your screen.
- Select the ‘Power’ option.
- Choose ‘Restart’ from the drop-down menu.
Alternatively, you can press the ‘Ctrl + Alt + Delete’ keys on your keyboard and select ‘Restart’ from the options menu.
Once your iPhone and computer have restarted, reconnect your iPhone to the computer and launch iTunes to see if the issue has been resolved.
If restarting your devices doesn’t solve the problem, there are additional steps you can take to troubleshoot and fix the issue of iTunes not recognizing your iPhone.
Remember, restarting your iPhone and computer can often resolve minor connectivity or software conflicts, so it’s a good idea to try this simple step before moving on to more advanced troubleshooting methods.
Disable any security software on your computer
When iTunes is not recognizing your iPhone, it is possible that security software on your computer is blocking the connection. Antivirus programs, firewall settings, or other security software can sometimes interfere with the communication between your iPhone and iTunes.
To troubleshoot this issue, you can try temporarily disabling any security software on your computer. Here’s how:
- Open the security software installed on your computer. This could be an antivirus program, firewall, or any other security software.
- Look for options related to device connectivity, USB connections, or mobile device management.
- Temporarily disable the security software by toggling off any relevant features that may be blocking iPhone communication.
Please note that the steps to disable security software may vary depending on the program you are using. If you are unable to locate the necessary settings, refer to the software’s documentation or contact the software provider for guidance.
Once you have disabled the security software, reconnect your iPhone to the computer and check if iTunes recognizes your device. If iTunes detects your iPhone without any issues, it indicates that the security software was indeed causing the problem.
If disabling the security software resolves the issue, you can adjust the settings of your security software to allow the necessary communication between iTunes and your iPhone. Consult the software’s documentation or seek assistance from the software provider for instructions on how to configure the settings.
If, after disabling the security software, iTunes still does not recognize your iPhone, you may need to explore other troubleshooting steps to resolve the issue.
Remember to re-enable your security software once you have completed the troubleshooting process to ensure the ongoing protection of your computer.
Try a different USB cable or USB port
If iTunes is not recognizing your iPhone, there may be an issue with the USB cable or the USB port you are using. Sometimes, a faulty cable or a problematic USB port can prevent proper communication between your iPhone and the computer.
Here’s what you can do to troubleshoot this issue:
- Use a different USB cable: Replace your current USB cable with a different one. It’s recommended to use the original USB cable that came with your iPhone or a certified third-party cable. The cable should be in good condition and free from any visible damage.
- Try a different USB port: Plug the USB cable into a different USB port on your computer. Sometimes, specific USB ports may have issues, so switching to a different port can help determine if the problem lies with the port itself.
After trying a different USB cable and port, reconnect your iPhone to the computer and check if iTunes recognizes your device. If it does, then the previous cable or port was likely the cause of the issue.
If iTunes still doesn’t recognize your iPhone, there may be other factors contributing to the problem that you need to address.
In some cases, using a USB hub or extension cable can also cause connectivity issues. Try connecting your iPhone directly to a USB port on your computer to rule out any potential problems with hubs or extension cables.
Remember to also check that the Lightning or USB-C port on your iPhone is clean and free from debris. Use a soft, lint-free cloth to gently clean the port, as dirt or dust can sometimes interfere with the connection.
By trying a different USB cable and USB port, you can narrow down the possible causes of the issue and increase the chances of iTunes recognizing your iPhone properly.
Reset the Lockdown folder on your computer
If iTunes is not recognizing your iPhone, one possible cause could be a corrupted or misconfigured Lockdown folder on your computer. The Lockdown folder contains important files that establish a secure connection between your iPhone and iTunes.
Resetting the Lockdown folder can help resolve issues related to iTunes not recognizing your iPhone. Here’s how you can do it:
- Close iTunes and disconnect your iPhone from the computer.
- On a Windows computer, press the Windows key + R to open the Run dialog box. Type “%ProgramData%” (without quotes) and press Enter. This will open the ProgramData folder.
- Within the ProgramData folder, locate the folder named “Apple” and open it.
- Look for a folder named “Lockdown” and delete it. Note that administrative privileges may be required to delete the folder.
- On a Mac computer, open Finder and click on “Go” in the menu bar. Select “Go to Folder” and type “/var/db/lockdown/” (without quotes) in the text field. Click “Go” to proceed.
- In the Lockdown folder, select all the files inside it and move them to the Trash. You may need to enter your administrator password.
Once you have deleted or moved the Lockdown folder and its files, restart your computer. After the restart, reconnect your iPhone to the computer and open iTunes.
By resetting the Lockdown folder, you are essentially starting with a clean slate and allowing iTunes to create a new, properly configured Lockdown folder when connecting your iPhone. This can help resolve any issues that may have been caused by a corrupted or misconfigured Lockdown folder.
If the Lockdown folder reset resolves the issue, iTunes should now recognize your iPhone without any problems. However, if the issue persists, you may need to explore other troubleshooting steps to identify and resolve the underlying cause.
Restart the Apple Mobile Device Service
If iTunes is not recognizing your iPhone, restarting the Apple Mobile Device Service on your computer can help resolve any issues related to the service not functioning properly. The Apple Mobile Device Service is responsible for the communication between your iPhone and iTunes.
To restart the Apple Mobile Device Service, follow these steps:
- Close iTunes and disconnect your iPhone from the computer.
- On a Windows computer, press the Windows key + R to open the Run dialog box. Type “services.msc” (without quotes) and press Enter. This will open the Services window.
- Scroll down the list of services and locate “Apple Mobile Device Service”.
- Right-click on “Apple Mobile Device Service” and select “Restart”. If the option to restart is not available, you can select “Stop” and then “Start” to achieve the same effect.
After restarting the Apple Mobile Device Service, reconnect your iPhone to the computer and open iTunes to see if the issue persists.
On a Mac computer, the Apple Mobile Device Service is automatically started and restarted when necessary. However, you can still troubleshoot by quitting and relaunching iTunes.
If restarting the Apple Mobile Device Service resolves the issue, iTunes should now recognize your iPhone without any problems. However, if the issue persists, you may need to explore other troubleshooting steps to identify and resolve the underlying cause.
It is also worth noting that sometimes, security software or third-party applications can interfere with the Apple Mobile Device Service. If you have recently installed any such software, try disabling it temporarily to see if the issue is resolved. If disabling the software resolves the issue, you may need to adjust the settings of the software or contact the vendor for further assistance.
By restarting the Apple Mobile Device Service, you are ensuring that the service is functioning properly and allowing seamless communication between your iPhone and iTunes.
Reinstall the Apple Mobile Device USB driver
If iTunes is not recognizing your iPhone, reinstalling the Apple Mobile Device USB driver on your computer can help resolve any driver-related issues that may be causing the problem. The Apple Mobile Device USB driver allows your computer to communicate with your iPhone.
Follow these steps to reinstall the Apple Mobile Device USB driver:
- Make sure iTunes is closed and your iPhone is disconnected from the computer.
- On a Windows computer, press the Windows key + R to open the Run dialog box. Type “devmgmt.msc” (without quotes) and press Enter. This will open the Device Manager window.
- Navigate to the “Universal Serial Bus controllers” section and expand it.
- Locate “Apple Mobile Device USB Driver” in the list. If you see a yellow exclamation mark beside it, right-click on it and select “Uninstall”. Confirm any prompts that appear.
- Once the driver is uninstalled, disconnect and reconnect your iPhone to the computer. Windows will automatically reinstall the Apple Mobile Device USB driver.
After reinstalling the driver, open iTunes and check if it recognizes your iPhone.
On a Mac computer, the Apple Mobile Device USB driver is automatically installed by iTunes. If you are experiencing issues, you can try reinstalling iTunes itself to ensure all necessary drivers are properly installed.
If reinstalling the Apple Mobile Device USB driver resolves the issue, iTunes should now recognize your iPhone without any problems. However, if the issue persists, you may need to explore other troubleshooting steps to identify and resolve the underlying cause.
If you are using a third-party software to manage iOS devices, there may be conflicts with the Apple Mobile Device USB driver. In such cases, consult the software’s documentation or support channels for guidance on resolving any conflicts or reinstalling the necessary drivers.
Reinstalling the Apple Mobile Device USB driver can help ensure that the necessary driver files are intact and properly configured, enabling seamless communication between your iPhone and iTunes.
Reset your iPhone’s settings
If iTunes is not recognizing your iPhone, resetting your iPhone’s settings can help resolve any software-related issues that may be causing the problem. Resetting your iPhone’s settings will not erase your personal data, but it will reset your preferences and settings to their default values.
Here’s how you can reset your iPhone’s settings:
- Open the Settings app on your iPhone.
- Scroll down and tap on “General”.
- Scroll to the bottom and select “Reset”.
- Tap on “Reset All Settings”. You may be prompted to enter your passcode.
- Confirm the reset by tapping on “Reset All Settings” again.
Your iPhone will now reset its settings, which may take a few minutes. Once it restarts, reconnect your iPhone to the computer and launch iTunes to see if it recognizes your device.
It’s important to note that resetting your iPhone’s settings will not erase your personal data, such as photos, music, or apps. However, it will remove your personalized settings and preferences, including Wi-Fi networks, Bluetooth devices, and display settings.
If resetting your iPhone’s settings resolves the issue and iTunes recognizes your iPhone, you can go back into the Settings app and customize your preferences again. However, if the issue persists, you may need to explore additional troubleshooting steps.
Keep in mind that if you choose to reset your iPhone to its factory settings, it will erase all content and settings on your device. This should only be done as a last resort and after making sure you have a recent backup of your iPhone’s data.
By resetting your iPhone’s settings, you are eliminating any potential software conflicts or misconfigurations that may be preventing iTunes from recognizing your device. This can help restore the connection between your iPhone and iTunes.
Restore your iPhone using iTunes
If iTunes is still not recognizing your iPhone, restoring your iPhone using iTunes can help resolve more complex software issues. Restoring your iPhone will erase all data and settings on your device, so it’s important to create a backup beforehand to avoid any data loss.
Before proceeding with the restore, make sure you have the latest version of iTunes installed on your computer and that you have a backup of your iPhone’s data. You can create a backup by connecting your iPhone to the computer and selecting the backup option in iTunes.
Follow these steps to restore your iPhone using iTunes:
- Connect your iPhone to your computer using the USB cable.
- Open iTunes on your computer.
- Select your iPhone when it appears in iTunes. You may need to enter your device passcode or trust the computer if prompted.
- In the Summary tab, click on the “Restore iPhone” button.
- A pop-up dialog box will appear, asking if you want to back up your iPhone. Choose the appropriate option based on whether you have already backed up your device or not.
- Click on “Restore” to confirm and begin the restoration process.
- Wait for iTunes to restore your iPhone to its factory settings. This process may take some time.
Once the restore process is complete, your iPhone will restart and appear as if it were brand new. Now you can set up your iPhone as a new device or restore it from a backup to bring back your data and settings.
After restoring your iPhone, reconnect it to the computer and launch iTunes to see if it recognizes your device. By performing a complete restore, you are eliminating any software issues that may have been preventing iTunes from recognizing your iPhone.
If the problem persists after the restore, you may need to contact Apple Support for further assistance.
Remember, restoring your iPhone will erase all data, so make sure to backup your device beforehand and proceed with caution.
Contact Apple Support
If you have tried all the troubleshooting steps mentioned above and iTunes is still not recognizing your iPhone, it may be time to reach out to Apple Support for further assistance. Apple’s support team has the knowledge and expertise to help resolve complex issues and provide personalized solutions for your specific situation.
Here’s how you can contact Apple Support:
- Visit the Apple Support website at https://support.apple.com and navigate to the iPhone support section.
- Choose the most relevant topic or issue that corresponds to your problem.
- Explore the provided resources such as support articles, troubleshooting guides, or community forums to see if you can find a solution on your own.
- If you cannot find a satisfactory solution, click on the “Get Support” button or “Contact Support” to initiate contact with an Apple support representative.
- Choose the preferred method of contact, such as phone call, chat, or email. Follow the instructions provided to get in touch with an Apple representative.
- Explain your issue clearly and provide any necessary details or steps you have already taken.
- Follow the guidance provided by the Apple support representative and try any suggested troubleshooting steps they offer.
Apple’s support team is dedicated to helping customers and ensuring a positive experience. They have access to tools, resources, and knowledge specific to Apple products and can guide you through the process of resolving the issue with iTunes not recognizing your iPhone.
It’s important to remain patient and polite when contacting Apple Support. Be prepared to provide information about your device, software version, and any error messages you have encountered. The more information you can provide, the better equipped Apple Support will be to assist you.
Remember, Apple Support is there to help you, so don’t hesitate to reach out for assistance in resolving the issue with iTunes and your iPhone.