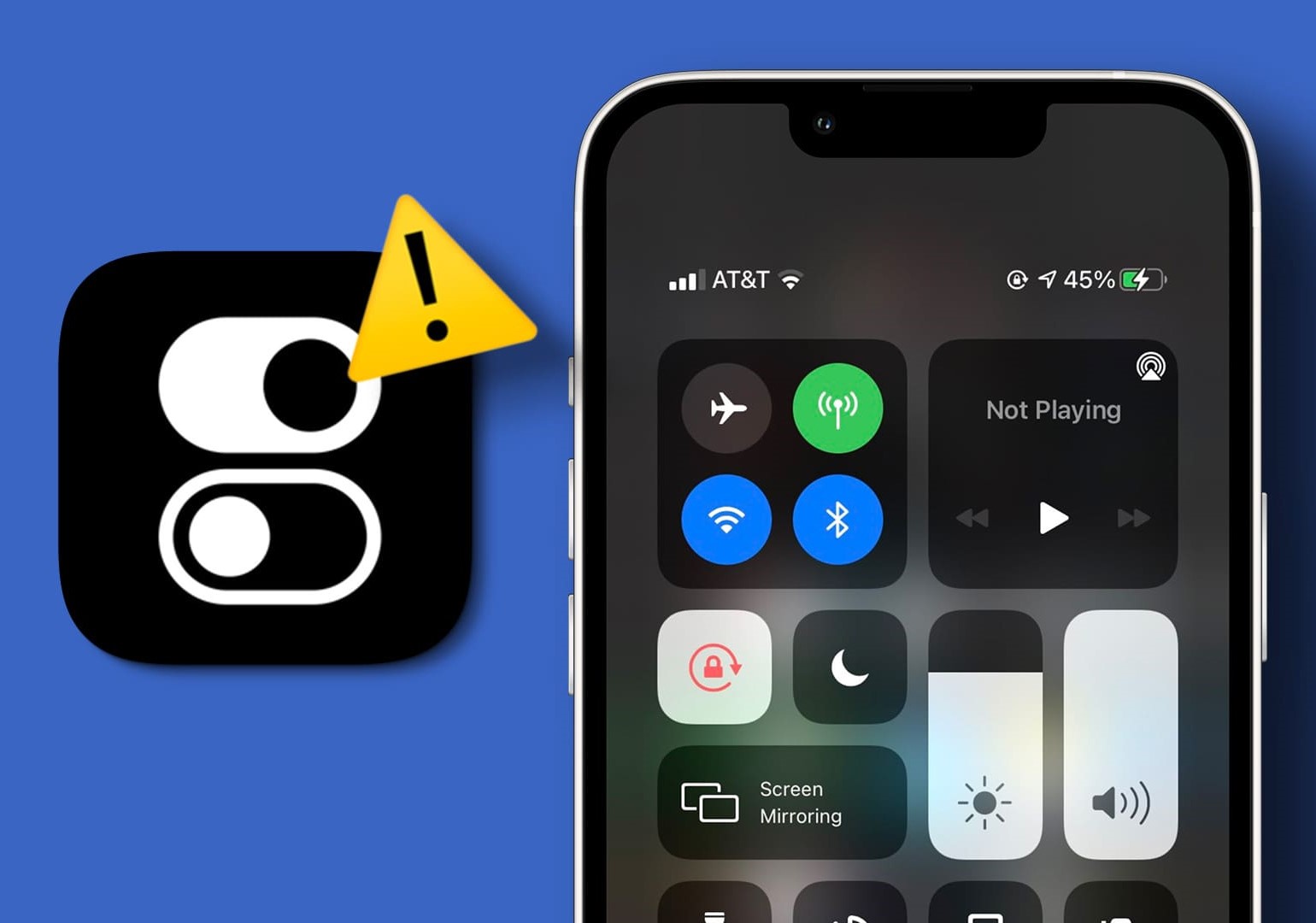Enable iCloud Photos or My Photo Stream
If you’re experiencing issues with the #Images feature on your iPhone, one of the first steps you should take is to ensure that iCloud Photos or My Photo Stream is enabled on your device. These features allow you to seamlessly access and sync your photos across all of your Apple devices. Here’s how you can enable them:
- Open the Settings app on your iPhone.
- Tap on your name at the top of the screen to access your Apple ID settings.
- Scroll down and tap on “Photos”.
- Make sure that the “iCloud Photos” or “Upload to My Photo Stream” toggle is turned on.
Enabling iCloud Photos will automatically upload and store all your photos in iCloud, allowing you to access them from any device with your Apple ID. On the other hand, My Photo Stream allows you to view and sync the most recent 30 days’ worth of photos across all your devices without taking up additional iCloud storage.
By enabling either of these features, you give your iPhone the ability to efficiently manage and display your images in the #Images app. This can often resolve any issues you may be experiencing with the feature not working on your device.
Check Cellular Data and Wi-Fi Connection
When you encounter difficulties with the #Images feature on your iPhone, it’s important to ensure that you have a stable internet connection. The #Images app relies on a reliable cellular data or Wi-Fi connection to load and display images. Here are some steps to check your connection:
- Open the Settings app on your iPhone.
- Tap on “Wi-Fi” or “Mobile Data” depending on the type of connection you’re using.
- Make sure the toggle is switched on for the respective connection and that you have a strong signal.
- If you’re connected to a Wi-Fi network, ensure that you have entered the correct password and that the network is stable.
- If you’re using cellular data, ensure that you have an active data plan and that you’re in an area with good signal coverage.
If you have confirmed that your cellular data or Wi-Fi connection is working properly, but you’re still experiencing issues with the #Images feature, try toggling the Wi-Fi or cellular data off and on again, or connect to a different network to see if the problem persists.
By ensuring a stable internet connection, you provide the necessary environment for the #Images app to function correctly on your iPhone. This simple step can often help resolve any problems with the feature not working as intended.
Restart your iPhone
If you’re facing issues with the #Images feature on your iPhone, a simple yet effective troubleshooting step is to restart your device. Restarting your iPhone can help resolve minor software glitches and refresh system processes. Here’s how you can restart your iPhone:
- Press and hold the power button located on the side or top of your iPhone.
- Continue holding the power button until the “Slide to power off” slider appears on the screen.
- Swipe the slider from left to right to power off your iPhone.
- Wait for a few seconds, then press and hold the power button again until the Apple logo appears.
By restarting your iPhone, you allow its operating system to shut down and restart, which can often resolve temporary software issues affecting the #Images feature. After the restart, launch the #Images app again to see if it’s working as expected.
If you have an iPhone model that doesn’t have a physical power button, such as the iPhone X or later, you can follow these steps to restart your device:
- Press and hold either the volume up or volume down button together with the side button.
- Release the buttons when the “Slide to power off” slider appears.
- Swipe the slider to power off your iPhone.
- Wait for a few seconds, then press and hold the side button until the Apple logo appears.
Restarting your iPhone is a quick and simple troubleshooting step that can help resolve various software-related issues, including problems with the #Images app. Give it a try and see if it resolves the problem you’re facing.
Update iOS to the Latest Version
Keeping your iPhone’s operating system up to date is crucial for the smooth functioning of the device, including its apps like #Images. Outdated iOS versions may contain bugs or compatibility issues that can affect app performance. Therefore, it’s important to regularly check for and install any available updates. Here’s how to update your iOS:
- Open the Settings app on your iPhone.
- Scroll down and tap on “General”.
- Select “Software Update”.
- If an update is available, tap “Download and Install”.
- Follow the prompts to complete the update process. Make sure to have a stable Wi-Fi connection and sufficient battery life for the update.
Updating your iOS to the latest version not only provides you with the latest features and enhancements but also fixes any known issues or bugs that may be affecting the performance of apps like #Images. It’s recommended to keep your iPhone updated regularly to ensure the best user experience.
If your iPhone is already running the latest version of iOS and you’re still experiencing issues with the #Images feature, try updating any available app updates from the App Store as well. Developers often release updates to address compatibility issues and improve app stability.
By keeping your iOS and apps updated, you can enhance the functionality and stability of your iPhone, and potentially resolve any problems with the #Images feature not working properly.
Reset Network Settings
If you’re still encountering issues with the #Images feature on your iPhone, resetting the network settings can help resolve any network-related problems that might be affecting the app. Resetting network settings will remove all saved Wi-Fi passwords, VPN configurations, and other network-related settings. Here’s how you can reset network settings:
- Open the Settings app on your iPhone.
- Scroll down and tap on “General”.
- Scroll down again and select “Reset”.
- Tap on “Reset Network Settings” and enter your passcode if prompted.
- Confirm the action by tapping “Reset Network Settings” again.
After resetting the network settings, your iPhone will automatically restart. You’ll need to reconnect to Wi-Fi networks and re-enter any passwords or configurations. It’s also advisable to restart your router to ensure a fresh connection with your iPhone.
Resetting network settings can often resolve connectivity issues that might be preventing the #Images app from functioning properly. It clears out any conflicting or corrupted network settings, allowing your iPhone to establish a fresh connection and regain normal functionality.
Note that resetting network settings will not delete any personal data or apps on your iPhone. It only removes network-related settings and preferences.
If resetting network settings doesn’t solve the problem, you can try additional troubleshooting steps or contact Apple Support for further assistance.
Delete and Reinstall the #Images app
If the previous solutions have not resolved the issue with the #Images feature on your iPhone, it’s time to consider deleting and reinstalling the app. This can help correct any potential app-related glitches or corrupted files that may be causing the problem. Here’s how you can delete and reinstall the #Images app:
- Find the #Images app on your iPhone’s home screen.
- Press and hold the app icon until all the icons start to jiggle.
- Tap the “x” icon on the top left corner of the #Images app.
- Select “Delete” from the confirmation prompt.
- Go to the App Store and search for “#Images”.
- Tap the “Get” button next to the app listing.
- Wait for the app to download and install on your iPhone.
Once the #Images app is reinstalled, launch it and check if the issues you were facing have been resolved. Deleting and reinstalling the app ensures that you’re working with a fresh installation, eliminating any potential software conflicts or corrupted data that may have been present in the previous installation.
Note that deleting the #Images app will remove any locally stored images or albums associated with the app. However, if your images are backed up on iCloud or other cloud storage services, you can easily recover them after reinstalling the app.
If the issue persists even after reinstalling the #Images app, it may be worth considering other troubleshooting steps or reaching out to Apple Support for further assistance.
Reset All Settings on your iPhone
If you’re still experiencing problems with the #Images feature on your iPhone, resetting all settings to their default values can help resolve any configuration issues that may be affecting the app. It’s important to note that this action will reset all settings on your device, including personalized preferences, but it won’t erase any of your data or media. Here’s how you can reset all settings:
- Go to the Settings app on your iPhone.
- Scroll down and tap on “General”.
- Scroll down again and select “Reset”.
- Tap on “Reset All Settings” and enter your passcode if prompted.
- Confirm the action by tapping “Reset All Settings” again.
Once you’ve reset all settings, your iPhone will restart, and all system settings will be restored to their original default values. You will need to go through the setup process again for certain features, such as Face ID, Touch ID, and Wi-Fi connections.
Resetting all settings can help resolve any conflicts or misconfigurations that may have been affecting the #Images feature. This includes both system settings and app-specific settings that may have been inadvertently changed.
However, please note that this action will not delete any of your personal data, such as photos, videos, or apps. It simply resets the settings to their original state, providing a fresh starting point for troubleshooting.
If the problem persists even after resetting all settings, you may want to consider reaching out to Apple Support for further assistance or explore other troubleshooting options to resolve the issue with the #Images feature.
Contact Apple Support
If you’ve tried all the previous troubleshooting steps and are still unable to resolve the issue with the #Images feature on your iPhone, it may be time to seek assistance from Apple Support. Apple’s support team is well-equipped to help you diagnose and resolve any technical problems you may encounter with your device. Here’s how you can contact Apple Support:
- Open the Apple Support app on your iPhone, if you have it installed.
- If you don’t have the app, you can go to the Apple Support website on your computer or another Apple device.
- Choose the category that best describes your issue or question.
- Select the specific problem you’re facing with the #Images feature on your iPhone.
- Several support options will be presented, such as scheduling a call with an Apple representative, initiating a live chat, or requesting a callback.
- Choose the option that is most convenient for you, and follow the on-screen prompts to proceed.
Apple Support will provide you with personalized assistance based on the details you provide about the issue. They may ask you to provide additional information or perform specific troubleshooting steps to help you resolve the problem with the #Images feature.
If you prefer, you can also visit an Apple Store or authorized service provider in your area to receive in-person support for your iPhone.
Remember to provide as much detail as possible about the issue when contacting Apple Support. This will help them better understand and address the specific problem you’re facing with the #Images feature.
By reaching out to Apple Support, you’ll have access to expert advice and guidance to help resolve the issue and get your #Images app working properly again.