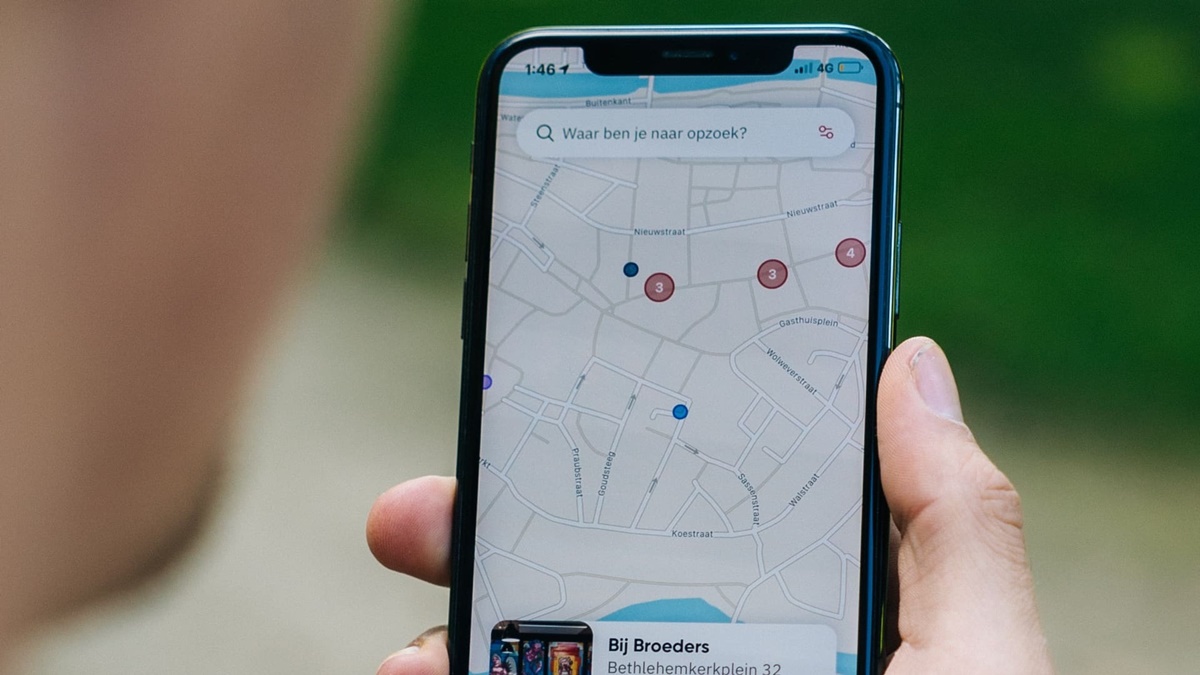Check Your Internet Connection
One of the most common reasons why Find My iPhone isn’t working is due to issues with your internet connection. Find My iPhone relies on a stable internet connection to update the location of your device and perform other functions. If you’re experiencing issues with Find My iPhone, here are a few steps you can take to troubleshoot your internet connection:
- Check your Wi-Fi or cellular data: Make sure that you are connected to a reliable Wi-Fi network or have a strong cellular data connection. Sometimes, weak or unstable connections can prevent Find My iPhone from functioning properly.
- Restart your Wi-Fi router: If you’re using a Wi-Fi network, try restarting your router to resolve any temporary connectivity issues. Simply unplug the power cable from your router, wait for about 30 seconds, and then plug it back in. Wait for your router to reboot and see if this improves your internet connection.
- Disable and enable Wi-Fi or cellular data: Sometimes, simply turning off and on your Wi-Fi or cellular data can help resolve connection issues. Go to the Settings app on your iPhone, tap on Wi-Fi or Cellular Data, toggle the switch off, wait a few seconds, and then toggle it on again.
- Move closer to your Wi-Fi router: If you’re connected to a Wi-Fi network, try moving closer to the router to ensure a stronger signal. Physical obstructions or distance from the router can weaken the connection and impact the performance of Find My iPhone.
- Reset network settings: If you’re still having trouble connecting to the internet, you can try resetting your network settings. Keep in mind that this will remove all saved Wi-Fi networks and passwords, so make sure you have that information handy. Go to the Settings app, tap on General, then scroll down and tap on Reset. From there, select Reset Network Settings and confirm your choice.
- Test with a different Wi-Fi network or cellular data: If possible, try connecting to a different Wi-Fi network or switch to your cellular data to see if the issue lies with your current internet connection. This can help determine if the problem is specific to your network or more widespread.
By following these steps, you can troubleshoot and resolve any internet connection issues that may be affecting the functionality of Find My iPhone. Once you have confirmed that your internet connection is stable, you can proceed to the next troubleshooting steps if necessary.
Make Sure Find My iPhone is Turned On
If Find My iPhone isn’t working as expected, it’s crucial to ensure that the feature is turned on and properly configured on your iPhone. Here are the steps to check and enable Find My iPhone:
- Open Settings: On your iPhone, locate the Settings app and tap on it to open.
- Tap your name: In the Settings menu, you’ll see your name or Apple ID at the top. Tap on it to access your Apple ID settings.
- Select Find My: In the Apple ID settings, you’ll see various options. Look for the Find My section and tap on it.
- Ensure Find My iPhone is enabled: In the Find My section, you should see a toggle switch next to Find My iPhone. If it’s disabled, tap on the switch to turn it on. A green color indicates that Find My iPhone is now enabled.
- Configure Find My iPhone options: Once you have enabled Find My iPhone, you can further configure its settings. You can choose to enable or disable options such as Find My network, Send Last Location, and Offline Finding. Adjust these settings based on your preferences and needs.
Enabling Find My iPhone is crucial for locating your device if it’s lost or stolen. This feature also allows you to remotely lock your device, erase its data, or play a sound to help you locate it. Make sure to enable Find My iPhone and keep it turned on at all times to fully utilize its benefits.
If you encounter any issues while turning on Find My iPhone or the feature is already enabled but isn’t working, try signing out of your iCloud account and signing back in. This simple step can sometimes refresh the connection and resolve any underlying issues. To sign out and sign back in to iCloud:
- Open Settings: Go to the Settings app on your iPhone.
- Select your name: In the Settings menu, tap on your name or Apple ID.
- Scroll down and tap Sign Out: On the Apple ID settings page, scroll down and tap on Sign Out. Enter your Apple ID password to confirm the sign-out.
- Sign back in: After signing out, you’ll be taken back to the main Apple ID settings page. Tap on Sign In and enter your Apple ID and password to sign back in to your iCloud account.
- Enable Find My iPhone: Once signed back in, follow the previous steps to enable Find My iPhone and configure its settings.
By ensuring that Find My iPhone is turned on and properly configured, you’ll be ready to take advantage of its powerful tracking and security features.
Update Your iPhone’s Software
Ensuring that your iPhone’s software is up-to-date is crucial for optimal performance and to fix any potential bugs that may be causing issues with Find My iPhone. Here’s how you can update your iPhone’s software:
- Check for available updates: Open the Settings app on your iPhone and scroll down to General. Tap on it, then select Software Update.
- Download and install updates: If a software update is available, tap on Download and Install. Make sure your iPhone has a stable internet connection and enough battery life, or connect it to a power source.
- Follow the on-screen instructions: Your iPhone will begin downloading the software update. Once the download is complete, tap on Install Now to start the installation process. Your device may need to restart during the update, so ensure that you have any important data saved beforehand.
- Enter your passcode: If prompted, enter your passcode to proceed with the installation. The update may take a few minutes, depending on your device and the size of the update.
- Complete the update: Once the installation is finished, your iPhone will restart and you’ll be running the latest version of iOS. Check if Find My iPhone is now working as expected.
Updating your iPhone’s software not only helps improve overall functionality but also ensures compatibility with the latest features and security enhancements. It’s important to regularly check for software updates and install them promptly to keep your device running smoothly.
If you’re already on the latest version of iOS, but Find My iPhone is still not working properly, try signing out of your iCloud account and signing back in. Sometimes, re-authenticating your iCloud account can resolve any lingering issues. Here’s how:
- Open Settings: Go to the Settings app on your iPhone.
- Select your name: In the Settings menu, tap on your name or Apple ID.
- Scroll down and tap Sign Out: On the Apple ID settings page, scroll down and tap on Sign Out. Enter your Apple ID password to confirm the sign-out.
- Sign back in: After signing out, you’ll be taken back to the main Apple ID settings page. Tap on Sign In and enter your Apple ID and password to sign back in to your iCloud account.
- Enable Find My iPhone: Once signed back in, follow the previous steps to enable Find My iPhone and configure its settings.
By keeping your iPhone’s software updated and ensuring that your iCloud account is authenticated correctly, you increase the chances of resolving any issues and having Find My iPhone function smoothly again.
Sign Out and Sign Back into iCloud
If Find My iPhone is still not working properly even after ensuring that it’s enabled and updating your iPhone’s software, signing out of your iCloud account and signing back in can often resolve any underlying issues. Here’s how you can do it:
- Open Settings: Launch the Settings app on your iPhone.
- Select your name: In the Settings menu, tap on your name or Apple ID at the top.
- Scroll down and tap Sign Out: On the Apple ID settings page, scroll down and tap on Sign Out. You may need to enter your Apple ID password to confirm the sign-out.
- Confirm sign out and choose data: A confirmation message will appear, informing you about the consequences of signing out. If you want to keep a copy of your iCloud data on your iPhone, make sure to toggle on the options to keep the data related to Contacts, Calendars, Reminders, and Safari. Then, tap Sign Out.
- Enter your Apple ID password: If prompted, enter your Apple ID password to complete the sign-out process.
- Sign back in: Once you’re signed out, go back to the main Apple ID settings page and tap on Sign In. Enter your Apple ID and password to sign back into your iCloud account.
- Enable Find My iPhone: After signing back in, navigate to the Find My section and ensure that Find My iPhone is enabled. If not, toggle the switch to turn it on.
By signing out and signing back into your iCloud account, you’re essentially refreshing the connection between your iPhone and iCloud, which can help resolve any potential glitches or synchronization issues that may be affecting Find My iPhone.
If signing out and signing back in doesn’t fix the issue, you can also try turning off and on certain iCloud services. Here’s how:
- Open Settings: Launch the Settings app on your iPhone.
- Select your name: In the Settings menu, tap on your name or Apple ID at the top.
- Tap iCloud: In the Apple ID settings, tap on iCloud.
- Toggle off and on specific services: Scroll through the list of available services and toggle off any services related to Find My iPhone, such as iCloud Drive or iCloud Keychain. Wait for a few seconds, then toggle them back on.
- Confirm sync and settings: If prompted, choose whether to keep or delete data related to the specific services you toggled off. Confirm your choices to complete the process.
- Enable Find My iPhone: Once done, make sure to enable Find My iPhone by following the previous steps.
By signing out and back into your iCloud account or toggling off and on specific iCloud services, you can often resolve any connectivity or settings-related problems that may be preventing Find My iPhone from working correctly.
Turn Off and On iCloud Services
If Find My iPhone is still not functioning properly, you can try turning off and on specific iCloud services to troubleshoot the issue. Sometimes, a simple reset of these services can resolve any underlying problems. Here’s what you can do:
- Open Settings: Launch the Settings app on your iPhone.
- Select your name: In the Settings menu, tap on your name or Apple ID at the top to access your Apple ID settings.
- Tap iCloud: In the Apple ID settings, tap on iCloud to view the list of available iCloud services.
- Toggle off the services: Scroll through the list and toggle off the iCloud services that are related to Find My iPhone. This may include services like Mail, Contacts, Calendars, or Photos. Make sure to toggle off only those services that you feel comfortable temporarily disabling.
- Confirm disable: If prompted, confirm your choice to disable the selected iCloud services. Don’t worry, your data will not be deleted.
- Wait for a few seconds: After disabling the services, wait for about 10-20 seconds before proceeding to the next step.
- Toggle on the services: Now, go back to the list of iCloud services and toggle them back on. You may need to enter your Apple ID password to authorize the enablement of the services.
- Enable Find My iPhone: Once you have turned the iCloud services back on, make sure to enable Find My iPhone by following the previous steps.
By turning off and on the specific iCloud services, you are essentially resetting the connection and settings related to Find My iPhone. This can help resolve any temporary glitches or synchronization issues that may have been causing problems.
If turning off and on iCloud services doesn’t resolve the issue, you can try restarting your iPhone. Sometimes, a simple restart can fix any minor software glitches that may be affecting Find My iPhone. Here’s how to restart your iPhone:
- Press and hold the Side button and either Volume button: On newer iPhone models without a physical Home button, simultaneously press and hold the Side button and either the Volume Up or Volume Down button until the power off slider appears.
- Slide to power off: Drag the power off slider to the right to turn off your iPhone.
- Wait for a few seconds: After your iPhone is completely powered off, wait for about 10-20 seconds before proceeding to the next step.
- Press and hold the Side button: Press and hold the Side button again until the Apple logo appears on the screen. Release the button, and your iPhone will restart.
- Check for Find My iPhone functionality: Once your iPhone has restarted, check if Find My iPhone is now working properly.
If none of the above steps resolve the issue with Find My iPhone, you can proceed to more advanced troubleshooting steps or contact Apple Support for further assistance.
Restart Your iPhone
If Find My iPhone is still not functioning properly after trying other troubleshooting steps, restarting your iPhone can often help resolve any temporary software glitches that may be causing the issue. Restarting your device is a simple yet effective solution that can potentially fix the problem. Here’s how you can restart your iPhone:
- For iPhone models with a Home button:
- Press and hold the power button, located on the side or top of your iPhone, until the power off slider appears on the screen.
- Drag the power off slider from left to right to turn off your iPhone.
- After your device is completely powered off, wait for a few seconds.
- Press and hold the power button again until the Apple logo appears on the screen. Release the button, and your iPhone will start up.
- For iPhone models without a Home button:
- Press and hold the side button and either the volume up or volume down button simultaneously until the power off slider appears.
- Drag the power off slider from left to right to turn off your iPhone.
- Wait for your device to shut down completely.
- Press and hold the side button again until the Apple logo appears on the screen. Release the button, and your iPhone will begin the startup process.
After your iPhone restarts, check if Find My iPhone is now working as expected. Restarting your device clears its temporary memory and refreshes the software, potentially resolving any minor glitches that may have been affecting Find My iPhone.
If restarting your iPhone doesn’t fix the issue, you can consider resetting all settings. Keep in mind that resetting all settings will revert your device’s settings to their factory defaults, while preserving your data. However, you may need to reconfigure various settings according to your preferences. To reset all settings on your iPhone:
- Open the Settings app: Launch the Settings app on your iPhone.
- Tap General: In the Settings menu, scroll down and tap on General.
- Scroll down and tap Reset: Within the General settings, scroll down to find the Reset option and tap on it.
- Select Reset All Settings: Among the reset options, tap on Reset All Settings. You may need to enter your passcode or Apple ID password to confirm the action.
- Confirm the reset: A warning message will appear, informing you that this action will delete all your personalized settings. If you’re sure, tap on Reset All Settings to proceed.
- Wait for your iPhone to reset: The reset process may take a few minutes. After the reset completes, your iPhone will restart, and you’ll need to reconfigure your settings according to your preferences. Remember to enable Find My iPhone and check if it’s working now.
If restarting your iPhone and resetting all settings don’t resolve the issue, you can try restoring your iPhone using iTunes, or contact Apple Support for further assistance.
Reset All Settings on Your iPhone
If Find My iPhone is still not functioning properly after trying other troubleshooting methods, you can consider resetting all settings on your iPhone. This action will revert your device’s settings to their factory defaults while preserving your data. However, it’s essential to note that you may need to reconfigure various settings according to your preferences. Here’s how you can reset all settings on your iPhone:
- Open the Settings app: Launch the Settings app on your iPhone.
- Tap General: In the Settings menu, scroll down and tap on General.
- Scroll down and tap Reset: Within the General settings, scroll down until you find the Reset option and tap on it.
- Select Reset All Settings: Among the reset options, tap on Reset All Settings. Keep in mind that this action will not delete your personal data such as photos, videos, or apps, but it will reset your device’s settings to their default values.
- Confirm the reset: A warning message will appear, informing you that resetting all settings will remove your personalized preferences, including Wi-Fi networks, wallpaper, and notification settings. If you’re certain, tap on Reset All Settings to proceed.
- Enter your passcode: You may be prompted to enter your passcode to confirm the action. Enter it correctly to proceed with the reset.
- Wait for your iPhone to reset: The reset process may take a few minutes. Your iPhone will restart once the reset is complete.
- Reconfigure settings: After your iPhone restarts, you’ll need to reconfigure various settings according to your preferences. Set up your Wi-Fi network, customize your wallpaper, adjust notification settings, and personalize other options to your liking.
- Enable Find My iPhone: Once you’ve reconfigured your settings, go to the Settings app, tap on your Apple ID, select iCloud, and make sure that Find My iPhone is enabled.
Resetting all settings on your iPhone can help resolve software-related issues or conflicts that may have been causing problems with Find My iPhone. It’s essential to carefully consider this step, as it will remove any personalized settings you’ve made on your device. However, your personal data like photos and apps will remain intact.
If resetting all settings doesn’t fix the issue, you can try restoring your iPhone using iTunes or contacting Apple Support for further assistance. They can provide advanced troubleshooting steps to help resolve any persistent issues with Find My iPhone.
Reset Network Settings on Your iPhone
If you’re experiencing connectivity issues with Find My iPhone, resetting the network settings on your iPhone can often resolve the problem. Resetting network settings erases all saved Wi-Fi networks, cellular settings, and VPN configurations, but it may help fix any network-related issues. Here’s how you can reset network settings on your iPhone:
- Open the Settings app: Launch the Settings app on your iPhone.
- Tap General: In the Settings menu, scroll down and tap on General.
- Scroll down and tap Reset: Within the General settings, scroll down until you find the Reset option, and tap on it.
- Select Reset Network Settings: Among the reset options, tap on Reset Network Settings. Keep in mind that this action will remove all your saved Wi-Fi networks, passwords, and other network-related settings.
- Confirm the reset: A warning message will appear, informing you that resetting network settings will also delete your VPN configurations. If you’re sure, tap on Reset Network Settings to proceed.
- Enter your passcode: You may be prompted to enter your passcode to confirm the action. Enter it correctly to proceed with the network settings reset.
- Wait for your iPhone to reset: The reset process may take a few minutes. Your iPhone will restart once the network settings are reset.
- Reconnect to Wi-Fi networks: After your iPhone restarts, go to the Wi-Fi settings and reconnect to your Wi-Fi networks. You’ll need to enter the passwords again for each network.
- Check Find My iPhone functionality: Once you’ve reconnected to Wi-Fi, check if Find My iPhone is now working properly. The network settings reset may have resolved any connectivity issues that were affecting the feature.
Resetting network settings can often help resolve network-related problems that could be interfering with Find My iPhone. By erasing the existing network configurations and starting fresh, you can eliminate any potential conflicts or issues with your iPhone’s connectivity.
If resetting network settings doesn’t fix the issue, you can try other troubleshooting steps like restarting your iPhone, updating your iPhone’s software, or contacting Apple Support for further assistance. They can provide more advanced guidance to help resolve persistent problems with Find My iPhone.
Restore Your iPhone Using iTunes
If Find My iPhone is still not working after trying other troubleshooting methods, restoring your iPhone using iTunes can be a more comprehensive solution. Restoring your iPhone will erase all data and settings, so it’s crucial to create a backup beforehand. Here’s how you can restore your iPhone using iTunes:
- Update iTunes: Ensure that you have the latest version of iTunes installed on your computer. If not, open iTunes and go to Help > Check for Updates to download and install any available updates.
- Backup your iPhone: Connect your iPhone to your computer using the USB cable and open iTunes. Select your device from the upper-left corner of the iTunes window. Under the Summary tab, click on “Back Up Now” to create a full backup of your iPhone’s data and settings.
- Put your iPhone into recovery mode: Depending on your iPhone model, the process to enter recovery mode may vary slightly. Follow the instructions below based on your iPhone model:
- For iPhone 8 or later: Press and quickly release the Volume Up button, then press and quickly release the Volume Down button. Finally, press and hold the Side button until the recovery mode screen appears.
- For iPhone 7 and 7 Plus: Press and hold the Side/Top button and the Volume Down button simultaneously. Keep holding both buttons until the recovery mode screen appears.
- For iPhone 6s and earlier, or iPad with Home button: Press and hold both the Home button and the Side/Top button simultaneously. Keep holding both buttons until the recovery mode screen appears.
- For iPhone X or newer: Press and quickly release the Volume Up button, then press and quickly release the Volume Down button. Finally, press and hold the Side button and one of the volume buttons until the recovery mode screen appears.
- Restore your iPhone: A message will appear in iTunes, indicating that your iPhone is in recovery mode and needs to be restored. Click on “Restore” to proceed with the restoration process. iTunes will download the latest iOS version for your iPhone and restore it to factory settings.
- Set up your iPhone: Once the restoration is complete, your iPhone will restart. Follow the on-screen instructions to set up your iPhone as a new device or restore it from a previously created backup. If you choose to restore from a backup, select the relevant backup from iTunes and wait for your iPhone to finish restoring.
- Check Find My iPhone functionality: After your iPhone is set up, go to the Settings app, tap on your Apple ID, select iCloud, and ensure that Find My iPhone is enabled. Test the feature to confirm if it’s now working as expected.
Restoring your iPhone using iTunes is a more in-depth troubleshooting step that can help resolve persistent issues with Find My iPhone. However, it’s crucial to note that restoring your device will erase all data, so it’s important to have a recent backup available.
If restoring your iPhone doesn’t fix the issue with Find My iPhone, you may want to contact Apple Support for further assistance. They can provide advanced troubleshooting steps or recommend other solutions to help resolve the problem.
Contact Apple Support for Assistance
If you’ve exhausted all the troubleshooting steps and Find My iPhone is still not functioning properly, it may be time to reach out to Apple Support for further assistance. Apple Support can provide expert guidance and personalized solutions to help resolve the issue. Here’s how you can contact Apple Support:
- Visit the Apple Support website: Go to the Apple Support website at support.apple.com and navigate to the iPhone section.
- Choose your region and device: Select your country or region, and then choose your iPhone model from the list of available options.
- Explore support options: On the iPhone support page, you’ll find various support options such as troubleshooting articles, user forums, and Apple Support Communities. Browse through these resources to see if you can find a solution to your specific issue.
- Contact Apple Support: If you couldn’t find a solution on the support page, you can click on the “Contact Support” link to initiate contact with an Apple Support representative.
- Choose your contact method: On the Contact Support page, you’ll be presented with different contact options, including phone, chat, or email. Select the method that is most convenient for you.
- Explain your issue: Once you’ve chosen your contact method, describe the problem you’re experiencing with Find My iPhone in detail. Include any relevant information, such as the troubleshooting steps you’ve already tried.
- Follow the recommendations: The Apple Support representative will offer guidance based on your description of the problem. They may provide additional troubleshooting steps or recommend further actions to troubleshoot the issue.
- Follow up and provide feedback: If the initial recommendations don’t resolve the problem, make sure to follow up with the Apple Support representative and provide feedback on any further troubleshooting steps you’ve taken. This will help them understand the situation better and provide more accurate assistance.
Apple Support is dedicated to helping customers resolve their technical issues. By reaching out to them, you’ll gain access to their expertise and resources to troubleshoot and potentially fix the problem with Find My iPhone.
Remember to be patient and provide clear and concise information about the issue you’re experiencing. The more information you can provide, the better able Apple Support will be to assist you in resolving the problem.
Lastly, keep in mind that if your iPhone is still under warranty or covered by AppleCare, Apple Support may be able to offer additional assistance or arrange for a repair if necessary.