Check Internet Connection
If you’re experiencing issues with Disney Plus on your Roku device, one of the first steps to take is to check your internet connection. A stable and reliable internet connection is crucial for streaming services like Disney Plus to work properly. Here are a few steps you can take to troubleshoot your internet connection:
- Restart your modem/router: Sometimes, simply restarting your modem or router can resolve issues with your internet connection. Turn off the device, unplug it from the power source, wait for a few seconds, and then plug it back in. Allow the modem/router to restart, and then try accessing Disney Plus again.
- Check other devices: If you have multiple devices connected to your Wi-Fi network, check if they are experiencing any internet-related issues. If other devices are also having trouble, it could indicate a problem with your internet service provider or network configuration.
- Connect directly to the modem: To rule out any network-related issues, try connecting your Roku device directly to the modem using an Ethernet cable. This will bypass any potential Wi-Fi issues and provide a direct connection to the internet.
- Test your internet speed: Use an online speed test tool to check the speed of your internet connection. A slower connection can cause buffering or playback issues. Ensure that your internet speed meets the recommended requirements for streaming Disney Plus.
- Move closer to the router: If you’re using Wi-Fi to connect your Roku device, make sure you’re within a reasonable distance from the router. Obstacles like walls and furniture can weaken the Wi-Fi signal, resulting in a poor connection.
By following these steps, you can determine if the issue lies with your internet connection. If the problem persists, move on to the next troubleshooting step.
Restart Roku Device
If you’re encountering issues with Disney Plus on your Roku device, restarting the device can often resolve any temporary glitches or software bugs. Here’s how you can restart your Roku:
- Press the Home button on your Roku remote to navigate to the home screen.
- Scroll up or down to highlight the “Settings” option and press the OK button.
- Select “System” from the settings menu.
- Choose “System restart” and press the OK button.
- Finally, select “Restart” and confirm by pressing OK.
The Roku device will now restart and go through its startup sequence. Once it’s back up and running, try launching Disney Plus again to see if the issue has been resolved.
If you have a Roku streaming stick or a Roku TV, you can also try physically disconnecting the power source for a few seconds and then plugging it back in. This can help ensure a full restart of the device.
Restarting your Roku device can clear temporary cache and fix minor software glitches that may be causing Disney Plus to malfunction. It’s a simple and effective step that should be among your first troubleshooting attempts.
If restarting your Roku device doesn’t solve the problem, it’s time to move on to the next troubleshooting step.
Update Roku Software
Keeping your Roku device’s software up to date is essential for ensuring optimal performance and compatibility with apps like Disney Plus. If you’re encountering issues with Disney Plus on your Roku device, it’s worth checking if a software update is available. Here’s how you can update your Roku software:
- Press the Home button on your Roku remote to go to the home screen.
- Scroll up or down and select “Settings.”
- Choose “System” from the settings menu.
- Select “System update” and click “Check now.”
- If there’s an update available, follow the on-screen instructions to download and install it.
During the update process, your Roku device will restart. Once it’s back on, try launching Disney Plus again to see if the issue has been resolved.
Updating your Roku software ensures that you have the most recent bug fixes, security patches, and performance enhancements. It’s possible that an outdated software version may be causing conflicts with Disney Plus. By updating to the latest software version, you can often resolve these compatibility issues.
If your Roku device is already running the latest software version and you’re still experiencing problems with Disney Plus, move on to the next troubleshooting step.
Check Disney Plus Server Status
If you’re having trouble accessing Disney Plus on your Roku device, it’s possible that the issue lies with the Disney Plus servers. Checking the server status can help you determine if the problem is on your end or if it’s a widespread issue. Here’s how you can check the Disney Plus server status:
- Open a web browser on your computer, smartphone, or tablet.
- Go to the Disney Plus Help Center website (https://help.disneyplus.com/).
- Scroll down to the bottom of the page and click on the “System Status” link.
- You will be redirected to the Disney Plus System Status page, which displays the current status of the Disney Plus service.
- Check if there are any reported issues or outages for Disney Plus. If there are, it’s likely that the problem you’re experiencing is related to the server.
If the Disney Plus servers are reported as operational and you’re still facing issues, there may be an isolated problem specific to your Roku device or account. In that case, proceed to the next troubleshooting step.
However, if the server status indicates that there’s an ongoing issue with Disney Plus, there’s not much you can do except wait for the problem to be resolved. In such cases, it’s advisable to have some patience and check back later to see if the service has been restored.
Checking the Disney Plus server status ensures that you’re not wasting your time troubleshooting an issue that is beyond your control. It helps provide clarity on whether the problem is widespread or confined to your device or account.
Check for App Updates
If you are experiencing issues with Disney Plus on your Roku device, it is important to ensure that both the Disney Plus app and your Roku device’s firmware are up to date. Outdated apps or firmware can often result in compatibility issues and performance issues. Here is how you can check for updates:
- Start by navigating to the home screen on your Roku device.
- Scroll up or down and select “Settings”.
- Select “System” from the settings menu.
- Choose “Software Update” and click on “Check now” to search for any available updates for your Roku device.
- If new firmware is available, follow the on-screen instructions to update your Roku device.
- Once the firmware update is completed, go back to the home screen and locate the Disney Plus app.
- If there is an update available for the app, you will notice an “Update” button beneath the Disney Plus app icon.
- Click on “Update” to download and install the latest version of the app.
After updating both the firmware and the Disney Plus app, launch Disney Plus again on your Roku device to see if the problem has been resolved.
By regularly checking for app updates, you can ensure that you have the latest features and bug fixes. Updating the app can help resolve any compatibility issues between Disney Plus and your Roku device. Moreover, updating the firmware of your Roku device is crucial for seamless app performance and stability.
If the problem persists even after updating the Disney Plus app and the firmware, continue to the next troubleshooting step.
Clear Disney Plus Cache
If you’re encountering playback issues or other performance problems with Disney Plus on your Roku device, clearing the app’s cache can often help resolve these issues. Cache files can accumulate over time and may become corrupted, causing disruptions in the app’s functionality. Here’s how you can clear the cache for Disney Plus:
- Start by navigating to the home screen on your Roku device.
- Scroll up or down and select “Settings”.
- Select “System” from the settings menu.
- Choose “Advanced system settings”.
- Select “System restart” and follow the prompts to restart your Roku device.
- Once your Roku device has restarted, launch the Disney Plus app.
- While on the Disney Plus home screen, press the following buttons on your Roku remote in a sequence: Home – Home – Up – Up – Right – Left – Right – Left – Up – Down.
- A pop-up menu will appear on the screen. Select the option labeled “Remove channel”.
- Confirm the removal of the Disney Plus app by selecting “Remove channel” again.
- Restart your Roku device once more by going to “Settings” -> “System” -> “System restart”.
- After your Roku device has restarted, go back to the Roku home screen and navigate to the Roku Channel Store.
- Search for the Disney Plus app and reinstall it by selecting “Add channel”.
- Wait for the app to finish installing, and then launch Disney Plus to see if the issues have been resolved.
Clearing the cache for Disney Plus on your Roku device essentially removes any stored temporary data that may be causing performance issues. By reinstalling the app, you also get a fresh start with a clean installation.
If the cache clearing and reinstallation of the app did not solve the problem, proceed to the next troubleshooting step.
Remove and Reinstall Disney Plus
If you’re still encountering issues with Disney Plus on your Roku device, removing and reinstalling the app can often help resolve any persistent problems. This process ensures that you have a clean installation of the app, which can eliminate any potential software conflicts or glitches. Here’s how you can remove and reinstall Disney Plus:
- Start by navigating to the home screen on your Roku device.
- Scroll up or down and locate the Disney Plus app.
- Press the asterisk (*) button on your Roku remote while the Disney Plus app is selected.
- Select the option labeled “Remove channel” from the context menu that appears.
- Confirm the removal of the app by selecting “Remove” again.
- Once the app is successfully removed, restart your Roku device by going to “Settings” -> “System” -> “System restart”.
- After your Roku device has restarted, go back to the Roku home screen and navigate to the Roku Channel Store.
- Search for the Disney Plus app and reinstall it by selecting “Add channel”.
- Wait for the app to finish installing, and then launch Disney Plus to see if the issues have been resolved.
Removing and reinstalling the Disney Plus app on your Roku device ensures that you have a fresh installation, free from any potential issues that may have caused the initial problems. It’s a straightforward process that can help eliminate common software-related troubles.
If the issue persists even after reinstalling the app, move on to the next troubleshooting step.
Check Roku Account Region
If you’re experiencing difficulties accessing Disney Plus on your Roku device, it’s worth checking your Roku account region to make sure it matches the region where Disney Plus is available. Disney Plus has regional restrictions, and you can only access the service if it is officially supported in your region. Here’s how you can check your Roku account region:
- Go to the Roku website (roku.com) on your computer or mobile device.
- Sign in to your Roku account using your credentials.
- Navigate to the “My Account” section.
- Look for the “Account Information” or “Account Settings” option, and click on it.
- Check the “Location” or “Country” field to see if it matches the region where Disney Plus is available.
If your account region doesn’t match the supported region for Disney Plus, you may encounter issues accessing the service. In such cases, you have a few options:
- If you’re in a region where Disney Plus is available, but your Roku account region is incorrect, you can change your Roku account region to match your actual location. This can usually be done within the account settings on the Roku website.
- If you’re in a region where Disney Plus is not officially supported, there’s unfortunately no direct solution. In this case, you may need to consider alternative streaming options or explore the use of a VPN (Virtual Private Network) to access content from a supported region.
Ensuring that your Roku account region matches the region where Disney Plus is available is essential for seamless access and compatibility. Checking and adjusting this setting can help resolve potential region-related issues.
If adjusting the account region doesn’t resolve the problem, proceed to the next troubleshooting step.
Ensure Proper Network Settings
If Disney Plus is not working correctly on your Roku device, it’s essential to ensure that your network settings are properly configured. Incorrect network settings can lead to connectivity issues and prevent the app from functioning correctly. Here are some steps you can take to ensure proper network settings:
- Check your Wi-Fi network: Make sure that your Roku device is connected to the correct Wi-Fi network. Go to the settings on your Roku device, select “Network,” and verify that you are connected to the desired network.
- Restart your router: Sometimes, network connectivity issues can be resolved by restarting your router. Turn off the router, unplug it from the power source, wait for a few seconds, and then plug it back in. Allow the router to reboot fully before trying to access Disney Plus again.
- Check network signal strength: Ensure that your Roku device is within range of your Wi-Fi router. Walls, distance, and other obstacles can weaken the Wi-Fi signal, resulting in a poor connection. Try moving closer to the router or consider using a Wi-Fi extender to improve signal strength.
- Use wired connection: If possible, consider connecting your Roku device to the internet using an Ethernet cable. Wired connections tend to be more stable and reliable compared to Wi-Fi connections.
- Internet service provider (ISP): Contact your internet service provider to verify if there are any known issues in your area or if there are specific network settings that need to be configured for optimal streaming performance.
- Enable UPnP: Universal Plug and Play (UPnP) is a network protocol that enables devices to discover each other on the network and establish connections. Make sure that UPnP is enabled on your router’s settings to enhance device compatibility and connection reliability.
By ensuring that your network settings are properly configured, you can eliminate potential connectivity issues that may prevent Disney Plus from working on your Roku device. Follow these steps and test the app again to see if the problem has been resolved.
If the network settings are correct, but the issue persists, proceed to the next troubleshooting step.
Check HDMI Connection
If you’re experiencing issues with Disney Plus on your Roku device, it’s important to check the HDMI connection between your Roku device and your TV. A loose or faulty HDMI connection can cause audio or video problems, affecting the streaming experience. Here’s what you can do to check the HDMI connection:
- Inspect the physical connection: Ensure that the HDMI cable is securely plugged into both the HDMI port on your Roku device and the corresponding HDMI input on your TV. If the connection is loose, disconnect and reconnect the cable to ensure a proper connection.
- Try a different HDMI port: If you have multiple HDMI ports on your TV, try switching to a different HDMI port. This can help identify if the issue is specific to the HDMI port being used.
- Test with a different HDMI cable: Consider testing the Roku device with a different HDMI cable to rule out any potential cable issues. Sometimes, a faulty HDMI cable can cause signal loss or poor quality output.
- Power cycle your devices: Turn off both your Roku device and your TV. Unplug them from the power source, wait for a few moments, and then plug them back in. Power on the devices and check if the HDMI connection is established properly.
By checking and ensuring a reliable HDMI connection, you can eliminate any potential issues related to the physical connection between your Roku device and your TV. This step is crucial in troubleshooting any audio or video problems that may be impacting the Disney Plus streaming experience.
If the HDMI connection check does not resolve the issue, proceed to the next troubleshooting step.
Disable VPN or Proxy Server
If you’re encountering issues with Disney Plus on your Roku device, it’s important to check if you have a VPN (Virtual Private Network) or proxy server enabled. While VPNs and proxy servers can help protect your privacy and provide access to content from different regions, they can also interfere with streaming services like Disney Plus. Here’s what you can do to disable VPN or proxy server:
- If you’re using a VPN, disable it temporarily: Access the settings of your VPN application or service and turn off the VPN connection. This will allow your Roku device to directly connect to the internet without routing through a VPN server.
- If you’re using a proxy server, disable it: Go to the network settings on your Roku device, navigate to the proxy server settings, and ensure that the proxy server is turned off.
- Restart your Roku device: After disabling the VPN or proxy server, restart your Roku device to ensure that the changes take effect.
- Launch the Disney Plus app: Open the Disney Plus app on your Roku device and check if the streaming issues have been resolved.
Disabling the VPN or proxy server eliminates any potential conflicts or restrictions that may be causing disruptions in the Disney Plus streaming experience. Some VPNs or proxy servers may block or alter network traffic, affecting the proper functioning of the app.
If disabling the VPN or proxy server doesn’t resolve the problem, you may need to consider alternative options, such as using a VPN or proxy server that is compatible with Disney Plus or accessing the service without a VPN or proxy server.
Proceed to the next troubleshooting step if the issue persists.
Factory Reset Roku Device
If you have tried all the previous troubleshooting steps and are still experiencing issues with Disney Plus on your Roku device, performing a factory reset may be necessary. Resetting your Roku device to its factory settings can help resolve persistent problems by restoring the device to its original state. However, be aware that a factory reset will erase all settings and data on your Roku device, so you will need to set it up again. Here’s how you can perform a factory reset:
- On your Roku remote, press the Home button to navigate to the home screen.
- Scroll up or down and select “Settings”.
- Select “System” from the settings menu.
- Choose “Advanced system settings”.
- Select “Factory reset” and follow the on-screen instructions to confirm.
After confirming the factory reset, your Roku device will restart and go through the initial setup process. Follow the on-screen prompts to set up your Roku device again, including signing in to your Roku account and re-installing your desired apps, such as Disney Plus.
Performing a factory reset can help resolve stubborn issues that other troubleshooting steps may not have resolved. However, remember to consider this option as a last resort, as it will erase all your personalized settings and preferences.
If the factory reset does not fix the problem, it may indicate a more complex issue that requires further investigation or contacting Roku or Disney Plus customer support.

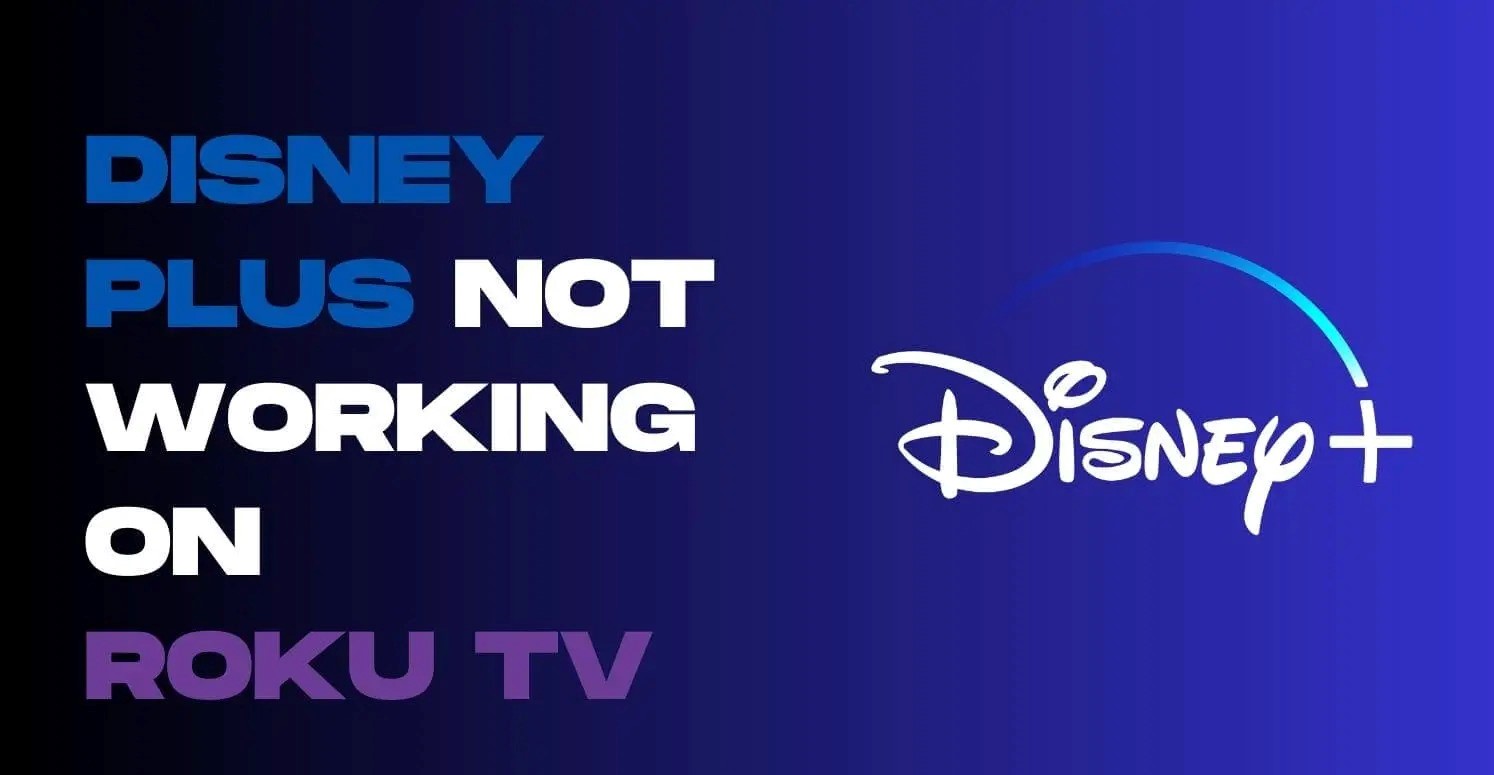
![How Does Disney + Works and How Much It Cost [Explained]](https://citizenside.com/wp-content/uploads/2020/05/disney-plus-300x200.jpg)