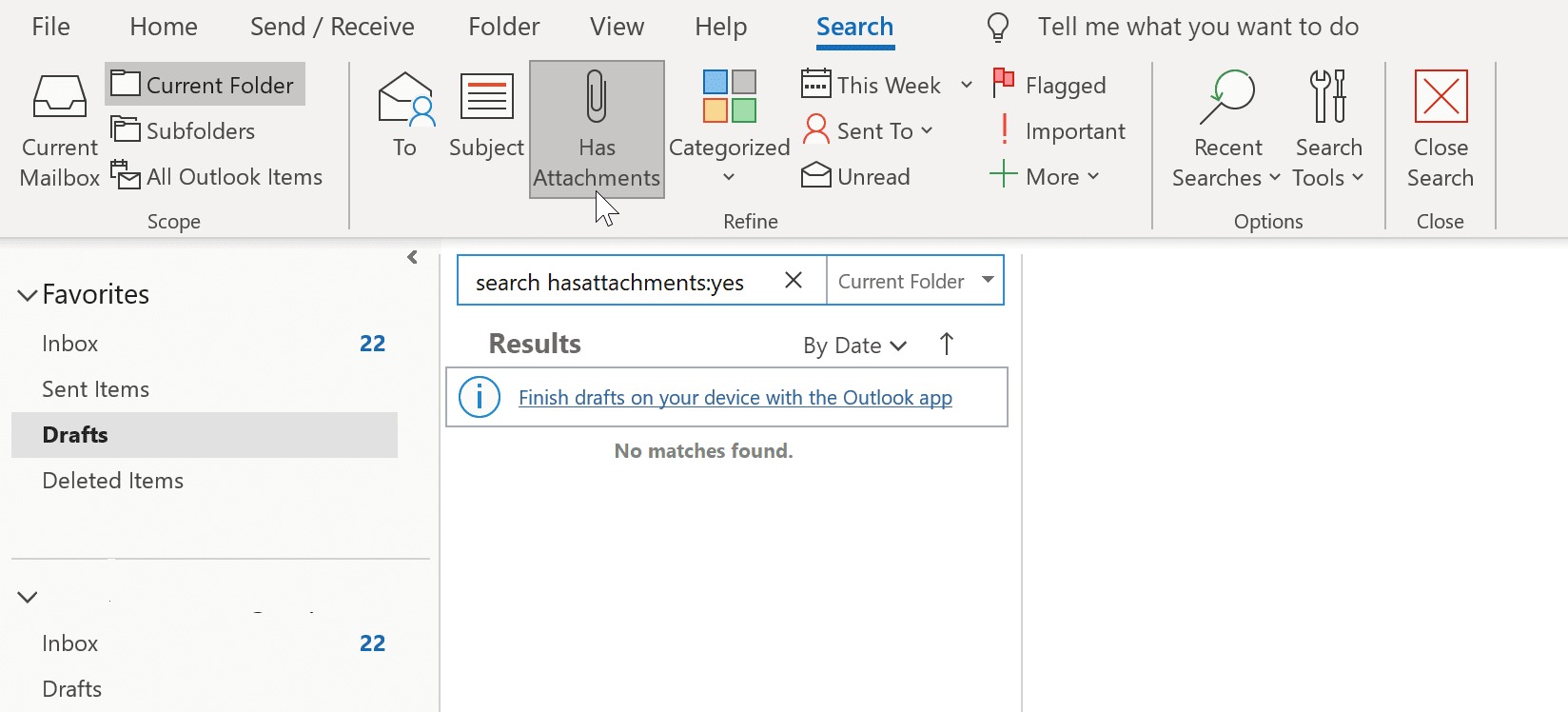Check the file size limit
One common reason why attachments may not be showing in Outlook is that they exceed the file size limit set by your email provider. Most email providers, including Outlook, impose certain limits on the size of attachments that can be sent or received.
To check the file size limit in Outlook, follow these steps:
- Open Outlook and go to the “File” tab.
- Select “Options” from the left-hand menu.
- In the Outlook Options window, click on “Advanced” from the sidebar.
- Scroll down to the “Send and receive” section.
- Under the “Send and receive” section, click on the “Send/Receive…” button.
- In the Send/Receive Groups window, select your email account and click on the “Edit…” button.
- In the Account Settings window, go to the “General” tab.
- Look for the “Maximum File Size for Sending” or similar option and check the value set.
If the file you are trying to attach exceeds this limit, you may encounter issues. In such cases, you can consider compressing the file or using a file-sharing service to share the document.
It’s important to note that the file size limit may vary depending on your email provider. Typically, the limit ranges from 10MB to 25MB for most email services. However, some providers allow larger file sizes, while others may have more restrictive limits.
If the file you are trying to attach is within the set file size limit, but you’re still encountering problems, then there may be other factors causing the issue.
Clear your Outlook temporary file folder
Another solution to fix the issue of attachments not showing in Outlook is to clear the temporary file folder associated with Outlook. Temporarily stored files can sometimes interfere with the proper functioning of Outlook, causing attachments to not display correctly or at all.
To clear the Outlook temporary file folder, follow these steps:
- Close Outlook and any other Office applications that may be running.
- Open the “Run” dialog box by pressing the Windows key + R on your keyboard.
- Type “%temp%” (without quotes) and click “OK” to open the temporary files folder.
- In the folder window that appears, locate and select all the files and folders.
- Press the “Delete” key on your keyboard or right-click and select “Delete” to remove them.
- Close the temporary files folder.
After clearing the temporary files, restart Outlook and try accessing the attachments again. Clearing the temporary files folder can help resolve any conflicts or corrupted files that might be affecting the attachment display.
Remember, the temporary files folder contains temporary data from various applications, so deleting these files will not have any negative impact on your system or the functioning of Outlook. It will simply remove unnecessary files that may be causing issues.
If clearing the Outlook temporary file folder doesn’t resolve the problem, proceed to the next troubleshooting step.
Disable any antivirus or security software
Antivirus or security software installed on your computer is designed to protect your system from potential threats, including email attachments that may contain malicious content. However, sometimes these security measures can be overly cautious and interfere with the normal functioning of email attachments in Outlook.
If attachments are not showing in Outlook, it’s worth considering temporarily disabling your antivirus or security software to see if it resolves the issue. Here’s how you can do it:
- Locate the antivirus or security software icon in your system tray (usually located in the bottom right corner of your screen).
- Right-click on the icon to access the software’s options or settings.
- Look for an option to disable or turn off the software temporarily.
- Select the disable or turn off option and confirm the action if prompted.
Once you’ve disabled the antivirus or security software, restart Outlook and check if the attachments are now showing properly. If you notice that the attachments appear as expected, it indicates that the antivirus or security software was blocking them.
Please note that disabling your antivirus or security software temporarily should only be done for troubleshooting purposes. It’s important to re-enable the software after testing to ensure the continued protection of your system.
If disabling the antivirus or security software doesn’t resolve the issue, continue to the next step to further troubleshoot the problem.
Update your Outlook version
If attachments are not showing in Outlook, it is worth checking if you are using the latest version of Outlook. Microsoft regularly releases updates to fix bugs and address issues, including problems related to attachment display. Updating your Outlook version can often resolve attachment-related issues.
Follow these steps to update your Outlook version:
- Open Outlook and go to the “File” tab.
- Select “Office Account” or “Account” from the left-hand menu.
- In the Product Information window, click on the “Update Options” button.
- From the dropdown menu, select “Update Now”.
Outlook will now check for any available updates and automatically install them if there are any. It may take some time to complete this process, so make sure you have a stable internet connection.
Updating your Outlook version ensures that you have the latest features, bug fixes, and security enhancements. It can also resolve any compatibility issues that might be causing attachments to not show correctly.
If there are no available updates or updating Outlook does not resolve the issue, continue to the next troubleshooting step.
Alternatively, if you are using an older version of Outlook, consider upgrading to the latest version. Newer versions often come with improved performance, better compatibility, and enhanced attachment handling capabilities.
Repair your Office installation
If attachments are not showing in Outlook, it’s possible that there may be issues with your Office installation. Repairing the Office installation can help resolve any corrupt or missing files that might be affecting the attachment display.
Here’s how you can repair your Office installation:
- Close all Office applications, including Outlook.
- Open the Control Panel on your computer.
- Click on “Programs” or “Programs and Features”, depending on your version of Windows.
- Locate “Microsoft Office” or “Office” in the list of installed programs and select it.
- Click on the “Change” or “Modify” button at the top of the window.
- In the subsequent window, select the “Repair” option and follow the on-screen prompts to complete the repair process.
During the repair process, Microsoft Office will attempt to fix any issues with the installation, including problems related to attachments in Outlook.
Once the repair is complete, restart your computer and open Outlook to check if the attachments are now showing correctly. If the repair process was successful, you should be able to view attachments without any issues.
If repairing the Office installation doesn’t resolve the problem, continue to the next troubleshooting step.
Note: The steps provided above apply to the Windows operating system. If you’re using a different operating system, the process may vary slightly.
Reset Outlook settings
If attachments are still not showing in Outlook despite trying the previous solutions, resetting your Outlook settings may help resolve the issue. Resetting the settings will restore Outlook to its default configuration, which can fix any settings-related problems that might be affecting the attachment display.
Before proceeding with the reset, it’s important to note that this will remove any customizations you have made to Outlook settings. However, it will not delete your emails or other data stored in your account.
Follow these steps to reset Outlook settings:
- Close Outlook and any other Office applications that may be running.
- Open the “Run” dialog box by pressing the Windows key + R on your keyboard.
- Type “outlook.exe /resetnavpane” (without quotes) and click “OK”.
Outlook will now open with the default settings. Check if the attachments are now displaying correctly. If the issue persists, you can try another method to reset the Outlook settings:
- Close Outlook and any other Office applications that may be running.
- Open the “Run” dialog box by pressing the Windows key + R on your keyboard.
- Type “outlook.exe /resetfolders” (without quotes) and click “OK”.
After running the command, Outlook will start with the default settings, and you can check if the attachments are showing as expected.
If resetting the Outlook settings doesn’t resolve the problem, you can proceed to the next troubleshooting step.
Note: The steps provided above apply to the Windows operating system. If you’re using a different operating system, the process to reset Outlook settings may differ.
Reinstall Outlook
If all previous troubleshooting steps have failed to resolve the issue of attachments not showing in Outlook, reinstalling the application may be necessary. Reinstalling Outlook will ensure a fresh installation of the software, which can help eliminate any underlying issues that may be causing the problem.
Before reinstalling Outlook, make sure to create a backup of your Outlook data, including emails, contacts, and calendar entries. This will ensure that your data is not lost during the reinstallation process. You can either export your Outlook data to a file or use third-party backup tools to save your data.
Follow these steps to reinstall Outlook:
- Close Outlook and any other Office applications that may be running.
- Open the Control Panel on your computer.
- Click on “Programs” or “Programs and Features”, depending on your version of Windows.
- Locate “Microsoft Office” or “Office” in the list of installed programs and select it.
- Click on the “Uninstall” or “Change” button at the top of the window.
- Follow the on-screen prompts to uninstall Outlook.
- After the uninstallation is complete, restart your computer.
- Once your computer restarts, visit the official Microsoft website or use your Office installation media to download and reinstall Microsoft Office.
- Follow the installation wizard to install Outlook again.
After the reinstallation is complete, open Outlook and configure it with your email account. Restore your Outlook data from the backup you created earlier. Check if the attachments are now showing properly in Outlook.
If reinstalling Outlook does not resolve the issue, there may be other factors at play. In such cases, it’s recommended to reach out to Microsoft support or consult an IT professional for further assistance.
Note: Reinstalling Outlook will remove any customizations or settings you had made. However, your email account settings and data can be restored after the reinstallation.