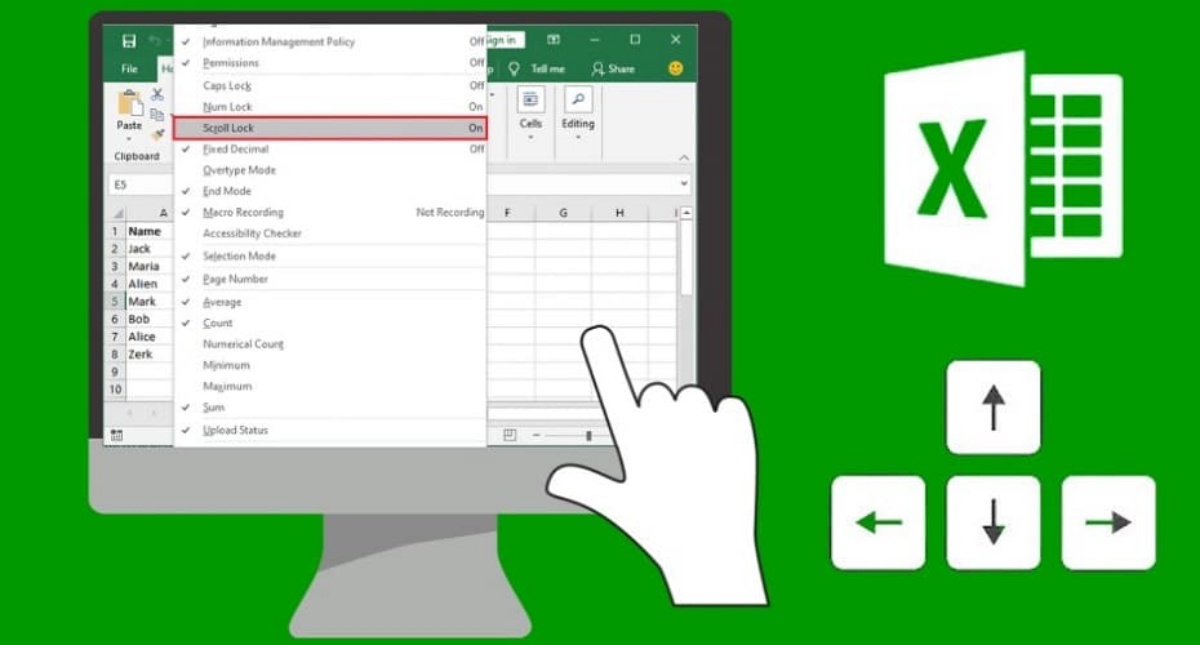Possible Reasons for Arrow Keys Not Working in Excel
Excel is a powerful tool used by many individuals and organizations to organize and manipulate data. However, there may be instances where the arrow keys in Excel stop working, causing frustration and hindering productivity. Understanding the possible reasons behind this issue can help in resolving it effectively.
There are several potential causes for the arrow keys not working in Excel:
- Scroll Lock: One common reason for the arrow keys not functioning in Excel is due to the Scroll Lock feature. If Scroll Lock is enabled, it may prevent the arrow keys from navigating through the cells.
- Edit Mode: Another potential reason could be that Excel is in the Edit Mode. When Excel is in this mode, the arrow keys are used to navigate within the cell instead of moving to the adjacent cells.
- Sticky Keys: Sticky Keys is an accessibility feature in Windows that allows users to press one key at a time for keyboard shortcuts. However, it can interfere with the proper functioning of the arrow keys in Excel.
- On-screen Keyboard: If you use the on-screen keyboard to input data in Excel, it may be the reason behind the arrow keys not working. The on-screen keyboard may not have the necessary functionality to navigate through cells.
- Excel and Windows Updates: Outdated versions of Excel or Windows can lead to compatibility issues, including problems with arrow key functionality. Keeping both Excel and Windows updated can help resolve this issue.
- Hardware Issues: It is also possible that hardware-related problems, such as a malfunctioning keyboard or faulty keyboard drivers, are causing the arrow keys to stop working in Excel.
- Reset Excel Settings: Changes to Excel’s settings can sometimes lead to the arrow keys not working. Resetting Excel settings to their default state can help resolve this problem.
- Reinstall Excel: If all else fails, reinstalling Excel might be necessary. This can fix any underlying issues with the software that may be affecting the arrow key functionality.
By understanding these potential reasons for the arrow keys not working in Excel, you can take the appropriate measures to resolve the issue. The methods we will discuss in the following sections will help you troubleshoot and fix the problem.
Method 1: Check Scroll Lock
One of the first things to check when the arrow keys are not working in Excel is the Scroll Lock feature. When Scroll Lock is enabled, it can prevent the arrow keys from functioning as expected. Follow the steps below to check and disable Scroll Lock:
- Look for the Scroll Lock indicator on your keyboard. It is usually found near the top-right corner and may be labeled as “ScrLk,” “Scroll Lock,” or have an arrow pointing up and down.
- If your keyboard has a dedicated Scroll Lock key, toggle it on and off to see if it resolves the issue. Press the Scroll Lock key once and check if the arrow keys start working again.
- If your keyboard does not have a dedicated Scroll Lock key, you can try using a key combination. Hold down the Fn key (usually located near the bottom-left corner of the keyboard) and press the Pause key (usually located near the top-right corner). This key combination is typically used to activate or deactivate Scroll Lock.
After performing these steps, open Excel and check if the arrow keys are now functioning correctly. If the issue persists, proceed to the next method for further troubleshooting.
Method 2: Disable Scroll Lock
When Scroll Lock is enabled in Excel, it can cause the arrow keys to stop working properly. In this method, we will guide you through the steps to disable the Scroll Lock feature and restore the functionality of the arrow keys. Follow the instructions below:
- Locate the Scroll Lock key on your keyboard. It is typically situated in the top-right corner and may be labeled as “ScrLk,” “Scroll Lock,” or have an arrow pointing up and down.
- Press the Scroll Lock key once. If the Scroll Lock indicator is on, it means that Scroll Lock is currently enabled. Toggling the Scroll Lock key will disable it.
- Open Excel and check if the arrow keys are now working as expected. Try navigating through the cells using the arrow keys to ensure that the issue has been resolved.
If the arrow keys are still not functioning correctly, move on to the next method for further troubleshooting. Disabling Scroll Lock is often an effective solution, but there may be other factors contributing to the problem.
Method 3: Enable Editing Mode
If the arrow keys are not working in Excel, it’s possible that Excel is currently in the Edit Mode. When Excel is in this mode, the arrow keys are used to navigate within the cell instead of moving to the adjacent cells. Follow these steps to enable the Editing Mode and restore the functionality of the arrow keys:
- Open your Excel workbook and locate the cell where you want to activate the Editing Mode.
- Double-click on the cell to enter Edit Mode. Alternatively, you can select the cell and press the F2 key on your keyboard.
- Once in Edit Mode, the cursor will be placed within the cell, and you will be able to edit the cell’s contents.
- Now, try using the arrow keys to navigate within the cell. If the arrow keys work as intended, it means that Excel is back in the Editing Mode, and the issue with the arrow keys has been resolved.
- If you wish to exit the Editing Mode and return to the normal navigation mode, simply press the Enter key on your keyboard or click on a different cell.
By enabling the Editing Mode, you allow the arrow keys to behave as expected, navigating between cells rather than adjusting the content within cells. If this method doesn’t fix the issue, continue to the next troubleshooting step.
Method 4: Turn Off Sticky Keys
Sticky Keys is an accessibility feature in Windows that allows users to press one key at a time for keyboard shortcuts. However, it can interfere with the proper functioning of the arrow keys in Excel. Disabling Sticky Keys can help resolve the issue. Follow the steps below to turn off Sticky Keys:
- Press the “Windows” key on your keyboard to open the Start menu.
- Click on the “Settings” icon, which resembles a gear.
- In the Settings window, click on “Ease of Access.”
- In the menu on the left, click on “Keyboard.”
- Locate the “Sticky Keys” option and make sure it is turned off. If it is turned on, click on the slider to toggle it off.
Once you have turned off Sticky Keys, open Excel and check if the arrow keys are now working properly. Try navigating through the cells using the arrow keys to ensure that the issue has been resolved.
If the arrow keys are still not functioning correctly, proceed to the next method for further troubleshooting.
Method 5: Use the On-screen Keyboard
If the arrow keys are not working in Excel, one possible workaround is to use the on-screen keyboard. The on-screen keyboard provides a virtual representation of a keyboard that can be accessed on your computer screen. Follow the steps below to use the on-screen keyboard:
- Click on the “Start” button, located in the bottom-left corner of your screen.
- Go to “All Programs” or “Windows Accessories” and click on “Ease of Access.”
- From the options available, select “On-Screen Keyboard.”
- A virtual keyboard will appear on your screen. You can simulate keystrokes by clicking on the keys using your mouse or another pointing device.
- Use the on-screen arrow keys to navigate through the cells in Excel.
By using the on-screen keyboard, you can bypass any issues with the physical keyboard and ensure that the arrow keys function as intended. However, it’s important to note that this method might not be as efficient as using a physical keyboard, especially for frequent Excel users.
If the on-screen keyboard resolves the arrow key issue, it indicates that there might be a problem with your physical keyboard. Consider troubleshooting or replacing the keyboard if necessary. If the arrow keys are still not working correctly, proceed to the next troubleshooting method.
Method 6: Update Excel and Windows
Outdated versions of Excel or Windows can sometimes lead to compatibility issues, including problems with the arrow key functionality. Updating both Excel and Windows to the latest versions can help resolve such issues. Follow the steps below to update Excel and Windows:
- Update Excel:
- Open Excel and click on the “File” tab in the top-left corner of the window.
- Click on “Account” or “Office Account.”
- Under the “Product Information” section, click on the “Update Options” button.
- From the dropdown menu, select “Update Now.”
- Follow the instructions provided to download and install any available updates for Excel.
- Update Windows:
- Click on the “Start” button and select “Settings” from the menu.
- In the Settings window, click on “Update & Security.”
- Click on “Check for Updates” to see if there are any available updates for Windows.
- If updates are found, click on the “Install” button to download and install them.
- Follow the on-screen instructions and wait for the updates to be installed.
Once you have updated both Excel and Windows, open Excel again and check if the arrow keys are now working correctly. If the issue persists, proceed to the next method for further troubleshooting.
Method 7: Check for Hardware Issues
If the arrow keys are still not working in Excel, there may be underlying hardware issues causing the problem. It’s important to check for any hardware-related issues that could be affecting the functionality of the arrow keys. Follow the steps below to troubleshoot hardware issues:
- Check the keyboard connection: Ensure that the keyboard is properly connected to your computer. If it is a wired keyboard, check that the USB or PS/2 connector is securely plugged in. In the case of a wireless keyboard, make sure it is properly connected to the computer via Bluetooth or the accompanying receiver.
- Try a different keyboard: If possible, connect a different keyboard to your computer and check if the arrow keys work with the new keyboard. This will help determine if the issue lies with the keyboard itself.
- Update keyboard drivers: Outdated or faulty keyboard drivers can cause issues with the arrow keys. Visit the manufacturer’s website for your keyboard model and download the latest drivers. Install and update the keyboard drivers following the provided instructions.
- Clean the keyboard: Over time, debris and dust can accumulate in the keyboard, affecting its performance. Turn off your computer and disconnect the keyboard. Clean the keys and the keyboard surface using a mild cleaning solution and a damp cloth. Allow the keyboard to thoroughly dry before reconnecting it to the computer.
If after checking for hardware issues and following the troubleshooting steps the arrow keys still do not function correctly in Excel, move on to the next troubleshooting method.
Method 8: Reset Excel Settings
If the arrow keys are not working in Excel, resetting Excel settings to their default state can sometimes resolve the issue. Resetting the settings will revert any changes made to Excel, potentially fixing any misconfigurations affecting the arrow key functionality. Follow the steps below to reset Excel settings:
- Open Excel and click on the “File” tab in the top-left corner of the window.
- Click on “Options” in the left-hand menu.
- In the Excel Options window, select the “Advanced” tab.
- Scroll down to the “General” section.
- Click on the “Reset” button, usually located at the bottom of the window.
- A confirmation prompt may appear, asking if you want to reset Excel settings. Click on “OK” or “Yes” to proceed.
- Close Excel and reopen it to apply the reset settings.
- Check if the arrow keys are now functioning correctly in Excel.
By resetting Excel settings, you restore the default configurations, which can help fix any issues with the arrow keys. If the arrow keys are still not working as expected, proceed to the next method for further troubleshooting.
Method 9: Reinstall Excel
If none of the previous methods have resolved the issue with the arrow keys not working in Excel, reinstalling the software might be necessary. Reinstalling Excel can fix any underlying issues with the program that may be affecting the arrow key functionality. Follow the steps below to reinstall Excel:
- First, ensure that you have the installation media or setup file for Excel. If you have a physical installation disc, keep it ready. If you downloaded Excel digitally, locate the setup file or download it again from the official Microsoft website.
- Before uninstalling Excel, make sure to back up any important files or data. This will prevent data loss during the reinstallation process.
- Open the Control Panel on your computer by searching for it in the Start menu or by right-clicking on the Start button and selecting “Control Panel”.
- Within the Control Panel, click on “Programs” or “Programs and Features”. This will display a list of all installed programs on your computer.
- Locate Microsoft Excel in the list of installed programs and click on it.
- Click on the “Uninstall” or “Change” button at the top of the list. Follow the on-screen instructions to uninstall Excel from your computer.
- Once Excel is uninstalled, restart your computer.
- After the restart, locate the installation media or setup file for Excel and run the installer.
- Follow the on-screen instructions to install Excel on your computer again.
- Once the installation is complete, open Excel and check if the arrow keys are now working as expected.
Reinstalling Excel can often resolve persistent issues with the software, including problems with the arrow key functionality. If the arrow keys continue to not work in Excel even after reinstalling, it might be necessary to seek further technical assistance.