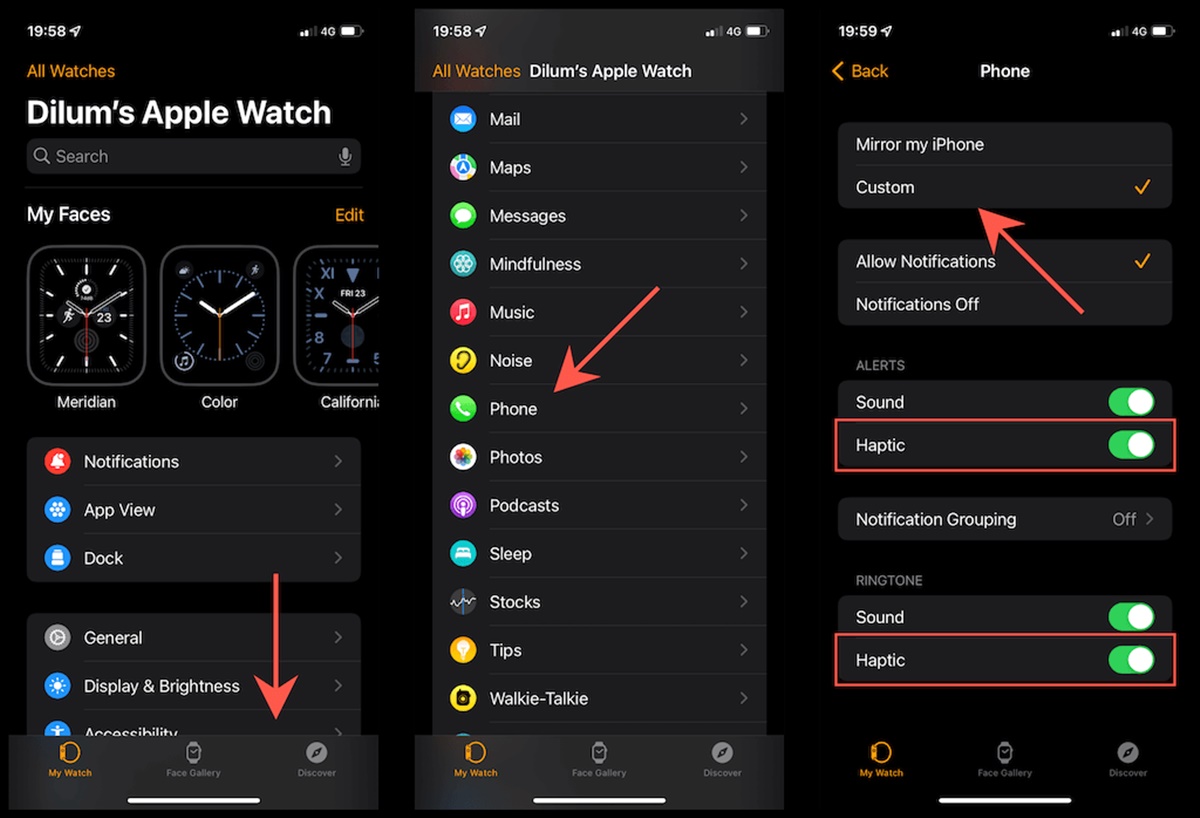Check the Silent Mode Setting
If your Apple Watch is not vibrating, the first thing you should check is the silent mode setting. Sometimes, this simple setting can be the cause of the issue. Here’s how you can check and adjust it:
- On your Apple Watch, swipe up from the bottom of the watch face to access the Control Center.
- Look for the bell icon. If the bell icon is filled in with a slash through it, it means your watch is in silent mode and will not vibrate for notifications.
- To disable silent mode, tap the bell icon. The slash should disappear, indicating that your Apple Watch will now vibrate for incoming notifications.
After adjusting the silent mode setting, check if your Apple Watch is now vibrating. If not, proceed to the next troubleshooting step.
It’s worth noting that some Apple Watch models have a “Theater Mode” setting, which disables all sounds and vibrations. If you see a theater mask icon in the Control Center, it means the Theater Mode is enabled. To turn it off, simply tap the theater mask icon.
By ensuring that silent mode is disabled and Theater Mode is turned off, you can eliminate these settings as potential causes for your Apple Watch not vibrating. If the issue persists, continue with the following troubleshooting steps.
Adjust the Haptic Strength
If you’re experiencing issues with your Apple Watch not vibrating, adjusting the haptic strength settings may help resolve the problem. Follow these steps to try adjusting the haptic strength:
- On your Apple Watch, open the Settings app from the home screen.
- Scroll down and tap on “Sounds & Haptics.”
- In the “Haptic Strength” section, you’ll find a slider that allows you to adjust the intensity of the haptic feedback.
- Swipe left or right on the slider to increase or decrease the haptic strength.
- Test the haptic feedback by tapping “Haptic Alerts” below the slider. The Apple Watch will provide a sample haptic vibration.
Try different haptic strength levels and observe if your Apple Watch starts vibrating. It may take a few adjustments to find the optimal haptic strength for your preference and needs.
If your Apple Watch still does not vibrate after adjusting the haptic strength settings, proceed to the next troubleshooting step.
Keep in mind that the haptic strength settings only affect the intensity of vibrations, not their functionality. If the haptic feature is completely unresponsive, it could be indicative of a different issue that requires further troubleshooting.
Check the Apple Watch Battery Level
If your Apple Watch isn’t vibrating, it’s important to check the battery level. A low battery can affect the device’s ability to provide haptic feedback. To check the battery level, follow these steps:
- On your Apple Watch, swipe up from the watch face to access the Control Center.
- Look for the battery percentage icon. If the battery is nearly depleted, your Apple Watch may not vibrate until it is charged.
- If the battery level is low, connect your Apple Watch to its charger and wait for it to charge sufficiently.
Once your Apple Watch has charged, test if it is vibrating properly. If the battery level was indeed the cause of the issue, this simple step should resolve it.
If your Apple Watch still doesn’t vibrate even after charging, move on to the next troubleshooting step.
It’s also important to note that if your Apple Watch battery is constantly draining quickly, it could indicate a software or hardware problem. In this case, updating the software or contacting Apple Support for assistance may be necessary.
Restart Your Apple Watch
If your Apple Watch is not vibrating, performing a simple restart may help resolve the issue. Restarting your device can clear any temporary glitches or software bugs that could be causing the problem. Here’s how you can restart your Apple Watch:
- Press and hold the side button on your Apple Watch until the power off menu appears.
- Drag the power off slider to the right to turn off your Apple Watch.
- Once your Apple Watch is completely turned off, press and hold the side button again until the Apple logo appears.
Wait for your Apple Watch to restart and test if it now vibrates as expected. Sometimes, a simple restart can resolve minor software issues and restore the proper functionality of your Apple Watch.
If the vibration issue persists even after restarting, continue to the next troubleshooting step.
It’s worth mentioning that restarting your Apple Watch is a safe and non-destructive process that won’t delete any of your data or settings. It’s a quick and easy step to try before moving on to more advanced troubleshooting methods.
Update the Apple Watch Software
Keeping your Apple Watch’s software up to date is not only essential for security and performance improvements but also for resolving any software-related issues that may affect its vibration functionality. To update your Apple Watch software, follow these steps:
- Place your Apple Watch on its charger and ensure it has at least 50% battery or is connected to power.
- On your iPhone, open the Watch app.
- Tap on the “My Watch” tab at the bottom of the screen.
- Scroll down and tap on “General.”
- Select “Software Update.”
- If an update is available, tap on “Download and Install.”
- Follow the on-screen instructions to complete the update process.
Once the update is installed on your Apple Watch, test if the vibration issue has been resolved. In many cases, updating the software can fix bugs or glitches that may be causing the problem.
If your Apple Watch is already running the latest software version, or if updating the software did not resolve the issue, proceed to the next troubleshooting step.
Remember to keep your Apple Watch software up to date to ensure its optimal performance and to access the latest features and bug fixes.
Reset All Settings on Your Apple Watch
If your Apple Watch is still not vibrating, resetting all settings on the device can help resolve any software-related issues that may be causing the problem. Keep in mind that this action will reset all personalized settings on your Apple Watch, including notifications, alarms, and app preferences. Here’s how you can reset all settings:
- On your Apple Watch, open the Settings app from the home screen.
- Scroll down and tap on “General.”
- Scroll down again and select “Reset.”
- Tap on “Reset All Settings.”
- Enter your passcode if prompted.
- Confirm the reset by selecting “Reset All Settings” again.
After the reset is complete, your Apple Watch will restart and all settings will be returned to their default values. Test if the vibration functionality has been restored. If not, move on to the next troubleshooting step.
Resetting all settings on your Apple Watch can help fix any configuration issues that may have been causing the vibration problem. However, keep in mind that this action will not delete any data or media files on your device.
If the vibration issue persists even after resetting all settings, proceed to the next troubleshooting step.
Disconnect and Reconnect Your Apple Watch
If your Apple Watch is still not vibrating, disconnecting and reconnecting it from your iPhone can help resolve any communication issues between the two devices. Here’s how you can do it:
- On your iPhone, open the Watch app.
- Tap on the “My Watch” tab at the bottom of the screen.
- Scroll down and tap on your Apple Watch under the “All Watches” section.
- Tap on the “i” icon next to your Apple Watch.
- Tap on “Forget This Device” and confirm your decision.
- Reset your Apple Watch by going to Settings > General > Reset > Erase All Content and Settings. This will remove all data from your Apple Watch.
- Pair your Apple Watch with your iPhone again by following the on-screen instructions.
Once the reconnection process is complete, test if your Apple Watch is now vibrating as expected. This method can resolve any connectivity issues or configuration problems that might be causing the vibration problem.
If your Apple Watch still doesn’t vibrate after reconnecting it to your iPhone, proceed to the next troubleshooting step.
Remember to back up any important data from your Apple Watch before performing the reset to avoid losing any information.
Check for Physical Damage or Obstruction
If your Apple Watch is not vibrating, it’s important to check for any physical damage or obstructions that could be causing the issue. Here are a few things to consider:
- Inspect the screen and body of your Apple Watch for any visible damage or cracks. Physical damage can affect the internal components, including the vibration motor.
- Ensure that the back of your Apple Watch, where the sensors and charging pins are located, is clean and free of debris. Any dirt or obstruction could interfere with the vibration functionality.
- Check the watchband or strap to make sure it is securely attached and not causing any interference with the vibration motor.
- If you have recently replaced the watchband or strap, ensure that it is compatible with your specific Apple Watch model.
- If you have a protective case or cover on your Apple Watch, remove it and test if the vibration works without it. Sometimes, cases can hinder the vibration functionality.
If you discover any physical damage or obstructions that may be causing the issue, consider seeking professional assistance or contacting Apple Support for further guidance.
It’s important to note that attempting to repair or open your Apple Watch on your own may void any existing warranties. It’s always advisable to seek assistance from Apple or authorized service providers for any repairs or replacement parts.
If there are no visible physical damages or obstructions and your Apple Watch still does not vibrate, proceed to the next troubleshooting step.
Contact Apple Support for Further Assistance
If you have exhausted all the troubleshooting steps mentioned and your Apple Watch is still not vibrating, it may be time to seek further assistance from Apple Support. Their knowledgeable staff can provide personalized guidance and help you resolve the issue. Here’s how you can get in touch with Apple Support:
- Visit Apple’s official website and navigate to the Support section.
- Select your Apple Watch model and explore the available support options.
- You can choose to chat with a support representative online, schedule a phone call, or make an appointment at an Apple Store or authorized service provider.
- During your support interaction, be prepared to provide details about your Apple Watch model, software version, and any troubleshooting steps you have already tried.
Remember to be patient and polite when interacting with Apple Support. They are there to assist you and find the best possible solution for your Apple Watch vibration issue.
Apple Support may recommend additional troubleshooting steps, or if necessary, they may suggest sending your Apple Watch for repair or replacement if it’s still under warranty.
Stay proactive and keep any relevant purchase or warranty documentation handy when contacting Apple Support. This will help ensure a smooth and efficient support process.
By contacting Apple Support, you can leverage their expertise and resources to effectively troubleshoot and resolve the vibration problem with your Apple Watch.