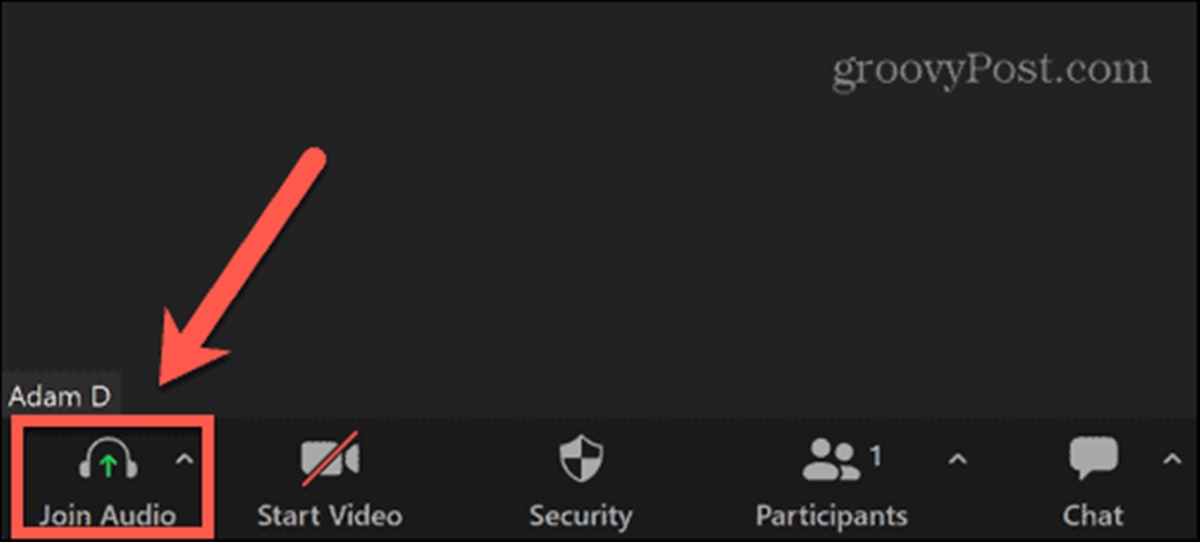Check the Microphone Settings in Zoom
Having trouble with your microphone during a Zoom meeting? Don’t worry, there are a few steps you can take to troubleshoot and fix the issue. The first thing you should do is check the microphone settings in Zoom. Here’s how:
- Open the Zoom app and sign in to your account.
- Click on the gear icon in the top right corner to access the Settings menu.
- In the Settings menu, select the ‘Audio’ tab.
- Under the ‘Microphone’ section, ensure that the correct microphone is selected from the drop-down menu. If you have multiple microphones connected to your computer, make sure the desired one is chosen.
- Next, check the microphone volume by speaking into your microphone and observing the input level bars. Make sure that the bars move when you speak. If they do not, adjust the microphone volume slider to an appropriate level.
Once you have verified and adjusted the microphone settings in Zoom, test it by joining a Zoom meeting or using the ‘Test Speaker & Microphone’ feature available in the Audio settings. Ask other participants if they can hear you clearly. If the microphone is still not working, proceed to the next troubleshooting steps.
It’s worth mentioning that sometimes the issue might not be with the Zoom settings but with the microphone itself. To rule out this possibility, you can try using the microphone with other apps or programs on your computer and see if it works. If the microphone works fine with other applications, then the issue is likely related to Zoom and can be resolved by following further troubleshooting steps.
Make Sure the Microphone is Not Muted
If you’re experiencing microphone issues in Zoom, one of the simplest yet commonly overlooked solutions is to check if the microphone is muted. It’s quite easy to accidentally mute the microphone, especially if you’ve been using other applications or adjusting your computer’s settings. Here’s what you need to do:
- Within the Zoom app, locate the microphone icon on the bottom left of the meeting window. If the icon has a red line through it or a slash across it, it indicates that your microphone is muted.
- To unmute the microphone, click on the microphone icon. Once clicked, the icon should change to show sound waves, indicating that your microphone is now unmuted.
- Alternatively, you can use the shortcut key on your keyboard to unmute the microphone. The default shortcut is usually the spacebar or the “M” key.
After unmuting the microphone, speak into it and check if the input level bars in the Zoom app move accordingly. This will confirm whether your microphone is now functioning properly. Additionally, it’s recommended to inform other participants that you’ve resolved the issue, so they can be aware and provide feedback on the audio quality during the meeting.
If you have followed these steps and ensured that the microphone is not muted, but you still encounter issues, then there may be another underlying problem. In such cases, it’s essential to proceed with further troubleshooting steps.
Switch to a Different Microphone
If your microphone is still not working in Zoom, it’s worth trying to switch to a different microphone. Sometimes, the issue might lie with the specific microphone you are using, and switching to an alternative device can help resolve the problem. Here’s what you can do:
- Disconnect the current microphone from your computer.
- If you have another microphone available, connect it to your computer using the appropriate connection (USB, 3.5mm jack, etc.).
- Once the new microphone is connected, go to the Zoom app and access the Settings menu by clicking on the gear icon in the top right corner.
- Navigate to the ‘Audio’ tab, and under the ‘Microphone’ section, select the newly connected microphone from the drop-down menu.
- Speak into the new microphone and check if the input level bars in Zoom are moving, indicating that the microphone is working correctly.
If you don’t have an alternative microphone to switch to, you can try using the built-in microphone on your computer (if available) as a temporary solution. To do this:
- Disconnect the current microphone from your computer.
- Within the Zoom app, go to the Settings menu and access the ‘Audio’ tab.
- Select the built-in microphone from the microphone drop-down menu.
- Speak into the built-in microphone and check if the input level bars in Zoom are responsive.
If the new microphone or the built-in microphone works properly in Zoom, then it suggests that the issue lies with the initial microphone you were using. You can consider getting it checked or replaced to ensure consistent audio quality in your Zoom meetings.
However, if the microphone problem persists even with different devices, proceed with the next troubleshooting steps to further diagnose and resolve the issue.
Update or Reinstall the Zoom App
If your microphone is still not working in Zoom, it is recommended to update or reinstall the Zoom app. Outdated software or corrupt installation files can sometimes cause issues with certain features, including the microphone functionality. Here’s how you can update or reinstall the Zoom app:
- Check for updates: Open the Zoom app and sign in to your account. Click on your profile picture or initials in the top-right corner, then select “Check for Updates.” If an update is available, follow the prompts to download and install it.
- Reinstall the app (Windows): If updating the app didn’t solve the problem, you can try reinstalling it. First, uninstall the Zoom app from your Windows computer by going to “Settings” > “Apps” > “Apps & features.” Locate Zoom in the list, click on it, and select “Uninstall.” Once uninstalled, visit the official Zoom website, download the latest version, and follow the installation instructions.
- Reinstall the app (Mac): To reinstall Zoom on your Mac, start by deleting the existing Zoom app from your Applications folder. Right-click on the Zoom app icon and select “Move to Trash” or drag it to the Trash bin. Then, visit the Zoom website to download the latest version for Mac and follow the installation prompts to complete the process.
After updating or reinstalling the Zoom app, open it and test your microphone again. Join a Zoom meeting or use the “Test Speaker & Microphone” feature in the Audio settings to ensure that the microphone is now functioning properly. If the microphone issue persists, proceed to the next troubleshooting steps.
It’s important to note that updating or reinstalling the Zoom app can also fix other potential software-related problems that may be affecting the microphone or other features. Therefore, it is always a good idea to keep the app up-to-date to ensure optimal performance and compatibility.
Restart Your Computer
If you’re still experiencing microphone issues in Zoom, a simple yet effective troubleshooting step is to restart your computer. Restarting can help resolve various software glitches and conflicts that may be interfering with the proper functioning of your microphone. Here’s how you can do it:
- Save any open work and close all applications and programs running on your computer.
- Click on the ‘Start’ button in the bottom left corner of your screen.
- Select the ‘Restart’ option from the menu that appears. Alternatively, you can press the ‘Alt’ + ‘F4’ keys simultaneously and choose the ‘Restart’ option from the drop-down menu.
- Wait for your computer to shut down and start up again. This process may take a few minutes.
- After your computer restarts, open the Zoom app and test your microphone by joining a meeting or using the ‘Test Speaker & Microphone’ feature in the Audio settings.
Restarting your computer can resolve minor glitches that may have been affecting the microphone’s functionality. By doing so, you’re allowing the system to refresh and reload all its processes, which can help eliminate any temporary software issues that may be hindering your microphone from working correctly in Zoom.
After the restart, if your microphone still does not work, proceed to the next troubleshooting steps to further diagnose and address the issue. It’s also worth checking if the microphone works fine with other applications or programs on your computer to determine if the problem is specifically related to Zoom.
Remember, restarting your computer is a simple yet essential step in troubleshooting various technical problems, and it’s always a good starting point before delving into more complex solutions.
Disable Other Apps That May Be Using the Microphone
If your microphone is still not working in Zoom, it’s possible that another application on your computer is accessing the microphone and preventing Zoom from using it. This can often occur when multiple applications are running simultaneously or if an app has not released control of the microphone properly. To address this, you can try disabling other apps that may be using the microphone. Here’s what you can do:
- Close all applications and programs that might be using the microphone, such as voice chat applications, video conferencing tools, or music recording software.
- Check the system tray or taskbar for any applications that might have microphone access and are running in the background. Right-click on their icons and look for options to disable or exit the application.
- If you’re using a web browser, make sure to close any tabs or windows that have websites or web applications utilizing the microphone, as these can also block access for other apps.
- Disable unnecessary startup programs that might be set to launch during system boot, as these can potentially take control of the microphone. To do this, open the Task Manager (Ctrl + Shift + Esc), navigate to the ‘Startup’ tab, and disable any applications that are not vital.
Once you have disabled any potentially conflicting applications and closed unnecessary programs, relaunch the Zoom app and test your microphone. Join a meeting or use the ‘Test Speaker & Microphone’ feature in the Audio settings to check if the microphone is now working properly in Zoom.
If disabling other apps resolves the microphone issue, you can either refrain from using those applications while using Zoom or adjust their settings to release control of the microphone when not in use. This way, you can prevent conflicts and ensure uninterrupted microphone functionality during your Zoom meetings.
If disabling other apps did not solve the problem, continue with the next troubleshooting steps to further diagnose and address the microphone issue in Zoom.
Update Your Computer’s Audio Drivers
If your microphone is still not working in Zoom, outdated or corrupted audio drivers on your computer could be causing the issue. Audio drivers are software components that enable communication between your computer’s operating system and its audio hardware, including the microphone. Updating these drivers can often resolve microphone problems. Here’s how you can update your computer’s audio drivers:
- Identify your computer’s audio hardware: To update the audio drivers, you need to first determine the specific audio hardware installed on your computer. You can usually find this information in the Device Manager. To access the Device Manager, right-click on the ‘Start’ button and select ‘Device Manager.’
- In the Device Manager, expand the ‘Sound, video, and game controllers’ section. Look for the audio device or microphone device listed. It may be named something like ‘Realtek High Definition Audio,’ ‘Conexant Audio,’ or ‘IDT High Definition Audio Codec.’
- Visit the manufacturer’s website: Once you identify the audio device, visit the manufacturer’s website (for example, Realtek, Conexant, or IDT) to download the latest audio drivers. Look for a ‘Downloads’ or ‘Support’ section on the website, and search for the appropriate drivers based on your audio device model and your computer’s operating system.
- Download and install the latest drivers: Download the latest drivers from the manufacturer’s website onto your computer. Follow the installation instructions provided by the manufacturer to install the drivers. It’s recommended to choose the ‘Custom’ or ‘Advanced’ installation option to ensure a clean installation of the drivers.
After updating the audio drivers, restart your computer and launch the Zoom app. Test your microphone by joining a meeting or using the ‘Test Speaker & Microphone’ feature in the Zoom settings. Check if the microphone is functioning properly in Zoom now.
If updating the audio drivers did not resolve the issue, you may need to further troubleshoot or seek additional assistance. However, keeping your audio drivers up-to-date is essential not only for solving microphone problems but also for ensuring optimal audio performance in all applications on your computer.
Check Your Microphone Hardware
If your microphone is still not working in Zoom, it’s important to check the hardware itself to ensure that there are no physical issues causing the problem. Here are some steps you can take to check your microphone hardware:
- Inspect the connections: Start by checking the connections between your microphone and your computer. If you’re using an external microphone, ensure that it is securely connected to the appropriate port on your computer, whether it’s a USB port or a 3.5mm audio jack. Make sure there are no loose or damaged connections that could be affecting the microphone’s functionality.
- Try a different USB port or audio jack: If you’re using a USB microphone, try connecting it to a different USB port on your computer. Sometimes, USB ports can become faulty and cause issues with specific devices. If you’re using a microphone with a 3.5mm audio jack, try plugging it into a different audio jack on your computer to see if that solves the problem.
- Test the microphone on another device: If possible, connect your microphone to another computer or device and test it there. This will help determine if the issue is specific to your computer or if the microphone itself is faulty. If the microphone works fine on another device, it indicates that the problem lies with your computer.
- Check for physical damage: Inspect your microphone for any physical damage, such as broken cables, bent connectors, or any visible signs of wear and tear. Physical damage can affect the microphone’s functionality and may require repair or replacement.
- Try a different microphone: If you have access to another microphone, whether it’s an external one or a built-in microphone on a different device, try using it with your computer. This will help determine if the issue is specific to the particular microphone you were using or if it’s a broader problem with the computer’s microphone functionality.
By checking your microphone hardware and taking these steps, you can identify whether the issue lies with the physical microphone itself or if it’s related to your computer’s configuration or settings. If you determine that the microphone hardware is faulty, you may need to consider repairing or replacing it to get your microphone working properly in Zoom.
If the microphone hardware is not the cause of the issue, continue with the next troubleshooting steps to further diagnose and address the problem.
Troubleshoot Internet Connection Issues
If your microphone is still not working in Zoom, it’s possible that the problem lies with your internet connection. Unstable or slow internet can affect the audio quality and cause microphone issues during Zoom meetings. To troubleshoot internet connection issues, follow these steps:
- Check your internet speed: Use an online speed test tool to check your internet connection’s upload and download speeds. Ensure that your speed meets the recommended requirements for video conferencing. If your internet speed is significantly lower than expected, contact your internet service provider to troubleshoot and improve the connection.
- Restart your router: Power cycling your router can resolve temporary internet connectivity issues. Unplug your router from the power source, wait for about 30 seconds, and then plug it back in. Allow the router to fully restart, and then test your microphone in Zoom again.
- Move closer to the router: If you’re using a wireless connection, try moving closer to your router to improve signal strength. Walls, obstacles, and distance can weaken the Wi-Fi signal, affecting the stability and quality of your internet connection.
- Switch to a wired connection: If possible, connect your computer directly to the router using an Ethernet cable. Wired connections tend to provide more stable and reliable internet connections, reducing the chances of audio issues during Zoom meetings.
- Pause other bandwidth-consuming activities: If you have other devices or applications on your network using a significant amount of bandwidth, such as streaming videos or downloading large files, pause or limit those activities during your Zoom meetings. This can help ensure that there’s enough bandwidth available for a smooth audio experience.
By troubleshooting and optimizing your internet connection, you can help eliminate any network-related issues that may be causing microphone problems in Zoom. If the microphone issue persists even after addressing the internet connection, proceed to the next troubleshooting steps to further diagnose and resolve the problem.
It’s important to have a stable and reliable internet connection for successful audio communication during Zoom meetings. Consider running regular speed tests and optimizing your network setup to ensure a smooth and uninterrupted virtual meeting experience.
Contact Zoom Support for Further Assistance
If you’ve followed all the previous troubleshooting steps and your microphone is still not working in Zoom, it’s advisable to reach out to Zoom support for further assistance. The Zoom support team is well-equipped to help you diagnose and resolve more complex issues related to microphone functionality. Here’s how you can contact Zoom support:
- Visit the Zoom Support Center: Go to the official Zoom website and navigate to the Support section. Here, you’ll find an extensive knowledge base with articles and guides that address various technical issues, including microphone problems.
- Submit a support ticket: If you couldn’t find a solution in the Support Center, you can submit a support ticket by logging into your Zoom account. Describe the issue you’re facing, provide relevant details, and wait for a response from the support team.
- Reach out via live chat or phone: If you need immediate assistance, Zoom provides live chat and phone support options. Visit the Zoom website and look for the ‘Contact Sales & Support’ or ‘Help Center’ section to find the available support channels and their working hours.
When contacting Zoom support, make sure to provide accurate and detailed information about the microphone problem you’re experiencing. Include any relevant troubleshooting steps you’ve already taken, as well as the specific model of your microphone and any error messages you’ve encountered. This will help the support team understand the issue better and provide you with tailored assistance to resolve the problem.
Remember that contacting Zoom support should be your last resort after trying all the other troubleshooting steps. Their expertise and resources will guide you towards a solution that addresses your microphone issue, ensuring a smoother and more productive Zoom experience.