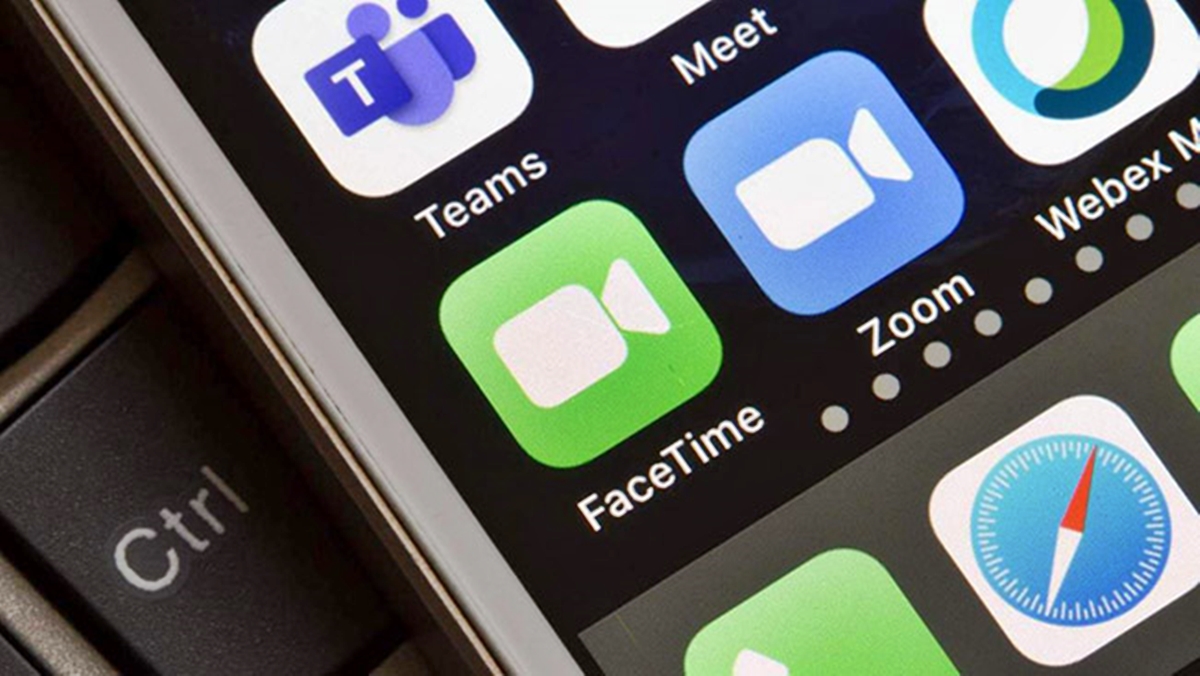Check your internet connection
One of the first steps to troubleshoot FaceTime lag is to check your internet connection. A weak or unstable internet connection can cause delays and buffering during video calls. To ensure a smooth FaceTime experience, follow these steps:
1. Connect to a stable network: Make sure you are connected to a reliable Wi-Fi network or have a strong cellular data signal. If your Wi-Fi signal is weak, try moving closer to the router or resetting it.
2. Test your internet speed: Use a speed testing website or app to check the speed of your internet connection. FaceTime requires a minimum speed of 1 Mbps for both upload and download. If your speed is significantly below this, contact your internet service provider to troubleshoot the issue.
3. Avoid bandwidth-heavy activities: Close or pause any high-bandwidth activities, such as streaming videos or downloading large files, on other devices connected to the same network. These activities can consume valuable bandwidth and cause FaceTime to lag.
4. Disable VPN or proxy: If you are using a VPN or proxy server, try temporarily disabling it. Sometimes, these services can impact the performance of FaceTime. If disabling them resolves the lag issue, consider using a different VPN or proxy server.
5. Restart your router: Unplug your router from the power source, wait for a few seconds, and then plug it back in. This can help refresh your internet connection and resolve any temporary issues affecting FaceTime.
By following these steps, you can ensure that your internet connection is optimized for FaceTime, greatly reducing the chances of lag and buffering during your video calls.
Update FaceTime and your device
Keeping your FaceTime app and device up to date is crucial for maintaining optimal performance and resolving potential issues that could cause lag. Here are the steps to update FaceTime and your device:
1. Update FaceTime: Check if there are any available updates for FaceTime in the App Store. Open the App Store, go to the “Updates” tab, and look for FaceTime. If an update is available, tap on the “Update” button next to FaceTime to install the latest version.
2. Update your device: Regularly updating your device’s operating system is essential for smooth performance and compatibility with FaceTime. Open the Settings app, navigate to “General,” and then select “Software Update.” If an update is available, follow the on-screen instructions to install it.
3. Enable automatic updates: To ensure that you don’t miss any future updates, it’s recommended to enable automatic updates. Go to “Settings,” tap on “General,” and then select “Software Update.” Turn on the toggle for “Download iOS updates” or “Download iPadOS updates” and “Install updates automatically.”
4. Restart your device: After updating FaceTime and your device, it’s a good practice to restart your device. This can help apply the updates effectively and refresh the system, potentially resolving any underlying issues causing FaceTime lag.
Regularly updating FaceTime and your device not only provides you with the latest features but also ensures that any performance-related issues are addressed. By following these steps, you can help minimize the chances of experiencing lag during FaceTime calls.
Restart your device
Restarting your device is a simple yet effective solution to many technical issues, including FaceTime lag. It helps refresh the device’s system and clears any temporary data or processes that could be impacting the performance of FaceTime. Follow these steps to restart your device:
1. For iPhone or iPad: Press and hold the power button until the slide to power off option appears on the screen. Swipe the power icon from left to right to turn off your device. Wait for a few seconds, then press and hold the power button again until the Apple logo appears, indicating that the device is restarting.
2. For Mac: Click on the Apple menu in the top-left corner of the screen and select “Restart.”
3. For Windows PC: Click on the Start button, select the power icon, and choose “Restart.”
After your device restarts, open FaceTime and check if the lag issue has been resolved. Restarting your device can often eliminate temporary glitches and improve the overall performance of FaceTime.
If you’re experiencing persistent lag even after restarting your device, proceed to the next troubleshooting steps to further address the issue.
Clear cache and data for FaceTime
Clearing the cache and data for FaceTime can help resolve lag issues by removing temporary files and resetting the app’s settings. Follow the steps below to clear the cache and data for FaceTime:
1. iOS and iPadOS devices:
- Go to the “Settings” app on your device.
- Scroll down and tap on “FaceTime.”
- Under the “FaceTime” settings, you will find an option called “Reset FaceTime.”
- Tap on “Reset FaceTime” and confirm your selection.
2. Mac:
- Open the FaceTime app on your Mac.
- In the top navigation menu, click on “FaceTime” and then select “Preferences.”
- In the “Preferences” window, click on the “Settings” tab.
- Click on the “Reset Settings” button.
Clearing the cache and data for FaceTime will reset the app to its default settings. This can help eliminate any corrupt files or configuration issues that may be causing lags during video calls. Keep in mind that clearing the cache and data will remove any saved FaceTime call history and preferences, so you may need to set them up again after the process.
Once you have cleared the cache and data, relaunch FaceTime and check if the lag problem has been resolved. If not, proceed to the next troubleshooting step.
Disable unnecessary apps and features
Having multiple apps running in the background or resource-intensive features enabled on your device can contribute to FaceTime lag. By disabling unnecessary apps and features, you can free up system resources and ensure a smoother FaceTime experience. Follow these steps to disable unnecessary apps and features:
1. Close background apps: On iOS or iPadOS, double-click the Home button (or swipe up from the bottom of the screen on newer iPhones and iPad models) to access the app switcher. Swipe left or right to navigate through the open apps, and swipe up on each app’s preview to close them.
2. Disable automatic app updates: On iOS or iPadOS, go to the “Settings” app, tap on your name at the top, select “iTunes & App Store,” and turn off the toggle for “App Updates” under the “Automatic Downloads” section. This prevents apps from updating in the background while you’re using FaceTime.
3. Disable unnecessary notifications: On iOS or iPadOS, go to the “Settings” app, select “Notifications,” and review the apps listed. Disable notifications for apps that are not essential or may cause interruptions during FaceTime calls.
4. Turn off Background App Refresh: On iOS or iPadOS, go to the “Settings” app, select “General,” and choose “Background App Refresh.” Disable this feature for apps that don’t require constant updates and consume system resources in the background.
5. Disable unnecessary features: On your device’s settings, review and turn off any unnecessary features like location services, Bluetooth, or AirDrop. These features can use system resources and potentially interfere with FaceTime performance.
By disabling unnecessary apps and features, you can allocate more resources to FaceTime, reducing the chances of lag during video calls. It’s recommended to enable these apps and features again when you’re not using FaceTime to ensure the full functionality of your device.
Adjust FaceTime settings
Adjusting certain FaceTime settings can help optimize the performance and minimize lag during video calls. Here are some settings you can tweak to improve your FaceTime experience:
1. Enable “Use Cellular Data”: If you have a stable cellular data connection and want to use FaceTime on the go, make sure that the “Use Cellular Data” option is enabled. Open the Settings app, select “Cellular” or “Mobile Data,” and locate the FaceTime option. Enable the toggle to allow FaceTime to use cellular data when Wi-Fi is not available.
2. Reduce Video Quality: Lowering the video quality can help reduce the strain on your internet connection and decrease the chances of lag. Go to the FaceTime settings on your device and look for options related to video quality or resolution. Adjust the settings to a lower quality if available.
3. Optimize for Low Light: If you often make FaceTime calls in low-light environments, enabling the “Optimize for Low Light” setting can improve the visibility and clarity of the video. This setting automatically adjusts the exposure and brightness levels to provide better visibility in dimly lit areas.
4. Turn on “Attention Aware Features”: FaceTime has attention-aware features that can improve the video call experience by focusing on your face. Open the FaceTime settings and look for options related to attention or attention-aware features. Enable these options to ensure FaceTime prioritizes video quality on your face during calls.
5. Disable “Live Photos”: Live Photos capture a few seconds of video before and after you take a photo during a FaceTime call. Disabling this feature can help reduce the strain on your device’s resources and improve FaceTime performance. Disable Live Photos in the FaceTime settings or camera settings of your device.
Adjusting these FaceTime settings according to your preferences and usage scenarios can help optimize the performance and minimize lag during video calls. Experiment with these settings and find the ideal configuration that works best for you.
Disable and re-enable FaceTime
Disabling and re-enabling FaceTime on your device can sometimes resolve lag issues and other performance-related problems. This process refreshes FaceTime’s settings and can help eliminate any temporary glitches. Follow the steps below to disable and re-enable FaceTime:
1. iOS and iPadOS devices:
- Open the “Settings” app on your device.
- Scroll down and tap on “FaceTime.”
- Toggle the switch next to “FaceTime” to disable it.
- Wait for a few seconds, and then toggle the switch back on to re-enable FaceTime.
2. Mac:
- Open the FaceTime app on your Mac.
- In the top navigation menu, click on “FaceTime” and select “Turn FaceTime Off.”
- Wait for a few seconds, and then click on “FaceTime” again and choose “Turn FaceTime On.”
Once you have disabled and re-enabled FaceTime, launch the app and check if the lag issue has been resolved. This process resets FaceTime’s settings and can help eliminate any temporary configuration issues that may be causing performance problems.
If the lag persists after disabling and re-enabling FaceTime, continue to the next troubleshooting step for further troubleshooting options.
Reset all settings on your device
If you’re still experiencing FaceTime lag after trying the previous solutions, you can try resetting all settings on your device. This can help resolve any underlying system-related issues that may be affecting FaceTime. Follow these steps to reset all settings:
1. iOS and iPadOS devices:
- Open the “Settings” app on your device.
- Go to “General” and scroll down to find “Reset.”
- Tap on “Reset” and select “Reset All Settings.”
- You may be prompted to enter your passcode to proceed with the reset.
2. Mac:
- Click on the Apple menu in the top-left corner of the screen and select “System Preferences.”
- Choose “Security & Privacy,” then click on the “Privacy” tab.
- In the left sidebar, select “Reset All Settings.”
- Click on the lock icon in the bottom-left corner and enter your credentials.
- Confirm the reset by selecting “Reset” in the dialog box.
Resetting all settings will not erase your personal data, but it will revert all settings back to their default configurations. This includes network settings, privacy settings, and accessibility options. You may need to reconfigure certain preferences after the reset.
After resetting all settings, launch FaceTime and check if the lag issue has been resolved. If not, consider reaching out to Apple Support for further assistance and troubleshooting options.
Reset network settings
Resetting network settings can help resolve network-related issues that may be causing FaceTime lag. This process clears your device’s network configurations and can often solve connectivity problems. Here’s how you can reset network settings:
1. iOS and iPadOS devices:
- Open the “Settings” app on your device.
- Navigate to “General” and scroll down to find “Reset.”
- Select “Reset” and tap on “Reset Network Settings.”
- You may be prompted to enter your device passcode to proceed.
- Confirm the reset by tapping on “Reset Network Settings.”
2. Mac:
- Click on the Apple menu in the top-left corner of the screen and select “System Preferences.”
- Choose “Network.”
- On the left sidebar, select the network interface you want to reset, such as Wi-Fi or Ethernet.
- Click on the gear icon at the bottom, then choose “Make Service Inactive.”
- Once the service is inactive, click on the gear icon again and select “Make Service Active.”
After resetting the network settings, your device will restart its network connections. You may need to reconfigure your Wi-Fi networks and other network-related settings. This process can help resolve network issues that may be causing FaceTime lag.
Once the network settings are reset, launch FaceTime and check if the lag problem has been resolved. If the issue persists, consider contacting Apple Support for further assistance.
Contact Apple Support
If you have tried all the previous troubleshooting steps and are still experiencing FaceTime lag, it may be time to reach out to Apple Support for further assistance. The Apple Support team is trained to help users diagnose and resolve technical issues with their devices and applications. Here’s how you can contact Apple Support:
1. Online support: Visit the Apple Support website (support.apple.com) and navigate to the FaceTime section. You can search for articles and troubleshooting guides specific to FaceTime lag or use the support features to chat with an Apple Support representative online.
2. Phone support: If you prefer to speak with a support representative over the phone, you can call Apple Support directly. Visit the Apple Support website and look for the phone number associated with your country. Explain the issue you are facing with FaceTime lag and follow the instructions provided by the support representative.
3. Apple Store appointment: If you have an Apple Store near you, you can schedule an appointment with a Genius at the Genius Bar. They can examine your device and provide personalized assistance to resolve the FaceTime lag issue.
When contacting Apple Support, it’s helpful to provide them with specific information about the problem you’re experiencing, the troubleshooting steps you’ve already tried, and any error messages you may have encountered. This will allow them to better understand the issue and provide you with targeted solutions.
Remember to be patient and courteous while interacting with the support team. They are dedicated to providing the best assistance possible and will work with you to resolve the FaceTime lag issue on your device.