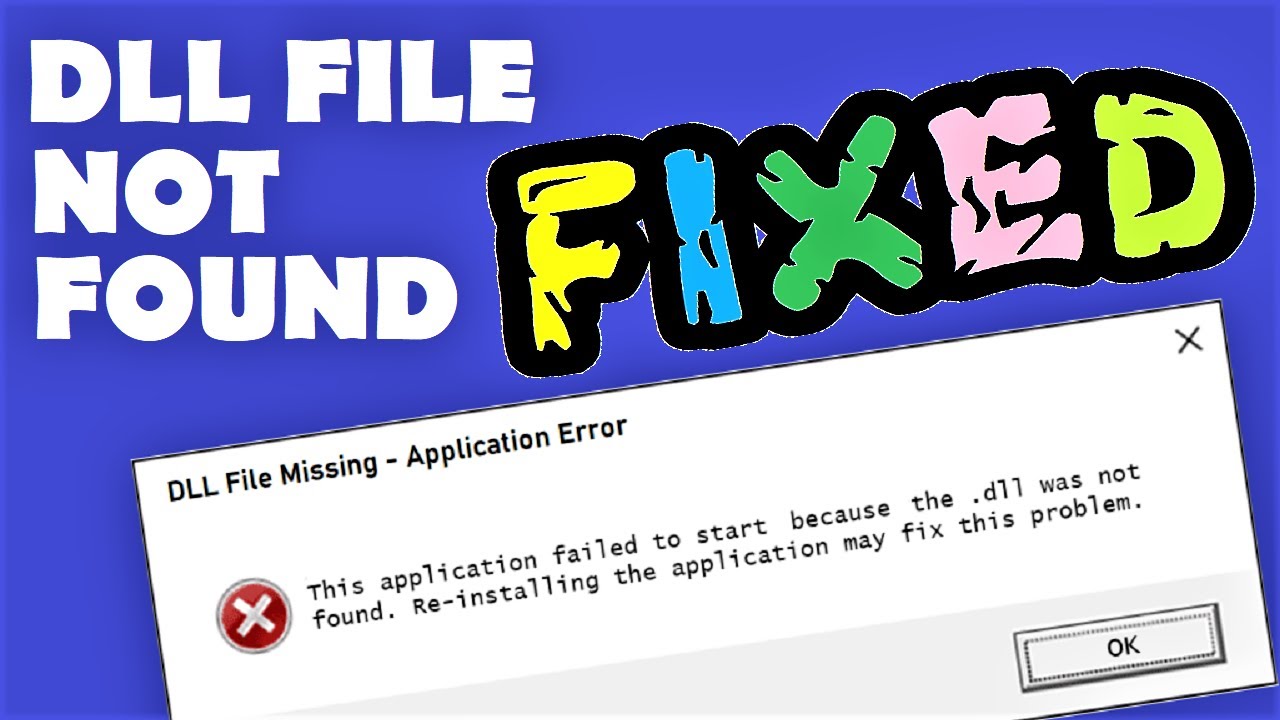What is explorerframe.dll?
The explorerframe.dll file is a Dynamic Link Library (DLL) file that is an essential component of the Windows operating system. DLL files contain code and data that multiple programs can use simultaneously, providing efficiency and modularity. In the case of explorerframe.dll, it is responsible for providing the graphical user interface (GUI) elements, such as the Start button, taskbar, and folder windows, in Windows Explorer.
Explorerframe.dll is located in the Windows system directory, typically in “C:\Windows\System32”. It is loaded into memory during the Windows startup process and remains there as long as Windows is running.
Due to its critical role in the functioning of the Windows GUI, any problems or errors with the explorerframe.dll file can cause various issues and error messages to appear. Users may encounter messages stating that the file is missing, not found, or corrupt.
It’s important to note that explorerframe.dll is a system file, and any modifications or alterations should be done carefully. Making incorrect changes to this file can lead to more severe system problems or instability.
Now that we understand the importance of explorerframe.dll, let’s explore some of the common causes of errors associated with this file.
Common causes of explorerframe.dll errors
There can be various reasons why you may encounter explorerframe.dll errors on your Windows system. Identifying the root cause can help you resolve the issue effectively. Here are some common causes of explorerframe.dll errors:
- Corrupted system files: If the explorerframe.dll file or other system files related to it become corrupted, it can lead to errors when trying to load Windows Explorer or its related graphical components.
- Malware infection: Malicious software or viruses can infect and modify system files, including explorerframe.dll, causing errors or preventing them from functioning properly.
- Incomplete or failed installation: If Windows Explorer or a related application was not installed correctly or if the installation process was interrupted, it may result in missing or damaged DLL files.
- Outdated or incompatible drivers: Drivers are software components that enable communication between the operating system and hardware devices. Outdated or incompatible drivers can conflict with explorerframe.dll and trigger errors.
- Registry issues: Problems in the Windows registry, such as invalid entries or missing references to explorerframe.dll, can cause errors during system startup or when launching Windows Explorer.
It’s crucial to determine the specific cause of the explorerframe.dll error to enact the appropriate solution. In the next section, we will explore various methods to fix these errors and restore normal functionality to your Windows system.
How to fix explorerframe.dll errors
Experiencing errors related to explorerframe.dll can be frustrating, but there are several methods you can try to resolve the issue. Here are some effective solutions to fix explorerframe.dll errors:
- Restart your computer: Sometimes, a simple restart can resolve temporary system glitches and reload the explorerframe.dll file.
- Run a malware scan: Use a reliable antivirus or anti-malware software to scan your system and remove any malicious programs that may be causing issues with explorerframe.dll.
- Restore explorerframe.dll from the Recycle Bin: If you recently deleted the explorerframe.dll file, you can recover it from the Recycle Bin. Locate the file in the Recycle Bin and restore it to its original location.
- Use System File Checker (SFC) to replace missing or corrupted files: Open the Command Prompt as an administrator and run the command “sfc /scannow” to scan and repair system files, including explorerframe.dll.
- Update your operating system and drivers: Keeping your Windows operating system and drivers up to date can often resolve compatibility issues and ensure all necessary files are properly installed.
- Reinstall the software or application: If the error occurs when using a specific program or application, try uninstalling and then reinstalling it to ensure all related files, including explorerframe.dll, are properly installed.
- Perform a clean installation of Windows: If all else fails, performing a clean installation of Windows can help resolve persistent explorerframe.dll errors. However, this should be considered as a last resort, as it will erase all data from your system.
It’s important to note that before attempting any of these solutions, you should create a backup of your important files and data to prevent potential data loss.
Now that we’ve explored various methods to fix explorerframe.dll errors, let’s discuss some additional steps you can take to ensure a smooth and error-free Windows experience.
Method 1: Restart your computer
One of the simplest and often effective solutions for resolving explorerframe.dll errors is to restart your computer. Restarting can help clear temporary system glitches and reload necessary files, including explorerframe.dll.
Here’s how you can restart your computer:
- Save and close any open documents or programs to avoid losing unsaved work.
- Click on the “Start” button, typically located in the lower-left corner of your screen.
- From the Start menu, click on the “Power” button.
- In the power options menu, select “Restart”.
- Your computer will now begin the restart process.
Once your computer has restarted, allow it to fully boot up and check if the explorerframe.dll error has been resolved. If the error persists, you can try the other methods mentioned in this article to further troubleshoot and fix the issue.
Restarting your computer is a simple yet effective step that can often resolve minor software or system issues. It is always a good idea to restart your computer as a first troubleshooting step before attempting more advanced solutions.
Now that we’ve covered the method of restarting your computer, continue reading to explore additional methods to fix explorerframe.dll errors.
Method 2: Run a malware scan
Malware infections can cause various issues on your computer, including errors related to explorerframe.dll. Running a thorough malware scan can help detect and remove any malicious programs that may be affecting the proper functioning of explorerframe.dll.
Here’s how you can run a malware scan on your computer:
- Ensure that you have a reliable antivirus or anti-malware software installed on your system. If you don’t have one, consider downloading and installing a reputable program.
- Open the antivirus or anti-malware software and navigate to the scanning options.
- Select a full system scan to scan your entire computer for malware and viruses.
- Initiate the scan and allow the software to scan and analyze your files and system.
- If any threats are detected, follow the prompts to remove or quarantine them.
- After the scan is complete and any threats have been removed, restart your computer.
Running a malware scan helps ensure that your system is free from harmful programs that can cause explorerframe.dll errors. Regularly scanning your computer is a good practice to maintain a secure and stable operating environment.
If the malware scan does not resolve the explorerframe.dll error, you can proceed to try alternative solutions discussed in this article.
Please note that it is essential to keep your antivirus or anti-malware software up to date to maximize its effectiveness in detecting and protecting against the latest threats.
Now that we have explored the second method of running a malware scan, let’s move on to another potential solution for fixing explorerframe.dll errors.
Method 3: Restore explorerframe.dll from the Recycle Bin
If you have accidentally deleted the explorerframe.dll file, it may still be recoverable from the Recycle Bin. Restoring the file from the Recycle Bin can help resolve the “missing” or “not found” errors associated with explorerframe.dll.
Follow these steps to restore explorerframe.dll from the Recycle Bin:
- Double-click on the Recycle Bin icon on your desktop to open it.
- In the Recycle Bin window, locate and select the explorerframe.dll file. You can use the search function or manually scroll through the contents of the Recycle Bin.
- Once you have selected the explorerframe.dll file, right-click on it and choose the “Restore” option. This will restore the file to its original location.
- After the restoration process is complete, restart your computer to ensure that the changes are applied.
Upon restarting your computer, check if the explorerframe.dll error has been resolved. If the error persists, it may indicate that the issue lies elsewhere, and you can proceed to try other methods outlined in this article.
It’s important to exercise caution when deleting or modifying files in the Recycle Bin. Always double-check the files you are restoring to ensure that they are necessary for the proper functioning of your system.
If the explorerframe.dll file is not found in the Recycle Bin or you have permanently deleted it, you will need to employ other methods to resolve the error. Continue reading to explore alternative solutions.
Method 4: Use System File Checker (SFC) to replace missing or corrupted files
If the explorerframe.dll file or other system files related to it are missing or corrupted, it can lead to errors. The System File Checker (SFC) tool is a built-in Windows utility that can scan for and replace missing or corrupted system files, including explorerframe.dll.
Follow these steps to use the System File Checker:
- Open the Command Prompt as an administrator. You can do this by searching for “Command Prompt” in the Start menu, right-clicking on it, and selecting “Run as administrator”.
- In the Command Prompt window, type the command
sfc /scannowand press Enter. - The SFC tool will now start scanning your system files for any issues or errors. This process may take some time to complete.
- If the SFC tool detects any problems, it will automatically attempt to repair or replace the corrupted files.
- Once the scan and repair process is complete, restart your computer.
After the restart, check if the explorerframe.dll error has been resolved. If the error persists, you can try other methods discussed in this article.
The SFC tool is a powerful utility for resolving system file issues, but it may not always be able to fix every problem. In such cases, you may need to explore other options or seek further assistance from technical support.
Now that we have covered the fourth method of using the System File Checker, let’s move on to another potential solution for fixing explorerframe.dll errors.
Method 5: Update your operating system and drivers
Outdated or incompatible operating system files and drivers can often cause conflicts and errors, including issues related to explorerframe.dll. Updating your operating system and drivers can resolve compatibility issues and ensure that all necessary files are properly installed.
Here’s how you can update your operating system and drivers:
- Update your operating system: On Windows, you can check for updates by clicking on the “Start” button, selecting “Settings”, then clicking on “Update & Security”. In the Update & Security settings, click on “Check for updates” to initiate the process. Follow the on-screen instructions to install any available updates.
- Update your drivers: Drivers are software components that allow your operating system to communicate with hardware devices. Outdated or incompatible drivers can cause issues with explorerframe.dll. Visit the website of your device manufacturer, such as your graphics card or motherboard, and look for driver updates specific to your hardware. Download and install the latest drivers according to the manufacturer’s instructions.
After updating your operating system and drivers, restart your computer to ensure that the changes take effect. Check if the explorerframe.dll error has been resolved. If the error persists, continue reading to explore additional methods to fix the issue.
Regularly updating your operating system and drivers is crucial for maintaining system stability, security, and the compatibility of various software components.
Now that we have covered the fifth method of updating your operating system and drivers, let’s move on to another potential solution for fixing explorerframe.dll errors.
Method 6: Reinstall the software or application
If you are experiencing explorerframe.dll errors when using a specific software or application, it is possible that the program or its associated files have become corrupted. Reinstalling the software or application can help resolve any issues with explorerframe.dll and ensure that all necessary files are properly installed.
Follow these steps to reinstall the software or application:
- Open the “Control Panel” on your Windows system. You can access it by clicking on the “Start” button and selecting “Control Panel”.
- In the Control Panel, navigate to “Programs” or “Programs and Features”, depending on your version of Windows.
- Find the software or application that is giving you trouble. Select it and choose the “Uninstall” or “Remove” option.
- Follow the prompts to uninstall the program completely from your system.
- Once the uninstallation is complete, restart your computer.
- After rebooting, reinstall the software or application using the original installation media or by downloading it from a trusted source.
- Follow the installation wizard to install the program, making sure to carefully read and follow the instructions.
After reinstalling the software or application, launch it and check if the explorerframe.dll error still persists. If the error persists, you may need to consider other troubleshooting methods or seeking further assistance.
Reinstalling the software or application can help resolve any corruption or missing files related to explorerframe.dll. Make sure to back up any important data associated with the program before uninstalling to avoid potential data loss.
Now that we have covered the sixth method of reinstalling the software or application, let’s move on to another potential solution for fixing explorerframe.dll errors.
Method 7: Perform a clean installation of Windows
If all previous methods have failed to resolve the explorerframe.dll errors, performing a clean installation of Windows may be necessary. This method involves reinstalling the operating system from scratch, which can fix any underlying issues with system files, including explorerframe.dll.
Before proceeding with a clean installation, it’s important to note that this process will erase all data on your system drive. Therefore, it’s essential to back up any important files, documents, and settings to an external storage device or cloud storage.
Here’s how you can perform a clean installation of Windows:
- Obtain a Windows installation disc or create a bootable USB drive with Windows installation files.
- Ensure that your computer is set to boot from the installation disc or USB drive. You can change the boot order in the BIOS or access the boot menu by pressing a specific key during startup (e.g., F12 or Esc).
- Follow the on-screen instructions to initiate the Windows installation process.
- Select your language preferences, accept the license terms, and choose the “Custom” installation option.
- Select the drive where Windows is currently installed and choose the “Format” option to erase the existing partitions.
- Proceed with the installation by following the prompts and providing necessary information.
- After the installation is complete, reinstall your software, restore your files from the backup, and install necessary drivers.
A clean installation of Windows can help eliminate any deep-seated issues affecting explorerframe.dll. However, this method requires careful preparation and may take a significant amount of time to complete.
If you’re unsure about performing a clean installation yourself, it’s advisable to seek the assistance of a professional or consult official documentation provided by Microsoft.
Now that we have explored the seventh method of performing a clean installation of Windows, let’s move on to additional steps you can consider to maintain a stable and error-free Windows system.
Additional steps to consider
While the methods mentioned earlier can help resolve explorerframe.dll errors, there are additional steps you can consider to maintain a stable and error-free Windows system. These steps can help prevent future issues and optimize the performance of your computer.
- Keep your system up to date: Regularly install Windows updates to ensure that you have the latest security patches and bug fixes. Enable automatic updates or manually check for updates in the Windows Update settings.
- Use reliable antivirus software: Install a reputable antivirus program and keep it updated to protect your system from malware and viruses. Perform regular scans to identify and remove any potential threats.
- Manage your software and applications: Keep your installed software and applications up to date. Outdated programs may have compatibility issues or vulnerabilities that can impact system stability.
- Practice safe browsing and downloading: Be cautious when visiting unfamiliar websites or downloading files from untrusted sources. Malicious downloads or websites can expose your system to malware and compromise the integrity of system files.
- Regularly clean up your system: Use disk cleanup tools to remove unnecessary files and free up disk space. This can help improve system performance while reducing the risk of file corruption.
- Consider system optimization tools: Utilize reputable system optimization tools to scan and optimize your system for performance. These tools can help clean up registry issues, manage startup programs, and streamline system resources.
- Monitor hardware health: Keep an eye on your hardware’s health. Monitor temperatures, check for any signs of malfunction, and replace any faulty components if necessary. Hardware issues can sometimes manifest as software errors, including explorerframe.dll errors.
By following these additional steps, you can maintain a more stable and optimized Windows system, reducing the chances of encountering explorerframe.dll errors or other system-related issues.
Now that we have covered additional steps to consider, you have a comprehensive set of methods and practices to keep your system in optimal condition.