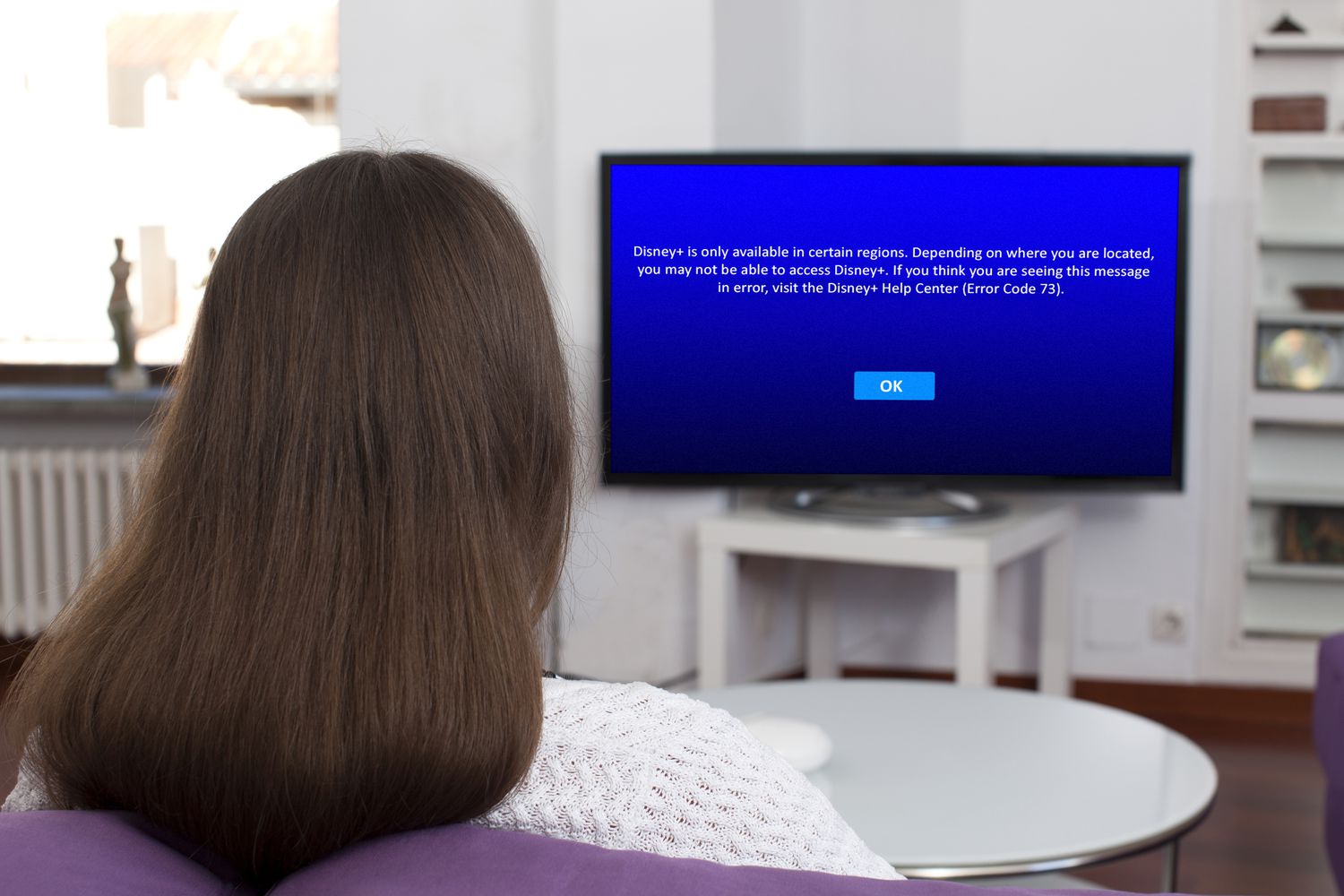What is the Discovery Plus Fallback Error Code?
The Discovery Plus Fallback Error Code is an error message that users may encounter while streaming content on the Discovery Plus app. This error occurs when there is a problem with the app’s connection to the server, leading to a fallback to an alternate server. The error code serves as a notification to users that there is an issue preventing them from accessing the desired content.
When users receive the Discovery Plus Fallback Error Code, it often means that the app is unable to establish a stable connection with the primary server. However, it attempts to connect to an alternate server, which may have limited access to certain content or features. This fallback mechanism ensures that users can still use the app to some extent, even if it is not fully functional.
The Discovery Plus Fallback Error Code typically appears as a pop-up message or an error screen within the app. It may display a specific error code or a generic message indicating the fallback. Examples of error codes associated with this error include “Error 500,” “Error 400,” or “Error 9000.”
Encountering the Discovery Plus Fallback Error Code can be frustrating, as it interrupts the streaming experience and limits access to content. However, there are several steps you can take to resolve this issue and get back to enjoying your favorite shows and movies on Discovery Plus.
Check Your Internet Connection
One of the main reasons for encountering the Discovery Plus Fallback Error Code is a weak or unstable internet connection. Before proceeding with any troubleshooting steps, it is essential to check your internet connection to ensure it is working properly. Here are a few things you can do:
- Restart your router: Sometimes, a simple restart of your router can help resolve connectivity issues. Turn it off, wait for a few seconds, and then turn it back on. This can often fix minor glitches and improve your internet connection.
- Check other devices: If you have other devices connected to the same network, check if they are experiencing any connectivity issues. If all devices are unable to connect, then the problem likely lies with your internet service provider.
- Move closer to the router: If you are using Wi-Fi, try moving closer to the router to improve the signal strength. Walls, furniture, and other obstacles can weaken the Wi-Fi signal, leading to a poor connection.
- Switch to a wired connection: If possible, connect your device directly to the router using an Ethernet cable. This can provide a more stable and reliable internet connection, especially for streaming services like Discovery Plus.
- Run a speed test: Use an online speed test tool to check the speed and reliability of your internet connection. Ensure that you are getting the minimum required speed for streaming content on Discovery Plus, which is typically 3 Mbps for standard definition and 5 Mbps for high definition.
If you have verified that your internet connection is stable and meets the necessary requirements, but you are still encountering the Discovery Plus Fallback Error Code, then the issue may lie within the app itself. In the next section, we will discuss some troubleshooting steps you can take within the Discovery Plus app to resolve this error.
Clear Cache and Data
Clearing the cache and data of the Discovery Plus app can help resolve various issues, including the Discovery Plus Fallback Error Code. Cached data can sometimes become corrupted or outdated, leading to conflicts and errors within the app. Here’s how you can clear the cache and data on different devices:
- Android devices:
- Go to the “Settings” menu on your device.
- Select “Apps” or “Applications.”
- Locate and tap on the Discovery Plus app.
- Tap on “Storage” or “Storage & cache.”
- Click on “Clear cache” and confirm the action.
- Optionally, you can also select “Clear data” to remove all app-related data, including your preferences and login information. Note that clearing data will require you to log in to the app again.
- iOS devices:
- Go to the home screen of your device and find the Discovery Plus app.
- Long-press on the app icon until it starts shaking.
- Tap on the “x” button that appears on the app icon to delete it.
- Head to the App Store and reinstall the Discovery Plus app.
- Smart TVs and streaming devices:
- Find the Discovery Plus app on your device.
- Highlight the app and press the “Options” or “Menu” button on your remote control.
- Select “Clear cache” or “Clear data,” depending on the option available.
- Confirm the action when prompted.
Clearing the cache and data may remove any temporary files or configurations that were causing conflicts within the app. After performing these steps, open the Discovery Plus app again and check if the Fallback Error Code is resolved. If not, try the troubleshooting steps mentioned in the following sections.
Update the Discovery Plus App
Keeping your Discovery Plus app updated is crucial for maintaining its stability and resolving any errors, including the Discovery Plus Fallback Error Code. Developers often release updates to fix bugs, improve performance, and introduce new features. Here’s how you can update the app on different devices:
- Android devices:
- Open the Google Play Store on your device.
- Tap on the three horizontal lines in the upper-left corner to open the menu.
- Select “My Apps & Games.”
- Under the “Installed” tab, find the Discovery Plus app.
- If an update is available, you will see the “Update” button next to the app. Tap on it to initiate the update process.
- iOS devices:
- Launch the App Store on your device.
- Tap on your profile picture in the upper-right corner and scroll down to the “Available Updates” section.
- If you see the Discovery Plus app listed, tap on the “Update” button next to it to update the app.
- Smart TVs and streaming devices:
- Open the app store or application marketplace on your device.
- Search for the Discovery Plus app and select it.
- If an update is available, you will see the option to update the app. Follow the on-screen instructions to initiate the update process.
Updating the Discovery Plus app ensures that you have the latest version with bug fixes and enhancements, which can help resolve the Fallback Error Code. After updating the app, check if the issue is resolved. If not, proceed to the next troubleshooting steps.
Restart Your Device
Performing a simple restart of your device can often resolve many technical glitches, including the Discovery Plus Fallback Error Code. Restarting your device clears temporary files, refreshes system processes, and can help fix any underlying issues. Here’s how you can restart your device:
- Smartphones and tablets:
- Press and hold the power button on your device.
- Depending on your device, you may see a power menu or options appear on the screen.
- Select the “Restart” option, and your device will begin the reboot process.
- Once your device has fully rebooted, open the Discovery Plus app and check if the Fallback Error Code is resolved.
- Smart TVs and streaming devices:
- Use your remote control to navigate to the settings or options menu of your device.
- Look for the “Restart” or “Reboot” option and select it.
- Allow your device to shut down and restart.
- Once your device has finished restarting, open the Discovery Plus app and see if the error code persists.
A restart can help refresh the device’s system and clear any temporary issues that may have been causing the Fallback Error Code. After performing the restart, launch the Discovery Plus app again and check if the error is resolved. If the issue persists, continue to the next troubleshooting step.
Disable VPN or Proxy Servers
If you are using a VPN (Virtual Private Network) or proxy servers, it is possible that they could interfere with the proper functioning of the Discovery Plus app and lead to the Fallback Error Code. VPNs and proxy servers can alter your IP address and route your internet traffic through different servers, which may cause conflicts with the app’s servers. Here’s how you can disable VPN or proxy servers on different devices:
- Smartphones and tablets:
- Go to the “Settings” menu on your device.
- Look for the “Network & Internet” or “Connections” option and select it.
- If you have a VPN option listed, tap on it to access the VPN settings.
- Toggle the switch to disable the VPN.
- If you are using a proxy server, go back to the “Network & Internet” or “Connections” menu and find the “Proxy” option.
- Disable any proxy server settings that are enabled.
- Open the Discovery Plus app and check if the Fallback Error Code still persists.
- Computers and laptops:
- If you are using a VPN, locate the VPN software installed on your computer.
- Open the VPN client and look for options to disconnect or disable the VPN.
- Disable any proxy server settings in your browser by going to the browser’s settings or preferences menu.
- Restart your browser and try accessing the Discovery Plus app again.
- Smart TVs and streaming devices:
- If you are using a VPN or proxy server on your router, you will need to access your router’s settings.
- In the router settings, disable any VPN or proxy server configurations.
- Restart your router after disabling the VPN or proxy settings.
- Launch the Discovery Plus app and check if the Fallback Error Code is resolved.
Disabling VPN or proxy servers can help eliminate any conflicts that may arise due to network routing. After disabling these services, try accessing the Discovery Plus app again to see if the error code is resolved. If the problem persists, it is recommended to contact Discovery Plus support for further assistance.
Contact Discovery Plus Support
If you have tried the previous troubleshooting steps and are still experiencing the Discovery Plus Fallback Error Code, it may be time to reach out to the Discovery Plus support team for further assistance. Here are a few ways you can contact them:
- Customer Support Website:
- Visit the official Discovery Plus customer support website.
- Look for a “Contact Us” or “Support” section.
- Fill out the necessary details and describe the issue you are facing with the Fallback Error Code.
- Submit the form or request, and a support representative will get back to you with further assistance.
- Phone Support:
- Check the Discovery Plus website for a customer support phone number.
- Call the provided number and explain the issue you are having.
- Follow the instructions given by the support representative.
- They may ask for additional information or guide you through specific troubleshooting steps.
- Social Media Platforms:
- Find the official Discovery Plus social media accounts, such as Facebook or Twitter.
- Send a direct message or post a public comment explaining the Fallback Error Code issue.
- Depending on their social media response rate, you may receive a reply with further instructions or be directed to another support channel.
When reaching out to Discovery Plus support, ensure that you provide as much detail as possible regarding the error code, including when it occurred, any specific error messages displayed, and the troubleshooting steps you have already attempted. This information will assist the support team in resolving the issue efficiently.
By contacting Discovery Plus support, you can get personalized assistance in troubleshooting the Fallback Error Code and resolving any other issues you may be facing. They have the expertise and resources to provide you with the most accurate and helpful guidance. Don’t hesitate to reach out to them for assistance.