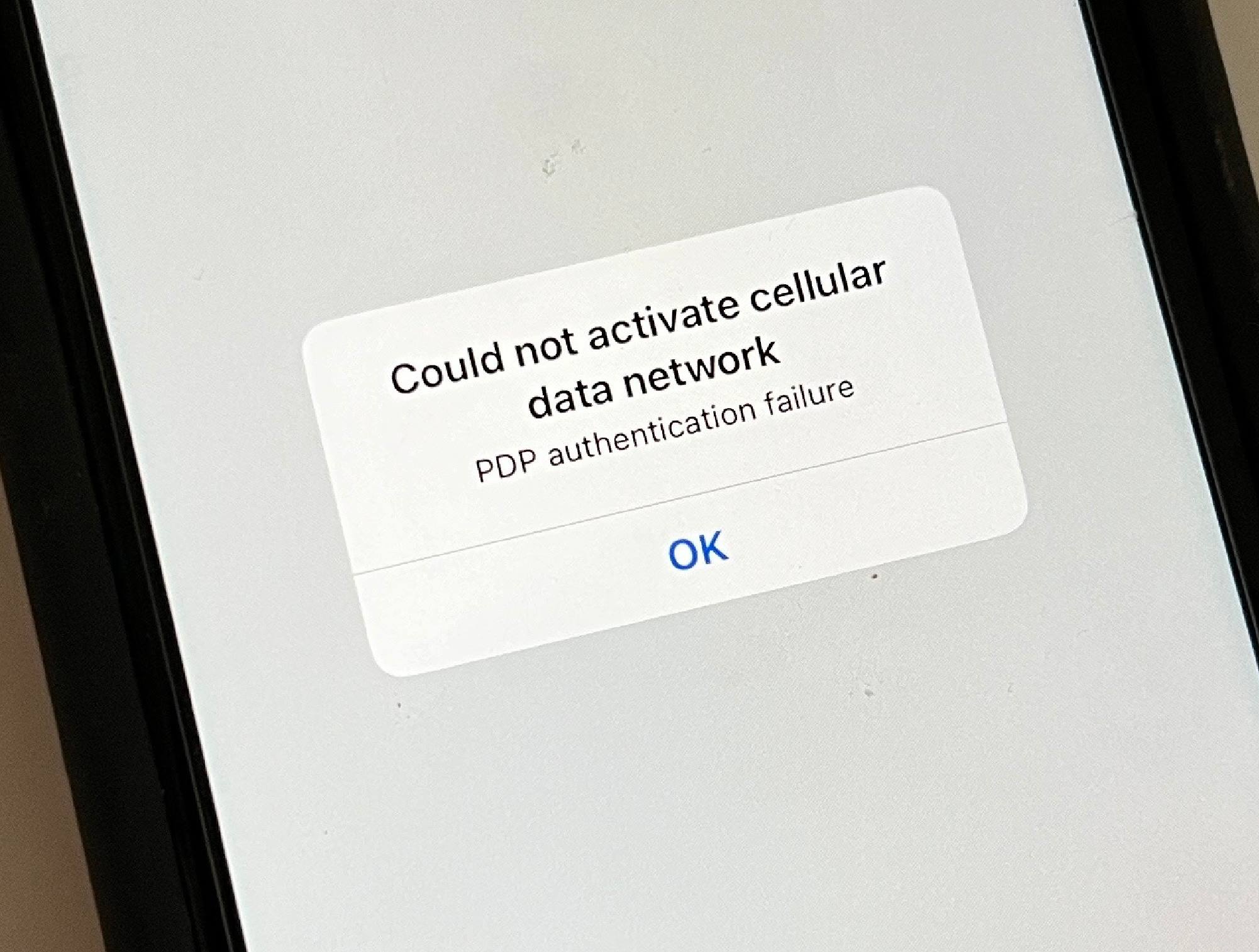Check for Cellular Data Settings
When you encounter the “Could Not Activate Cellular Data Network” error, the first thing you should do is check your cellular data settings on your device. Sometimes, a simple setting change can resolve the issue and restore the functionality of your cellular data network.
To check your cellular data settings:
- Open the “Settings” app on your device.
- Tap on “Cellular” or “Mobile Data,” depending on your device.
- Ensure that the “Cellular Data” or “Mobile Data” toggle switch is turned on. If it’s already on, try turning it off and then back on again to refresh the network connection.
- If you have multiple SIM cards or eSIM on your device, make sure you’re selecting the correct one for data usage.
- Scroll down and check if any apps are listed under the “Use Cellular Data For” section. If an app is toggled off, it may be preventing you from accessing the cellular data network. Toggle it on if necessary.
- If your cellular plan allows for data roaming, make sure the “Roaming” toggle switch is turned on if you’re in an area where your provider supports roaming.
After making any necessary changes to your cellular data settings, exit the Settings app and attempt to access the internet or use any apps that require a data connection.
If the “Could Not Activate Cellular Data Network” error persists, try the next troubleshooting step.
Restart your Device
Restarting your device is a simple yet effective troubleshooting step that can help resolve various software-related issues, including the “Could Not Activate Cellular Data Network” error. Restarting your device can refresh system processes, clear temporary cache, and potentially fix any minor glitches that may be causing the error.
To restart your device:
- Press and hold the power button until the “Slide to Power Off” option appears.
- Slide the power icon from left to right to turn off your device.
- Wait for a few seconds, and then press and hold the power button again until you see the Apple logo.
Once your device has restarted, check if the “Could Not Activate Cellular Data Network” error persists. Attempt to use your cellular data or access the internet to see if the issue has been resolved.
If the error message still appears, proceed to the next troubleshooting step.
Update your Carrier Settings
Updating your carrier settings can often resolve issues related to network connectivity, including the “Could Not Activate Cellular Data Network” error. Carrier settings contain important information about your service provider’s network and help your device establish a stable connection.
To update your carrier settings:
- Ensure that your device is connected to a stable Wi-Fi or cellular network.
- Open the “Settings” app on your device.
- Tap on “General,” then select “About.”
- If an update is available, a pop-up or a notification will prompt you to install it. Tap “Update” or “Install” to proceed with the carrier settings update.
- If there is no update available, you can try removing your SIM card, reinserting it, and then checking for the update again.
Wait for the update to download and install. This process may take a few minutes. Once the update is complete, your device will reboot. After the restart, check if the error message still persists.
If the “Could Not Activate Cellular Data Network” error continues to appear, move on to the next troubleshooting step.
Reset Network Settings
Resetting the network settings on your device can be an effective solution for resolving network-related issues, including the “Could Not Activate Cellular Data Network” error. This process will remove all saved Wi-Fi networks, Bluetooth connections, VPN settings, and cellular network settings, so it’s important to note down any important credentials or settings before proceeding.
To reset network settings:
- Open the “Settings” app on your device.
- Tap on “General.”
- Scroll down and select “Reset.”
- Choose “Reset Network Settings.”
- If prompted, enter your device passcode.
- Confirm your decision by tapping “Reset Network Settings” again.
Your device will now reset the network settings. This process may take a few minutes, and your device will restart automatically afterward.
Once your device has restarted, reconnect to your Wi-Fi network and check if the “Could Not Activate Cellular Data Network” error has been resolved. If the error persists, move on to the next troubleshooting step.
Check for Software Update
Keeping your device’s software up to date is vital for resolving various issues, including network connectivity problems like the “Could Not Activate Cellular Data Network” error. Software updates often contain bug fixes, performance improvements, and compatibility enhancements that can help resolve known issues.
To check for a software update:
- Open the “Settings” app on your device.
- Tap on “General,” then select “Software Update.”
- Your device will now check for any available updates. If an update is available, you’ll see a description of the update along with the option to download and install it.
- If an update is available, make sure you have a stable Wi-Fi connection and sufficient battery power before proceeding.
- Tap “Download and Install” to begin the update process.
- Follow the on-screen prompts to complete the update installation.
Once the update is installed, your device will restart. After the restart, check if the “Could Not Activate Cellular Data Network” error persists. If the error message still appears, continue to the next troubleshooting step.
Contact your Service Provider
If you’ve tried the troubleshooting steps mentioned earlier and are still experiencing the “Could Not Activate Cellular Data Network” error, it’s time to reach out to your service provider for assistance. They can provide valuable insights and support specific to your network connection and account settings.
To contact your service provider:
- Find the customer support number of your service provider. This can usually be found on their website, in your account information, or on the back of your SIM card packaging.
- Dial the customer support number and follow the prompts to connect with a representative.
- Explain the issue you’re facing, including the error message and the troubleshooting steps you’ve already attempted.
- Listen to the suggestions and instructions provided by the representative. They may guide you through further troubleshooting steps or escalate the issue if necessary.
- Provide any additional information or details that the representative may request to help resolve the issue.
By contacting your service provider, you’ll have access to specialized support that can assist in resolving the “Could Not Activate Cellular Data Network” error. They may be able to identify network issues in your area, check for service disruptions, or offer additional troubleshooting options specific to your network connection.
If the issue persists even after contacting your service provider, proceed to the next troubleshooting step.
Reset your Device
If you’re still encountering the “Could Not Activate Cellular Data Network” error after trying the previous troubleshooting steps, you may need to consider resetting your device. A reset will erase all data and settings on your device, so it’s crucial to back up your data before proceeding.
Here are the steps to reset your device:
- Go to the “Settings” app on your device.
- Navigate to “General” and scroll down to select “Reset.”
- Choose “Erase All Content and Settings.”
- If prompted, enter your device passcode.
- Confirm your decision by tapping “Erase iPhone” or “Erase iPad.”
- Wait for the device to erase all data and settings.
- After the reset is complete, you’ll be guided through the initial setup process, including activation and language selection.
- Once you’ve set up your device, check if the “Could Not Activate Cellular Data Network” error persists.
Please note that resetting your device is a drastic measure and should only be considered as a last resort. Make sure to back up your important data, as resetting will erase everything on your device.
If the error message still appears after resetting your device, proceed to the next troubleshooting step.
Update your iPhone Software through iTunes
If you’re unable to update your iPhone’s software over the air, you can try updating it through iTunes on your computer. This method can help resolve any software-related issues, including the “Could Not Activate Cellular Data Network” error.
Follow these steps to update your iPhone software through iTunes:
- Ensure that you have the latest version of iTunes installed on your computer. If not, download and install it from the official Apple website.
- Connect your iPhone to your computer using a Lightning cable.
- Open iTunes on your computer.
- Select your iPhone icon from the top-left corner of the iTunes window.
- In the Summary section, click on “Check for Update.”
- If an update is available, click on “Download and Update” to begin the update process. If prompted, enter your device passcode.
- Wait for iTunes to download and install the latest software update on your iPhone.
- Once the update is complete, your iPhone will restart. Disconnect it from the computer.
After your iPhone restarts, check if the “Could Not Activate Cellular Data Network” error has been resolved. Make sure to reconnect to your cellular network and try using your cellular data or accessing the internet to confirm that the issue has been fixed.
If the error persists, move on to the next troubleshooting step.
Remove and Reinsert SIM Card
One of the possible causes for the “Could Not Activate Cellular Data Network” error is a loose or improperly inserted SIM card. To rule out this possibility, you can try removing and reinserting your SIM card.
Follow these steps to remove and reinsert your SIM card:
- Make sure your device is powered off before proceeding.
- Locate the SIM card tray on your device. The location varies depending on the iPhone model, but it is usually on the side or the top of the device.
- Use the SIM eject tool or a small paperclip to gently push the SIM card tray’s eject button.
- The SIM card tray will pop out. Carefully remove the tray from the device.
- Take out the SIM card from the tray by pushing it from the back.
- Examine the SIM card for any signs of damage or debris. If necessary, clean the SIM card using a soft, lint-free cloth.
- Place the SIM card back into the tray, aligning the notched corner of the SIM card with the notch in the tray.
- Insert the SIM card tray back into the device, ensuring it is fully inserted and flush with the device’s surface.
- Turn on your device.
Once your device has powered on, check if the “Could Not Activate Cellular Data Network” error message is resolved. If the error persists, proceed to the next troubleshooting step.
Check for Outage in your Area
If you are still unable to resolve the “Could Not Activate Cellular Data Network” error, it’s possible that there might be an outage in your area. Outages can occur due to network maintenance, technical issues, or other unforeseen circumstances.
To check for a possible outage in your area:
- Visit your service provider’s website or official social media channels. They often provide updates about any ongoing outages and their estimated time of resolution. Look for any notifications or announcements regarding network issues.
- Check with your neighbors, friends, or coworkers who use the same service provider and inquire if they are experiencing similar issues. If they are also facing network problems, it could indicate a widespread outage.
- If possible, try inserting your SIM card into another device that is known to be working properly. This can help determine if the issue is with your device or if it’s related to the network itself.
- If you confirm that there is an outage in your area, you will need to wait for your service provider to resolve the issue. In most cases, the network will be restored automatically once the problem is resolved.
During an outage, it’s essential to stay patient and allow your service provider adequate time to fix the issue. Meanwhile, you can connect to a Wi-Fi network to stay connected to the internet and use online services.
If there are no reported outages in your area or if the issue persists even after the outage is resolved, move on to the next troubleshooting step.
Restore your Device to Factory Settings
If all previous troubleshooting steps have failed to resolve the “Could Not Activate Cellular Data Network” error, you can try restoring your device to factory settings. This will erase all data and settings on your device, so it’s crucial to back up your important data before proceeding.
Here’s how to restore your device to factory settings:
- Ensure that you have a recent backup of your device’s data using iCloud or iTunes.
- Connect your device to a computer using a Lightning cable and launch iTunes.
- Select your device icon from the top-left corner of the iTunes window.
- In the Summary section, click on “Restore iPhone” or “Restore iPad.”
- A confirmation message will appear, stating that restoring will erase all data on your device. Click “Restore” to continue.
- Follow the on-screen instructions to complete the restoration process. This may include downloading the latest iOS version.
- Once the restoration is complete, set up your device as new or restore it from a backup.
After setting up your device, check if the “Could Not Activate Cellular Data Network” error still occurs. Test your cellular data connection and verify if the issue has been resolved.
If the problem persists even after restoring your device to factory settings, it’s recommended to contact your service provider or visit an authorized service center for further assistance.