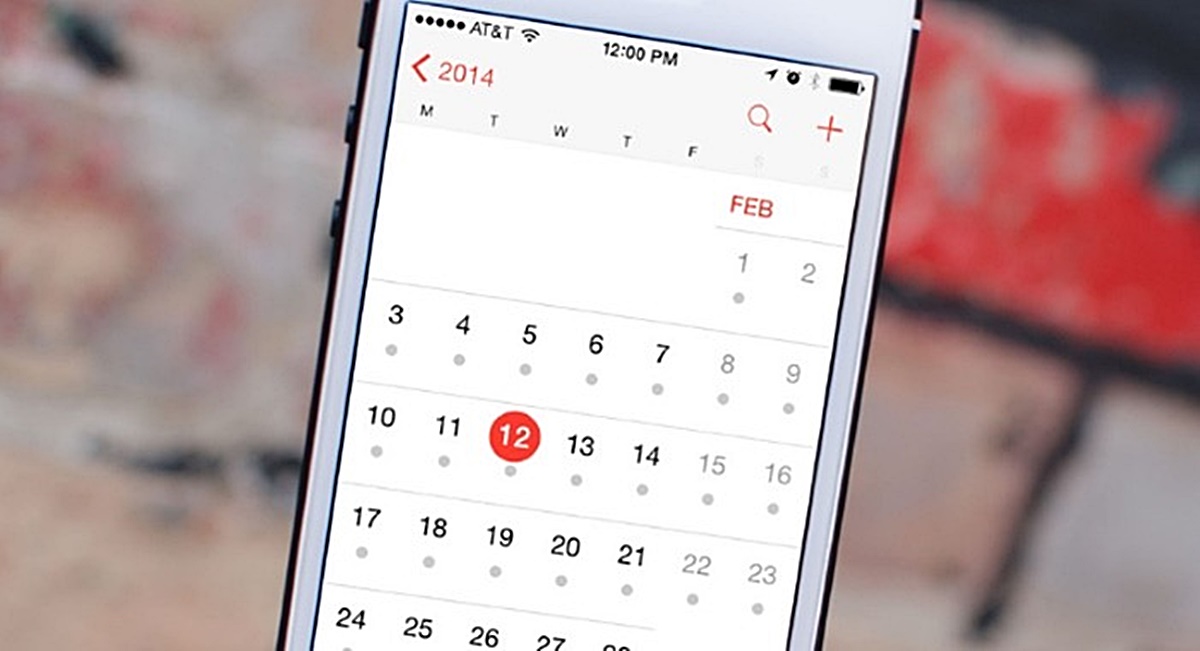Check Your Internet Connection
One of the first steps to take when your iPhone calendar is not syncing with Outlook is to check your internet connection. Without a stable and reliable internet connection, your iPhone may have trouble syncing data with Outlook.
Start by ensuring that your Wi-Fi or cellular data connection is enabled and working properly. You can do this by visiting a website or running a speed test on your device. If you have a weak or intermittent connection, try moving closer to your Wi-Fi router or connecting to a different network with a stronger signal.
In some cases, the problem may lie with your router or internet service provider. If other devices on the same network are experiencing internet connectivity issues, you may need to troubleshoot your router or contact your ISP for assistance.
If you are using cellular data to sync your iPhone calendar, ensure that you have a stable cellular signal. Check if you are within range of 4G or LTE coverage, as slower data connections may result in syncing problems.
If your internet connection seems to be working fine, but you still can’t sync your iPhone calendar with Outlook, then proceed to the next troubleshooting step.
Update iOS and Outlook to the Latest Version
Keeping your software up to date is essential for the smooth functioning of your devices and applications. If your iPhone calendar is not syncing with Outlook, it’s possible that there is a compatibility issue between the two. To resolve this, make sure that both your iOS and Outlook are updated to the latest version.
On your iPhone, go to the “Settings” app and navigate to “General.” From there, tap on “Software Update” to check if there are any available updates for your device. If an update is available, download and install it. This will ensure that your iPhone has the latest features, bug fixes, and compatibility improvements that may help resolve the syncing issue.
Similarly, on your computer, open Outlook and go to the “File” tab or the “Office Account” section. Look for any available updates and install them. Updating Outlook ensures that you have the latest performance upgrades and bug fixes that can address syncing problems with your iPhone.
Remember to check for updates regularly and keep your devices and applications up to date. This simple step can often resolve many compatibility issues and improve the overall performance of your devices.
If updating your iOS and Outlook doesn’t resolve the syncing problem, proceed to the next troubleshooting step.
Make Sure You’re Signed in to the Same iCloud Account on Your iPhone and Outlook
Another common reason why your iPhone calendar may not be syncing with Outlook is if you’re not signed in to the same iCloud account on both devices. iCloud is Apple’s cloud service that allows you to sync various data, including calendars, between your iPhone and other Apple devices.
To check if you’re signed in to the same iCloud account on your iPhone, go to the “Settings” app and tap on your name at the top of the screen. Then, tap “iCloud” and verify that the account listed is the same as the one you’re using with Outlook.
If you’re not signed in to the correct iCloud account, tap “Sign Out” and then sign in with the correct account. Additionally, make sure that the “Calendars” toggle is enabled under the iCloud settings. This ensures that your iPhone calendar is synced with iCloud.
Next, open Outlook on your computer and check if you’re signed in to the same iCloud account. In Outlook, go to “File” and navigate to “Options.” From there, select “Accounts” and make sure that the iCloud account is added and enabled for syncing.
If you’re not signed in to the correct iCloud account, click on “Add Account” and follow the prompts to add and sign in with the correct iCloud account. Once added, make sure that the “Calendar” option is enabled for syncing.
By ensuring that you’re signed in to the same iCloud account on both your iPhone and Outlook, you can establish a seamless connection for syncing your calendar data. If you’re still facing issues, continue to the next troubleshooting step.
Verify Your Calendar Settings on Your iPhone and Outlook
Incorrect calendar settings can often cause sync issues between your iPhone and Outlook. To ensure that your iPhone calendar is properly syncing with Outlook, it’s important to verify and adjust your calendar settings on both devices.
On your iPhone, open the “Settings” app and scroll down to find “Calendar.” Tap on “Calendar” and then choose “Default Calendar.” Make sure that the correct calendar is selected as your default. If not, select the appropriate calendar that you want to sync with Outlook.
Additionally, on your iPhone, go back to the “Calendar” settings and select “Accounts.” Check if your Outlook account is listed and enabled for calendar syncing. If it’s not, tap on “Add Account” and follow the prompts to add and enable your Outlook account.
On your computer, open Outlook and navigate to the calendar view. Click on the “File” tab and select “Options.” In the Options menu, choose “Calendar” and then click on “Advanced.” Ensure that the “Use Cached Exchange Mode” option is selected.
Next, go to the “File” tab again and click on “Account Settings.” In the Account Settings window, select your Outlook account and click on “Change.” Check if the “Use Cached Exchange Mode” option is selected here as well.
By verifying and adjusting your calendar settings on both your iPhone and Outlook, you can ensure that the correct calendars are selected and enabled for syncing. If the issue persists, proceed to the next troubleshooting step.
Ensure That the Calendar App Is Allowed to Use Cellular Data
If you’re experiencing syncing issues between your iPhone calendar and Outlook, it’s possible that the calendar app is not allowed to use cellular data. By default, some apps on your iPhone may only be allowed to use Wi-Fi for data access, which can prevent syncing when you’re not connected to a Wi-Fi network.
To check if the calendar app is allowed to use cellular data on your iPhone, go to the “Settings” app and tap on “Cellular” or “Mobile Data.” Scroll down to find the list of apps and locate the calendar app, which is typically labeled as “Calendar” or “Apple Calendar.”
Make sure that the toggle next to the calendar app is enabled for cellular data usage. If it’s currently disabled, simply turn it on to allow the calendar app to use cellular data for syncing with Outlook.
Keep in mind that using cellular data for syncing may consume your mobile data allowance if you’re not connected to Wi-Fi. If you have a limited data plan, it’s advisable to monitor your data usage and consider syncing your calendar when connected to Wi-Fi to avoid incurring additional charges.
If you’ve enabled cellular data usage for the calendar app but are still facing syncing issues, proceed to the next troubleshooting step.
Restart Your iPhone and Outlook
When your iPhone calendar is not syncing with Outlook, a simple yet effective troubleshooting step is to restart both your iPhone and Outlook. This can help resolve minor software glitches or temporary connectivity issues that may be causing the syncing problem.
To restart your iPhone, press and hold the power button until the “Slide to Power Off” option appears. Swipe to turn off your iPhone, wait a few moments, and then press and hold the power button again until the Apple logo appears. This will initiate the restart process and refresh your device’s system.
On your computer, close Outlook and any other open applications. Then, click on the “Start” button or press the Windows key, select “Power,” and click on “Restart.” This will reboot your computer and clear any temporary files or processes that may be affecting the syncing between Outlook and your iPhone calendar.
After both your iPhone and Outlook have restarted, open the calendar app on your iPhone and check if the syncing issue with Outlook has been resolved. Allow the calendar app to fully sync with Outlook, as it may take a few moments depending on the amount of data being synced.
If the problem persists after restarting both devices, proceed to the next troubleshooting step.
Reset the Network Settings on Your iPhone
If your iPhone calendar is still not syncing with Outlook, resetting the network settings on your device can help resolve any network-related issues. This process will remove all saved Wi-Fi networks, Bluetooth devices, and VPN settings, so you’ll need to reconnect to Wi-Fi networks and reconfigure other network-related settings after the reset.
To reset the network settings on your iPhone, go to the “Settings” app and tap on “General.” Scroll down and select “Reset,” then choose “Reset Network Settings.” You may be prompted to enter your passcode or Apple ID password to confirm the reset.
Once the network settings reset is complete, your iPhone will restart. After it has restarted, open the calendar app and check if the syncing issue with Outlook has been resolved. You may need to reenter your Wi-Fi network passwords and reconnect to Bluetooth devices.
If the problem persists, move on to the next troubleshooting step.
Reinstall the Outlook and Calendar Apps
If you’re still facing syncing issues between your iPhone calendar and Outlook, reinstalling the apps on your device can help resolve any software-related problems or conflicts. By reinstalling the Outlook and Calendar apps, you’ll essentially start with a fresh installation, eliminating any potential issues that may have developed over time.
Start by uninstalling the Outlook app from your iPhone. Press and hold the app icon on your home screen until the apps start shaking. Then, tap on the “X” icon on the Outlook app and select “Delete” to remove it from your device. If prompted, confirm the deletion.
Next, open the App Store on your iPhone and search for “Outlook.” Find the official Microsoft Outlook app and tap on the “Download” or “Get” button to reinstall it. Once the installation is complete, open the Outlook app and sign in with your Outlook account credentials.
After reinstalling the Outlook app, repeat the same steps to uninstall the Calendar app from your iPhone. Hold the app icon until the apps start shaking, tap on the “X” icon on the Calendar app, and select “Delete.” Then, go to the App Store and search for “Calendar.” Find the official Apple Calendar app, download it, and open it on your device.
Once you have reinstalled both the Outlook and Calendar apps, check if the syncing issue between the two has been resolved. Allow the apps to sync and update the calendar data, which may take some time depending on the amount of data being synchronized.
If the problem persists after reinstalling the apps, proceed to the next troubleshooting step.
Contact Apple Support or Microsoft Support
If you’ve followed all the previous troubleshooting steps and your iPhone calendar is still not syncing with Outlook, it’s time to reach out for professional assistance. Contacting Apple Support or Microsoft Support can provide you with specialized guidance and solutions tailored to your specific situation.
For Apple Support, you can visit the Apple Support website and navigate to the appropriate section for iPhone and iCloud support. There, you can access various support resources such as online documentation, troubleshooting guides, and community forums where you can seek assistance from Apple experts and fellow users.
If you prefer direct communication, you can also schedule a call or chat session with an Apple Support representative who can provide personalized guidance and troubleshooting steps to resolve your syncing issue.
Similarly, for Microsoft Support, you can visit the Microsoft Support website and search for the Outlook support section. From there, you’ll find a range of resources including online guides, forums, and FAQs that can help you troubleshoot and resolve syncing issues with Outlook.
If self-help resources aren’t sufficient, you can also request direct assistance from a Microsoft Support representative via chat or phone. They will be able to provide expert guidance and walk you through advanced troubleshooting steps to resolve the syncing issue between your iPhone calendar and Outlook.
Remember to provide detailed information about the problem you’re experiencing, including any steps you’ve already taken, as this will help the support team better understand your situation and provide more targeted assistance.
By reaching out to Apple Support or Microsoft Support, you can benefit from their expertise and access to advanced troubleshooting methods, increasing the chances of resolving your syncing issue and getting your iPhone calendar and Outlook working together seamlessly.