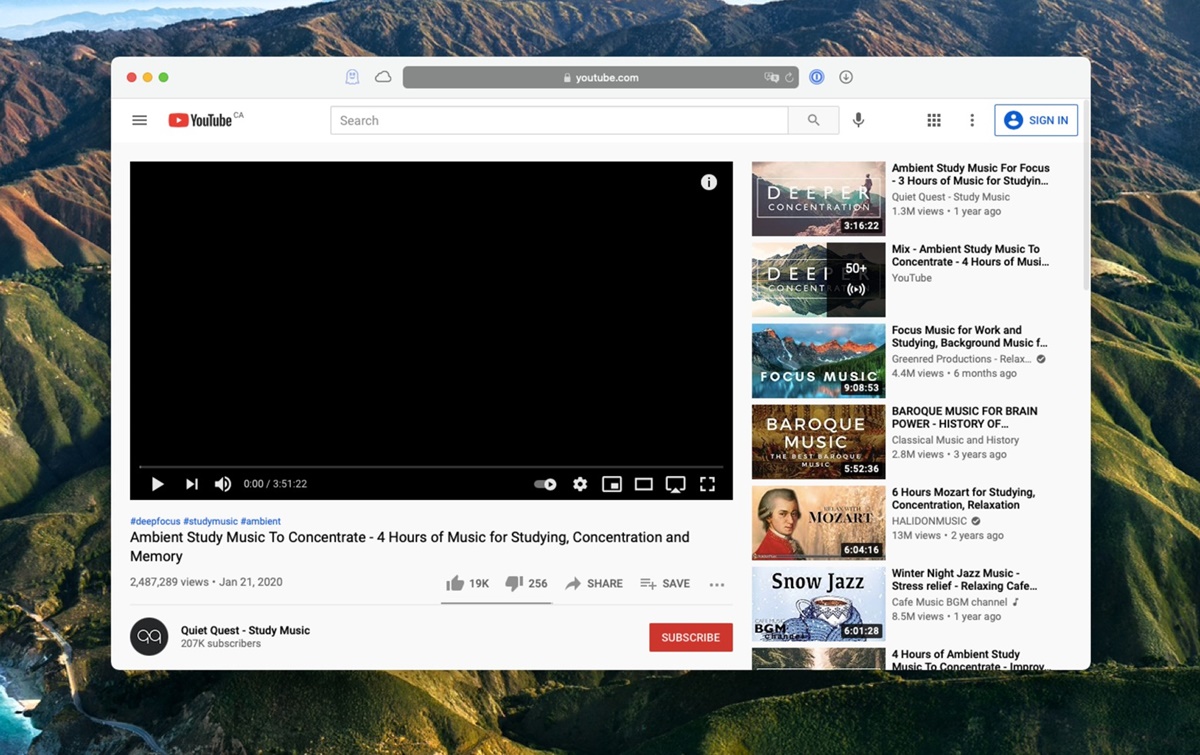Check your internet connection
A common reason for encountering a black screen on YouTube is a weak or unstable internet connection. Before troubleshooting any technical issues, it’s essential to ensure that your internet connection is stable. Here are some steps you can take to check your internet connection:
- Connect to a stable network: Make sure you are connected to a reliable network with a strong signal. Switch to a different Wi-Fi network or use a wired connection if possible.
- Restart your router: Sometimes, routers can encounter temporary glitches that affect the internet connection. Unplug the power cord, wait for a few seconds, and then plug it back in to reset your router.
- Check speed and stability: Run a speed test on your internet connection to ensure it meets the minimum requirements for streaming videos. You can use online tools like Ookla Speedtest or Fast.com to measure your connection’s speed and stability. If the speed is below the required threshold, contact your internet service provider for assistance.
- Reduce network congestion: If you’re sharing your internet connection with other devices or users, there might be network congestion causing buffering issues. Try disconnecting unnecessary devices or limiting bandwidth usage to prioritize streaming.
By following these steps and ensuring a stable internet connection, you can eliminate potential network-related issues that may be causing the YouTube black screen problem. If the issue persists after checking your internet connection, move on to the next troubleshooting steps.
Clear browser cache and cookies
When you visit a website, your browser saves certain files, including cache and cookies, to enhance your browsing experience. However, these files can sometimes become corrupted or outdated, leading to various issues, including a black screen on YouTube. Clearing your browser cache and cookies can often resolve such problems. Here’s how to do it:
- Google Chrome:
- Click on the three-dot menu in the top-right corner of the browser window and select “Settings.”
- Scroll down and click on “Privacy and security” in the left sidebar.
- Click on “Clear browsing data.”
- Select “Cookies and other site data” and “Cached images and files.”
- Choose the time range (e.g., “All time”) and click on “Clear data.”
- Mozilla Firefox:
- Click on the three-line menu in the top-right corner of the browser window and select “Options.”
- In the left sidebar, click on “Privacy & Security.”
- Scroll down to the “Cookies and Site Data” section and click on “Clear data.”
- Make sure “Cookies and Site Data” and “Cached Web Content” are selected, then click on “Clear.”
- Microsoft Edge:
- Click on the three-dot menu in the top-right corner of the browser window and select “Settings.”
- Under the “Clear browsing data” section, click on “Choose what to clear.”
- Select “Cookies and other site data” and “Cached images and files.”
- Click on “Clear” to remove the selected data.
Clearing your browser cache and cookies may log you out of certain websites and delete your saved preferences. However, it can help resolve YouTube black screen issues caused by corrupted or outdated browser data. If the problem persists after clearing the cache and cookies, proceed to the next troubleshooting step.
Update your browser
Using an outdated browser can sometimes lead to compatibility issues with websites, including YouTube. Updating your browser to the latest version can often resolve these problems and improve overall performance. Here’s how to update the most commonly used browsers:
- Google Chrome:
- Click on the three-dot menu in the top-right corner of the browser window and select “Help.”
- From the drop-down menu, select “About Google Chrome.”
- Google Chrome will automatically check for updates and install them if available.
- Restart the browser to apply the updates.
- Mozilla Firefox:
- Click on the three-line menu in the top-right corner of the browser window and select “Options.”
- In the left sidebar, click on “Firefox Updates.”
- Click on the “Check for updates” button.
- If there are updates available, follow the prompts to install them.
- Restart the browser to complete the update process.
- Microsoft Edge:
- Click on the three-dot menu in the top-right corner of the browser window and select “Settings.”
- In the left sidebar, click on “About Microsoft Edge.”
- Microsoft Edge will automatically check for updates and install them if available.
- Restart the browser to apply the updates.
Updating your browser not only ensures compatibility with websites but also improves security and stability. If updating your browser doesn’t resolve the YouTube black screen issue, continue to the next troubleshooting step.
Disable browser extensions
Browser extensions can enhance your browsing experience by adding extra features and functionalities. However, sometimes these extensions can conflict with certain websites, including YouTube, leading to issues like a black screen. Disabling browser extensions can help identify if any of them are causing the problem. Here’s how to disable extensions in popular browsers:
- Google Chrome:
- Click on the three-dot menu in the top-right corner of the browser window and select “More tools.”
- Hover over “Extensions” in the sub-menu and click on it.
- Toggle off the switch next to each extension to disable them.
- Mozilla Firefox:
- Click on the three-line menu in the top-right corner of the browser window and select “Add-ons.”
- In the left sidebar, click on “Extensions.”
- Click on the toggle switch next to each extension to disable them.
- Microsoft Edge:
- Click on the three-dot menu in the top-right corner of the browser window and select “Extensions.”
- Click on the toggle switch next to each extension to disable them.
After disabling the extensions, reload YouTube and check if the black screen issue persists. If the problem is resolved, re-enable the extensions one by one to identify the problematic one. If disabling extensions doesn’t fix the issue, proceed to the next troubleshooting step.
Disable hardware acceleration
Hardware acceleration is a feature that allows your browser to offload certain tasks to your computer’s hardware, such as the GPU. While it can improve performance in some cases, it can also cause compatibility issues with certain websites, including YouTube. Disabling hardware acceleration can help resolve black screen problems. Here’s how to disable hardware acceleration in popular browsers:
- Google Chrome:
- Click on the three-dot menu in the top-right corner of the browser window and select “Settings.”
- Scroll down and click on “Advanced” to expand advanced settings.
- Under the “System” section, toggle off the switch next to “Use hardware acceleration when available.”
- Restart the browser to apply the changes.
- Mozilla Firefox:
- Click on the three-line menu in the top-right corner of the browser window and select “Options.”
- In the left sidebar, click on “General.”
- Scroll down to the “Performance” section and uncheck the box next to “Use recommended performance settings.”
- Uncheck the box next to “Use hardware acceleration when available.”
- Restart the browser to apply the changes.
- Microsoft Edge:
- Click on the three-dot menu in the top-right corner of the browser window and select “Settings.”
- Click on “System” in the left sidebar.
- Under the “Use hardware acceleration when available” section, toggle off the switch.
- Restart the browser to apply the changes.
Disabling hardware acceleration can help address compatibility issues and solve YouTube black screen problems caused by GPU conflicts. If disabling hardware acceleration doesn’t resolve the issue, continue to the next troubleshooting step.
Disable VPN or Proxy
Virtual Private Networks (VPNs) and proxies can alter your IP address and network settings, which may cause conflicts and disruptions when accessing certain websites like YouTube. If you’re using a VPN or proxy service, disabling them temporarily can help determine if they are contributing to the black screen issue. Here’s how to disable VPN or proxy on different platforms:
- Windows:
- Click on the Start menu and go to “Settings.”
- Select “Network & Internet.”
- In the left sidebar, click on “VPN” or “Proxy.”
- Disable the VPN or proxy by toggling off the switch or selecting “No proxy.”
- Mac:
- Click on the Apple menu and select “System Preferences.”
- Choose “Network.”
- Select the VPN or proxy connection you are using, then click on the “-” (minus) button to remove it.
- Mobile devices (iOS/Android):
- Open the Settings app on your device.
- Go to “Network” or “Connections.”
- Select the VPN or proxy settings.
- Disable or turn off the VPN or proxy.
After disabling the VPN or proxy, try accessing YouTube again to see if the black screen issue is resolved. If the problem persists, move on to the next troubleshooting step.
Disable ad blockers
Ad blockers are browser extensions or software that prevent advertisements from displaying on websites. While ad blockers can help improve your browsing experience by reducing ads, they can also interfere with the functionality of certain websites, including YouTube. Disabling your ad blocker temporarily can help determine if it’s causing the black screen issue. Here’s how to disable ad blockers in popular browsers:
- Google Chrome:
- Click on the puzzle piece icon in the top-right corner of the browser window to access your extensions.
- Locate your ad blocker extension and click on the toggle switch to disable it.
- Mozilla Firefox:
- Click on the three-line menu in the top-right corner of the browser window and select “Add-ons.”
- In the left sidebar, click on “Extensions.”
- Disable your ad blocker by clicking on the toggle switch next to it.
- Microsoft Edge:
- Click on the three-dot menu in the top-right corner of the browser window and select “Extensions.”
- Toggle off the switch next to your ad blocker extension to disable it.
After disabling the ad blocker, reload YouTube to see if the black screen issue is resolved. If the problem persists, re-enable your ad blocker and proceed to the next troubleshooting step.
Update your graphics drivers
Outdated or incompatible graphics drivers can often cause display issues, including a black screen on YouTube. Updating your graphics drivers to the latest version can help resolve such problems. Here’s how to update your graphics drivers:
- Windows:
- Right-click on the Start menu and select “Device Manager.”
- In the Device Manager window, expand the “Display adapters” category.
- Right-click on your graphics card and select “Update driver.”
- Choose the option to search automatically for updated driver software.
- If an update is found, follow the on-screen instructions to install it.
- Restart your computer to apply the driver update.
- Mac:
- Click on the Apple menu and select “System Preferences.”
- Choose “Software Update.”
- If an update for your graphics driver is available, click on “Update” to install it.
- Restart your computer to apply the driver update.
Updating your graphics drivers can improve compatibility with YouTube and help resolve the black screen issue. If the problem persists after updating the drivers, proceed to the next troubleshooting step.
Disable battery optimization
Battery optimization settings on your device can sometimes interfere with the performance of certain applications, including YouTube. When battery optimization is enabled, it may limit the resources allocated to apps, causing display issues such as a black screen. Disabling battery optimization for YouTube can help resolve this problem. Here’s how to disable battery optimization on different platforms:
- Android:
- Go to “Settings” on your Android device.
- Tap on “Battery” or “Battery & power optimization.”
- Choose “Battery optimization” or “Optimize battery usage.”
- Switch the view to “All apps” or “All.”
- Search for “YouTube” and tap on it.
- Select “Don’t optimize” or “Don’t put app to sleep.”
- Restart your device to apply the changes.
- iOS:
- Open the “Settings” app on your iPhone or iPad.
- Tap on “Battery.”
- Scroll down and disable “Low Power Mode” if it is enabled.
Disabling battery optimization for YouTube ensures that it can utilize the necessary resources without being limited by power-saving settings. If the black screen issue persists, proceed to the next troubleshooting step.
Disable browser’s hardware acceleration
Hardware acceleration is a feature in web browsers that utilizes the computer’s hardware, like the GPU, to accelerate certain tasks for improved performance. However, enabling hardware acceleration can sometimes cause compatibility issues, including a black screen on YouTube. Disabling browser’s hardware acceleration can help resolve this problem. Here’s how to disable it in popular browsers:
- Google Chrome:
- Click on the three-dot menu in the top-right corner of the browser window and select “Settings.”
- Scroll down and click on “Advanced” to expand advanced settings.
- Under the “System” section, toggle off the switch next to “Use hardware acceleration when available.”
- Restart the browser to apply the changes.
- Mozilla Firefox:
- Click on the three-line menu in the top-right corner of the browser window and select “Options.”
- In the left sidebar, click on “General.”
- Scroll down to the “Performance” section and uncheck the box next to “Use recommended performance settings.”
- Uncheck the box next to “Use hardware acceleration when available.”
- Restart the browser to apply the changes.
- Microsoft Edge:
- Click on the three-dot menu in the top-right corner of the browser window and select “Settings.”
- Click on “System” in the left sidebar.
- Under the “Use hardware acceleration when available” section, toggle off the switch.
- Restart the browser to apply the changes.
Disabling hardware acceleration in your browser can help resolve display issues like the black screen on YouTube by allowing software rendering instead of relying on hardware. If the problem persists, try the next troubleshooting step.
Use another browser
If you’re still experiencing a black screen on YouTube despite trying various troubleshooting steps, it may be worth considering using an alternative web browser. Sometimes, the issue can be specific to a particular browser, and switching to another one can help resolve the problem. Here are a few recommended browsers to try:
- Google Chrome: Chrome is a popular and widely-used browser known for its fast performance and extensive features. It is compatible with various operating systems, including Windows, macOS, and Linux.
- Mozilla Firefox: Firefox is a reliable and customizable browser that prioritizes user privacy and security. It is available for Windows, macOS, Linux, and mobile devices running on Android and iOS.
- Microsoft Edge: Edge is a modern web browser developed by Microsoft, recognized for its speed and integration with Windows 10. It is compatible with Windows and macOS.
- Safari: Safari is the default browser for Apple devices, offering a seamless browsing experience on iPhones, iPads, and Macs. It is exclusively available for macOS and iOS.
To try using another browser, follow these steps:
- Download and install the preferred browser from their official website.
- Launch the new browser and go to the YouTube website.
- Sign in to your YouTube account and try playing a video to see if the black screen issue persists.
Using a different browser can help isolate whether the problem lies with your previous browser or if it’s a more widespread issue. If the issue still persists with a different browser, it may be necessary to dive further into troubleshooting or contact YouTube support for assistance.
Check for YouTube server issues
If you continue to experience a black screen on YouTube despite trying various troubleshooting steps, it is worth checking if the issue is on YouTube’s end. Sometimes, YouTube may be facing server issues or undergoing maintenance, leading to playback problems. Here’s how you can check for YouTube server issues:
- Check social media platforms: Visit official YouTube accounts on platforms like Twitter, Facebook, or Instagram. Look for any recent posts or announcements regarding server issues or outages. YouTube may provide updates regarding any known issues.
- Check DownDetector: Visit the website DownDetector (www.downdetector.com) and search for “YouTube”. This website tracks real-time user reports of service outages. If there is a significant increase in reports for YouTube, it suggests a widespread issue.
- Search on forums and community sites: Browse through forums or community sites dedicated to YouTube or online video streaming. Look for recent discussions where users might report similar issues. This can help verify if the problem is widespread or limited to your own device.
- Contact YouTube support: If you don’t find any substantial evidence of server issues, but the problem persists, it can be helpful to reach out to YouTube’s support team. Visit the YouTube Help Center or their support website and explore the contact options available to report the issue and seek assistance.
By checking for YouTube server issues, you can ascertain whether the black screen problem is specific to your device or a broader issue affecting multiple users. If server issues are confirmed, you may need to wait for YouTube to resolve them. However, if there are no reported server problems, further troubleshooting steps may be required.
Contact YouTube support
If you’ve tried all the troubleshooting steps and are still encountering a black screen on YouTube, reaching out to YouTube’s support team can provide further assistance. Here’s how you can contact YouTube support:
- YouTube Help Center: Visit the official YouTube Help Center (https://support.google.com/youtube) to access a comprehensive collection of articles, guides, and frequently asked questions. Search for relevant topics related to the black screen issue to find potential solutions.
- Contact Form: Navigate to the YouTube Help Center and look for the “Contact us” or “Submit a request” section. Fill out the contact form provided, providing a detailed description of the issue you’re facing, the steps you’ve already taken to troubleshoot, and any error messages received.
- YouTube Community: Engage with the YouTube community by posting about your issue in relevant forums or discussion boards. Other users or YouTube experts may be able to offer suggestions or solutions based on their experience.
- Social Media: Reach out to YouTube’s official social media channels, such as Twitter (@TeamYouTube), Facebook, or Instagram. Send them a direct message or tweet describing your issue. They may respond with guidance or escalate the issue internally.
- YouTube Creator Support: If you are a YouTube content creator, you may have access to additional support options through the YouTube Creator Studio. Visit the Creator Support section to explore resources and reach out for personalized assistance.
When contacting YouTube support, provide as much relevant information as possible, such as the device and browser you are using, any error messages received, and specific videos or channels affected by the black screen issue. This will help the support team understand and troubleshoot the problem more effectively.
Keep in mind that YouTube receives a large volume of inquiries, so it may take time to receive a response. Be patient and follow any instructions or suggestions provided by their support team. They are best equipped to assist you in resolving the black screen issue on YouTube.