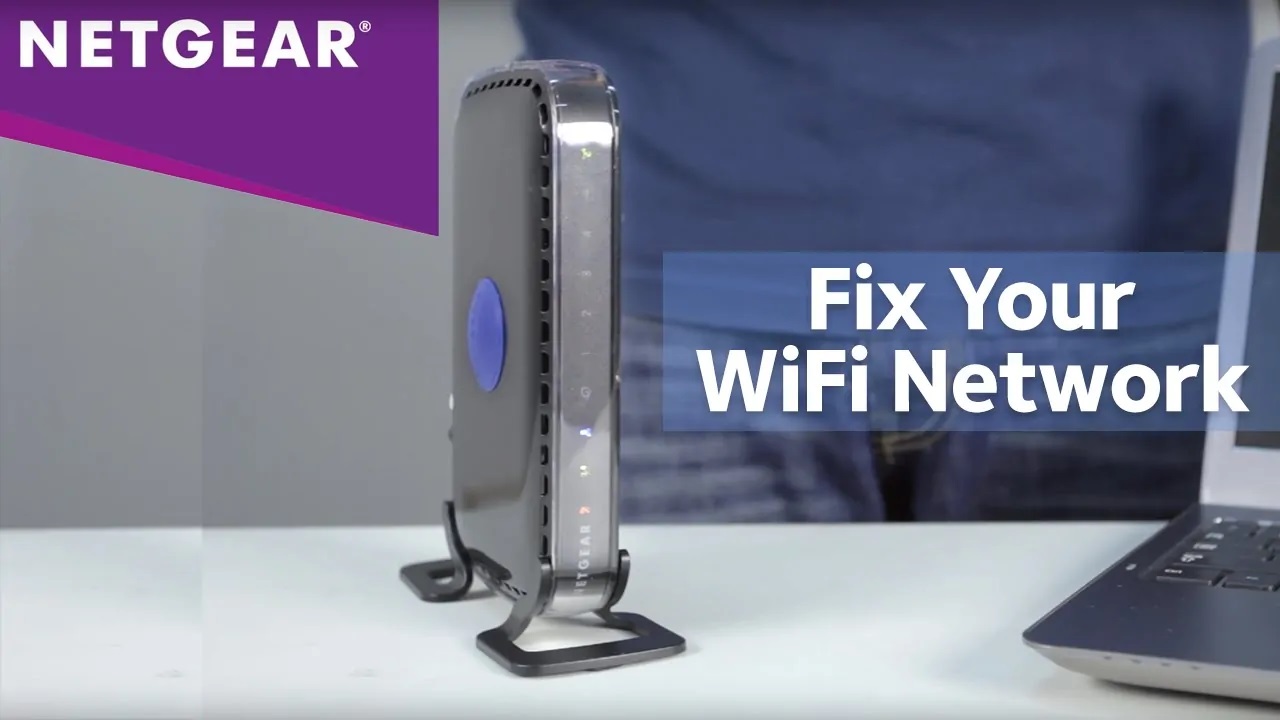Check the Power Connection
One of the first steps to take when your Netgear router is not working is to check the power connection. Sometimes, the issue can simply be a loose or unplugged power cord. Here are some steps to follow:
- Ensure that the power adapter is securely plugged into the power outlet and the router.
- If possible, try connecting the router to a different power outlet to rule out any issues with the current outlet.
- Check if the power LED indicator on the router is lit. If not, it may indicate a power supply problem.
- Inspect the power cord for any visible damage, such as frayed or worn-out wires. If you notice any issues, consider replacing the power cord.
Additionally, if you are using a power strip or surge protector for your router, make sure that it is functioning properly. Try connecting the router directly to a power outlet to eliminate any potential problems with the power strip.
By checking the power connection, you can quickly troubleshoot and resolve issues caused by power-related problems. If the problem persists after ensuring a proper power connection, move on to the next troubleshooting steps.
Reboot the Router
If your Netgear router is experiencing issues, one of the simplest and most effective solutions is to reboot the router. Rebooting can help resolve various software glitches and temporary network issues. Here’s how you can reboot your router:
- Locate the power button on your router. It may be on the back or side of the device.
- Press and hold the power button for about 10 seconds until the router’s lights turn off.
- Wait for a few seconds and then press the power button again to turn the router back on.
Alternatively, you can also unplug the power adapter from the router and wait for about 10 seconds before plugging it back in.
During the reboot process, it’s essential to be patient and allow the router a few minutes to fully restart. Once the router is back online, check if the connectivity issues have been resolved.
Rebooting the router not only helps in resolving minor technical issues but also refreshes the router’s system, allowing it to function properly. If this step doesn’t solve the problem, move on to the next troubleshooting method.
Verify Internet Connection
When your Netgear router is not working, it’s crucial to verify your internet connection. Sometimes, the problem may lie with your internet service provider (ISP) or the modem. Follow these steps to check your internet connection:
- Ensure that the modem is connected to the router via an Ethernet cable. Check if the cable is securely plugged into both devices.
- If you have a separate modem, restart it by unplugging the power cord, waiting for a few seconds, and then plugging it back in.
- Check the LEDs on the modem and router to ensure they are lit properly. Stable lights indicate an active internet connection.
- Connect a computer directly to the modem using an Ethernet cable to bypass the router. If you can access the internet with the direct connection, it indicates that the issue lies with the router.
- If you are still unable to access the internet, contact your ISP to determine if there is an outage or any known issues in your area.
Verifying your internet connection helps identify whether the problem stems from the router or the internet service itself. If the issue is isolated to the router, proceed to the next troubleshooting step.
Reset the Router to Factory Settings
If your Netgear router continues to have issues, you may need to reset it to its factory settings. Resetting the router can help resolve persistent configuration problems and restore it to a default state. Follow these steps to perform a factory reset:
- Locate the reset button on the router. It is usually a small, recessed button on the back or bottom of the device.
- Using a paperclip or a small pointed object, press and hold the reset button for about 10 seconds. Make sure to apply consistent pressure.
- Release the reset button after the given time, and the router will reboot itself. The lights on the router may indicate the reset process.
- Wait for a few minutes until the router finishes rebooting and restores the default settings.
Note: Resetting the router will erase all personalized configurations, including Wi-Fi network names, passwords, and any other custom settings. Make sure to back up any important information before proceeding.
Once the router has been reset, you will need to set it up again with your preferred network settings. This may involve reconnecting devices and configuring security settings. Refer to the router’s user manual or Netgear’s website for detailed instructions on how to set up your router after a factory reset.
If the issue persists even after resetting the router, it may be necessary to explore further troubleshooting steps or consider contacting Netgear support for assistance.
Update the Router’s Firmware
Outdated firmware can often cause compatibility issues and performance problems with your Netgear router. It’s essential to keep your router’s firmware up to date to ensure optimal functionality. Here’s how you can update the firmware of your Netgear router:
- Access the Netgear router’s administration panel through a web browser. You will need to enter the router’s IP address in the address bar.
- Enter your login credentials to access the router’s settings. If you haven’t changed the default login details, you can find them in the router’s documentation or on the Netgear website.
- Locate the “Firmware Update” or “Router Update” section in the router’s settings menu. The exact location may vary depending on the model.
- Check for any available firmware updates. If an update is available, download the latest firmware version from the Netgear website.
- Follow the on-screen instructions to install the firmware update on your router.
- During the firmware update process, it is crucial not to interrupt or turn off the router, as this can cause irreversible damage. Ensure a stable power supply and a reliable internet connection during the update.
After the firmware update is complete, give the router a few minutes to restart and apply the changes. The router’s LEDs may indicate the update process.
Updating the router’s firmware can help fix compatibility issues, security vulnerabilities, and improve overall performance. By staying up to date with the latest firmware version, you ensure that your Netgear router operates at its best.
If updating the firmware doesn’t resolve the problem, consider exploring additional troubleshooting steps or reaching out to Netgear support for further assistance.
Check Network Settings on Your Computer
If your Netgear router is not working, it’s important to ensure that the network settings on your computer are properly configured. Sometimes, incorrect settings can prevent your computer from connecting to the router. Here are some steps to check and adjust your network settings:
- Open the Network Settings on your computer. In Windows, you can do this by clicking on the network icon in the system tray and selecting “Open Network & Internet settings.”
- Verify that your computer is connected to the correct Wi-Fi network. If not, select the appropriate network from the list of available networks.
- Check the IP address settings. Ensure that your computer is configured to obtain an IP address automatically (usually through DHCP). This allows it to receive an IP address from the router.
- If you have manually assigned an IP address, make sure it is within the correct range specified by the router’s configuration. Consult the router’s documentation or contact Netgear support for the recommended IP address range.
- Check the DNS server settings. Ensure that the DNS server addresses are set to obtain automatically or enter the correct DNS server addresses provided by your ISP.
- Disable any VPN or proxy settings that may be interfering with your connection. Sometimes, these settings can prevent proper communication with the router.
After making any changes to your network settings, restart your computer and try connecting to the Netgear router again. If the issue persists, move on to the next troubleshooting method.
Verifying and adjusting the network settings on your computer can help ensure a proper connection to your Netgear router. By ensuring that the settings are correctly configured, you increase the chances of resolving connectivity issues.
Disable Firewall or Antivirus Software
Firewall or antivirus software on your computer can sometimes block the necessary communication between your Netgear router and your computer, causing connectivity issues. Temporarily disabling your firewall or antivirus software can help troubleshoot the problem. Here’s how you can disable them:
- Open the settings or control panel for your firewall or antivirus software.
- Look for options related to firewall settings or real-time protection.
- Temporarily disable the firewall or antivirus software by clicking on the appropriate option. Some software may allow you to disable it for a specific duration or until you manually enable it again.
It’s important to note that disabling your firewall or antivirus software exposes your computer to potential security risks. Therefore, it’s recommended to disable these programs only temporarily for troubleshooting purposes.
Once the firewall or antivirus software is disabled, try connecting to the Netgear router again. If the problem is resolved, it indicates that the security software was causing the issue. In such cases, you may need to adjust the settings of your firewall or antivirus software to allow communication with the router.
If disabling the firewall or antivirus software does not resolve the problem, enable them again to restore the security of your computer. You may need to explore other troubleshooting methods or contact Netgear support for further assistance.
Change the Wireless Channel
When multiple devices in close proximity are using the same wireless channel, it can lead to interference and signal congestion, resulting in a poor connection with your Netgear router. Changing the wireless channel can help alleviate these issues and improve your router’s performance. Follow these steps to change the wireless channel:
- Open a web browser on your computer and enter your router’s IP address in the address bar. Press Enter to access the router’s administration settings.
- Enter your login credentials to access the router’s settings. Refer to the router’s documentation or the Netgear website if you haven’t changed the default login details.
- Navigate to the wireless settings section in the router’s configuration menu.
- Look for the option to change the wireless channel. It is typically found under a sub-menu related to Wi-Fi settings or wireless configuration.
- Select a different channel from the available options. It is recommended to choose a channel that is less congested and has fewer overlapping signals.
- Save the changes and wait for the router to restart and apply the new wireless channel settings.
After changing the wireless channel, reconnect your devices to the Netgear router using the updated channel. You may need to search for available Wi-Fi networks on your devices and connect to the network with the new channel.
By changing the wireless channel, you can reduce interference and improve the overall performance and stability of your Netgear router’s wireless connection. If the issue persists, consider exploring additional troubleshooting methods or contacting Netgear support for further assistance.
Ensure Proper Placement of the Router
The placement of your Netgear router plays a significant role in its performance and range. To ensure a strong and stable connection, it’s important to consider the following factors when choosing the location for your router:
- Centralize the router: Place the router in a central location within your home or office. This helps distribute the signal evenly to all areas, reducing the chances of dead zones.
- Avoid obstructions: Keep the router away from physical obstructions such as walls, furniture, appliances, and metal objects. These can block or interfere with the Wi-Fi signal, leading to a weaker connection.
- Elevate the router: Position the router on a higher surface, such as a shelf or a wall-mounted bracket. This helps improve signal coverage and reduces interference from obstacles on the ground.
- Keep away from electronic devices: Keep the router away from other electronic devices that emit wireless signals, such as cordless phones, baby monitors, microwave ovens, and Bluetooth devices. These devices can cause interference and degrade the Wi-Fi signal.
- Maintain proper ventilation: Ensure that the router has adequate airflow to prevent overheating. Avoid placing it in enclosed spaces or stacking objects on top of it.
Regularly check the router’s LEDs to ensure they indicate a strong signal and proper functioning. If the signal strength seems weak, adjusting the placement of the router may help improve it.
It’s worth noting that the ideal placement of the router may vary depending on the layout of your space and the surrounding environment. Experiment with different positions to find the optimal placement for your specific situation.
By ensuring the proper placement of your Netgear router, you can maximize signal strength, minimize interference, and optimize the overall performance of your wireless network.
If the connectivity issues persist despite proper router placement, consider trying other troubleshooting methods or contacting Netgear support for further assistance.
Contact Netgear Support
If you’ve tried the previous troubleshooting methods and your Netgear router is still not working, it may be time to seek help from Netgear support. Their team of experts can provide specialized assistance and guidance to resolve the issue. Here’s how you can get in touch with Netgear support:
- Visit the Netgear support website and browse through the available resources, such as FAQs, knowledge base articles, and user manuals. Sometimes, you may find a solution to your problem without needing to contact support.
- If you’re unable to find a solution on the website, look for the “Contact Us” or “Support” section. Netgear usually provides different support options, such as live chat, phone support, or an online support form.
- Choose the support method that suits you best and provides the most convenient and efficient way to communicate your issue.
- When contacting Netgear support, make sure to provide them with relevant details about your router model, the issues you’re experiencing, and any troubleshooting steps you’ve already taken.
- Be prepared to follow their instructions, which may include additional troubleshooting steps, diagnostic tests, or even the need to send the router for repair or replacement if it’s determined to be a hardware issue.
Netgear’s support team is dedicated to assisting customers and finding solutions to their router-related issues. They have the expertise and resources to address a wide range of problems and provide timely assistance.
Remember to be patient and cooperative during your interaction with Netgear support. Clear communication and providing accurate information will help them provide the most effective support possible.
If all else fails, and your issue remains unresolved, you may consider reaching out to your internet service provider (ISP) for further assistance, as the problem might be related to your internet connection.