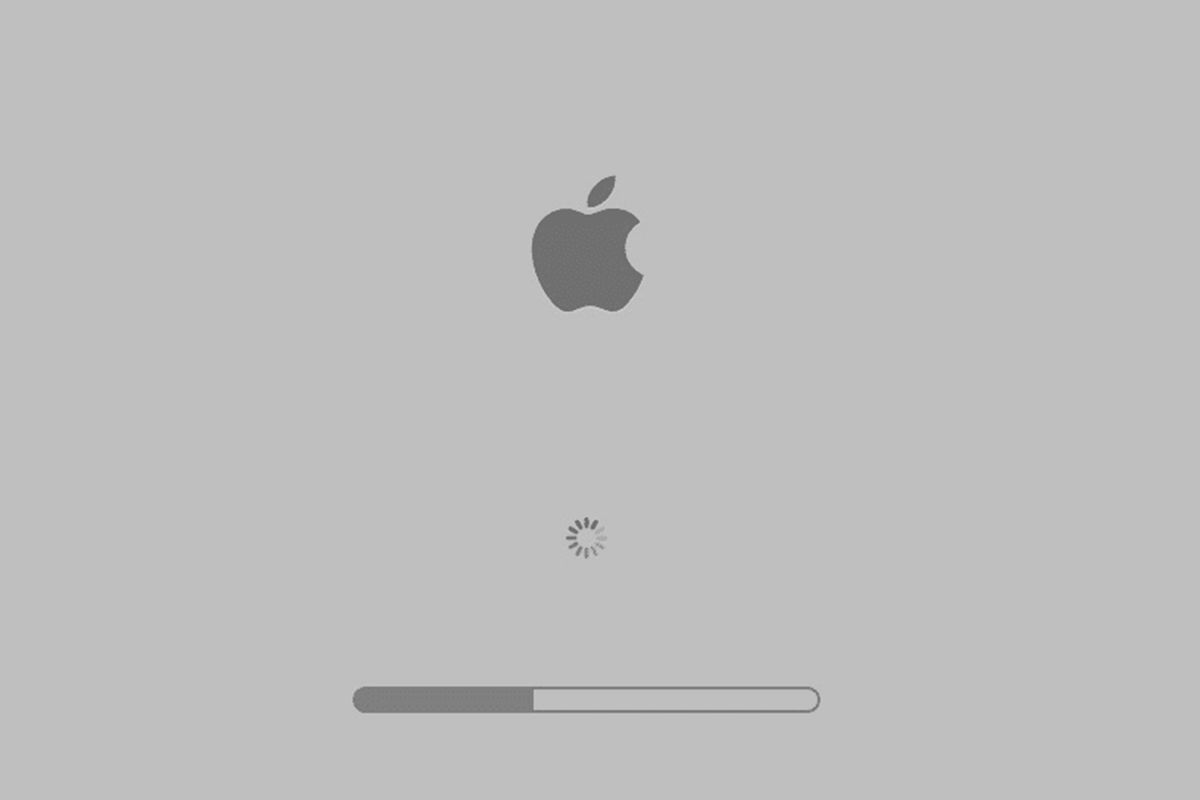Check Hardware Connections
When your Mac stalls on a gray screen at startup, one of the first things you should do is check the hardware connections. Sometimes, a loose or faulty connection can cause this issue. Here are the steps to follow:
- Start by shutting down your Mac completely.
- Disconnect all peripheral devices such as external drives, printers, and USB devices.
- Next, check the power adapter connection if you are using a MacBook. Ensure that it is securely connected to both the MacBook and the power outlet.
- If you are using a desktop Mac, make sure that the power cord is securely connected to the back of the Mac and the power outlet.
- Inspect the cables that connect your display to your Mac. Ensure that they are properly connected and not damaged.
- Now, turn on your Mac and check if it boots up correctly. If the gray screen issue persists, proceed to the next troubleshooting step.
By checking and re-establishing the hardware connections, you can eliminate any potential issues caused by loose or faulty connections. This simple step can often resolve the gray screen problem and get your Mac running smoothly again.
Perform a Power Cycle
If checking the hardware connections didn’t solve the gray screen issue on your Mac, performing a power cycle can help reset the system and resolve any temporary glitches. Here’s how to do it:
- Start by shutting down your Mac completely.
- Disconnect the power cord from your Mac and remove the battery if you are using a MacBook.
- Leave your Mac unplugged and without the battery for at least 30 seconds.
- After 30 seconds, reconnect the power cord (and battery for MacBook users) to your Mac.
- Press the power button to turn on your Mac.
- Observe if the gray screen issue still persists. If it does, move on to the next troubleshooting step.
A power cycle helps clear any temporary software or hardware glitches that might be causing the gray screen problem. By disconnecting the power source and allowing the system to reset, you can potentially resolve the issue and get your Mac functioning properly again.
Boot in Safe Mode
If your Mac continues to stall on a gray screen at startup, booting in Safe Mode can help identify and resolve any software-related issues. Safe Mode is a diagnostic mode that disables unnecessary extensions and startup items. Here’s how you can boot your Mac in Safe Mode:
- Start by shutting down your Mac completely.
- Press the power button to turn on your Mac.
- Immediately press and hold the Shift key.
- Continue holding the Shift key until you see the Apple logo and a progress bar on the screen.
- Once the progress bar finishes loading, release the Shift key.
- Your Mac will now boot into Safe Mode.
- If the gray screen issue doesn’t occur in Safe Mode, it indicates that a third-party extension or startup item might be causing the problem.
- Restart your Mac to exit Safe Mode. Then, remove any recently installed third-party extensions or startup items to resolve the issue.
- If the gray screen problem persists even in Safe Mode, proceed to the next troubleshooting step.
Booting your Mac in Safe Mode helps isolate software conflicts that contribute to the gray screen issue. By disabling unnecessary extensions and startup items, you can identify and eliminate any problematic software components, allowing your Mac to start up normally.
Reset NVRAM/PRAM
If you’re still facing the gray screen problem on your Mac, resetting the NVRAM (non-volatile random-access memory) or PRAM (Parameter RAM) can often resolve certain configuration-related issues. Resetting the NVRAM/PRAM will clear the stored settings and preferences to their default values. Here’s how you can do it:
- Start by shutting down your Mac completely.
- Press the power button to turn on your Mac.
- Immediately press and hold the Option + Command + P + R keys simultaneously.
- Keep holding the keys until you hear the startup sound for the second time, or if your Mac is a newer model with Apple Silicon, until you see the Apple logo and progress bar appear and disappear for the second time.
- Once the NVRAM/PRAM has been reset, release the keys.
- Your Mac will now continue to boot normally.
- Check if the gray screen issue still persists. If it does, move on to the next troubleshooting step.
Resetting the NVRAM/PRAM can resolve conflicts and configuration issues that may be causing the gray screen problem. By restoring the default settings, you can eliminate any potential software or hardware conflicts and allow your Mac to start up without any issues.
Run Disk Utility
If your Mac is still stuck on a gray screen at startup, running Disk Utility can help identify and fix any disk-related issues that might be causing the problem. Disk Utility is a built-in utility that allows you to manage and repair your Mac’s storage devices. Follow the steps below to run Disk Utility:
- Start by restarting your Mac.
- While your Mac is starting up, hold down the Command + R keys on your keyboard.
- Keep holding the keys until you see the Apple logo or a spinning globe on the screen.
- You will enter the macOS Utilities menu.
- Select “Disk Utility” from the menu and click “Continue”.
- In Disk Utility, select your Mac’s startup disk and click on the “First Aid” tab.
- Click on “Run” to start the disk repair process.
- Wait for Disk Utility to complete the repair process. If any errors are found, Disk Utility will attempt to fix them.
- Once the repair process is finished, restart your Mac and check if the gray screen issue is resolved.
- If the gray screen problem persists, it may be necessary to consider reinstalling the macOS operating system.
Running Disk Utility and repairing any disk errors can help resolve issues related to the file system or storage device, which could be causing the gray screen problem. By ensuring the integrity of your Mac’s disk, you can improve its overall performance and stability.
Reinstall the macOS Operating System
If all previous troubleshooting methods have failed to resolve the gray screen issue on your Mac, reinstalling the macOS operating system may be the solution. Reinstalling the operating system can help fix any corrupted system files or software conflicts that are causing the problem. Follow these steps to reinstall macOS:
- Before proceeding, ensure that you have a current backup of your important files. Reinstalling the operating system will erase all data on your Mac.
- Start your Mac and connect it to the internet.
- While your Mac is starting up, hold down the Command + R keys on your keyboard.
- Keep holding the keys until you see the Apple logo or a spinning globe on the screen.
- You will enter the macOS Utilities menu.
- Select “Reinstall macOS” and click “Continue”.
- Follow the on-screen instructions to complete the reinstallation process. This may involve selecting the disk where you want to install macOS and agreeing to the software license agreement.
- Wait for the installation to finish. This may take some time.
- Once the installation is complete, your Mac will restart and boot into the newly installed macOS.
- Check if the gray screen issue has been resolved.
Reinstalling the macOS operating system can help resolve persistent software-related issues that are causing your Mac to stall on a gray screen. By starting with a fresh installation, you can ensure a clean and stable system, potentially resolving the problem and getting your Mac back to normal functionality.
Disable Startup Programs
If your Mac continues to experience a gray screen at startup, disabling unnecessary startup programs can help eliminate any conflicts or resource issues that may be causing the problem. Here’s how you can disable startup programs:
- Start by clicking on the Apple menu and selecting “System Preferences”.
- In the System Preferences window, click on “Users & Groups”.
- Select your user account from the left sidebar.
- Click on the “Login Items” tab.
- You will see a list of programs that launch automatically when you log in.
- Select the programs that you do not need to launch at startup.
- Click on the “-” button below the program list to remove it from the startup items.
- Repeat the process for all the unnecessary programs.
- Restart your Mac and check if the gray screen issue is resolved.
- If the problem persists, you may need to consider updating your software.
Disabling startup programs helps free up system resources and minimizes potential conflicts that could lead to a gray screen problem. By selectively choosing which programs launch at startup, you can optimize your Mac’s performance and potentially resolve the issue.
Check for Software Updates
If you’re encountering a gray screen at startup on your Mac, it’s important to ensure that you have the latest software updates installed. Software updates often contain bug fixes, performance improvements, and security patches that can address known issues. Here’s how you can check for software updates:
- Click on the Apple menu and select “System Preferences”.
- In the System Preferences window, click on “Software Update”.
- Your Mac will now check for available updates.
- If any updates are available, click on “Update Now” to download and install them.
- Follow the on-screen instructions to complete the update process.
- After the updates are installed, restart your Mac and check if the gray screen issue is resolved.
- If the issue persists, perform a software update for any third-party applications that may be causing conflicts.
- Open the App Store and click on “Updates” in the toolbar.
- Update any listed apps that have available updates.
- Restart your Mac to see if the gray screen problem is resolved.
Keeping your Mac and its applications up to date helps ensure compatibility, stability, and security. By checking for and installing the latest software updates, you can address any known issues, including the gray screen problem, and improve the overall performance of your Mac.
Remove Third-Party Extensions
If you’re still facing a gray screen at startup on your Mac, it’s worth considering whether any third-party extensions or plugins could be causing the issue. Sometimes, incompatible or problematic extensions can interfere with the startup process and result in a gray screen. Follow these steps to remove third-party extensions:
- Start by shutting down your Mac completely.
- Press the power button to turn on your Mac.
- Immediately press and hold the Shift key to boot into Safe Mode.
- In Safe Mode, open the Finder and navigate to the following directory: /Library/Extensions/
- Look for third-party extensions that you suspect could be causing conflicts or issues.
- Drag these extensions out of the folder and onto the Desktop to temporarily disable them.
- Restart your Mac normally and check if the gray screen problem persists.
- If the gray screen issue is resolved, one of the disabled extensions was likely causing the problem.
- Reinstall the extensions one by one and restart your Mac after each installation.
- If the gray screen reappears, you have found the problematic extension and should consider removing it permanently.
Removing third-party extensions can help identify and resolve conflicts that may be causing the gray screen issue on your Mac. By temporarily disabling these extensions and gradually reintroducing them, you can pinpoint the specific extension that is the culprit, enabling you to remove it and restore your Mac’s normal startup process.
Test the RAM
If you’re still encountering a gray screen at startup on your Mac, it’s possible that faulty RAM (Random Access Memory) modules could be the cause. Faulty or incompatible RAM can lead to various issues, including system instability and startup problems. Here’s how you can test the RAM on your Mac:
- Start by shutting down your Mac completely.
- Press the power button to turn on your Mac.
- Immediately press and hold the D key to boot into the Apple Hardware Test or Diagnostics mode.
- Follow the on-screen instructions to run the memory test.
- The test will check for any issues with your RAM.
- If any errors are detected, it usually indicates a problem with the RAM module.
- Check the documentation for your specific Mac model to interpret the error codes or messages.
- If faulty RAM is identified, you may need to replace the malfunctioning module.
- If the memory test shows no errors, it’s still a good idea to perform a thorough memory test using third-party software.
- There are various memory testing applications available that you can download and run on your Mac.
- These tests can help identify any subtle issues with the RAM that may have been missed by the built-in diagnostics.
Testing the RAM is crucial in diagnosing potential hardware issues that could be causing the gray screen problem. By identifying and addressing any faulty or incompatible RAM modules, you can restore the stability and proper functionality of your Mac.
Seek Professional Help
If none of the previous troubleshooting steps have resolved the gray screen issue on your Mac, it may be time to seek professional help. Sometimes, the problem goes beyond what can be fixed with basic troubleshooting methods. Here are some reasons to consider seeking professional assistance:
- If you’re not comfortable performing advanced troubleshooting steps or hardware replacements yourself.
- If your Mac is under warranty or covered by an extended AppleCare plan, it’s advisable to contact Apple Support or visit an Apple Authorized Service Provider.
- If you’ve tried multiple solutions and still can’t resolve the gray screen problem, an experienced technician can diagnose and pinpoint the underlying cause.
- Professional technicians have access to specialized diagnostic tools and equipment that can help identify hardware issues that may be causing the problem.
When seeking professional help, it’s important to provide them with all the relevant information, including the steps you’ve taken to troubleshoot the gray screen issue. This will help them make an informed assessment and guide you towards the best course of action.
Remember that professional assistance may come at a cost, particularly if your Mac is out of warranty or not covered by any service plans. However, it can be a worthwhile investment if it means restoring your Mac to full functionality and avoiding further complications.