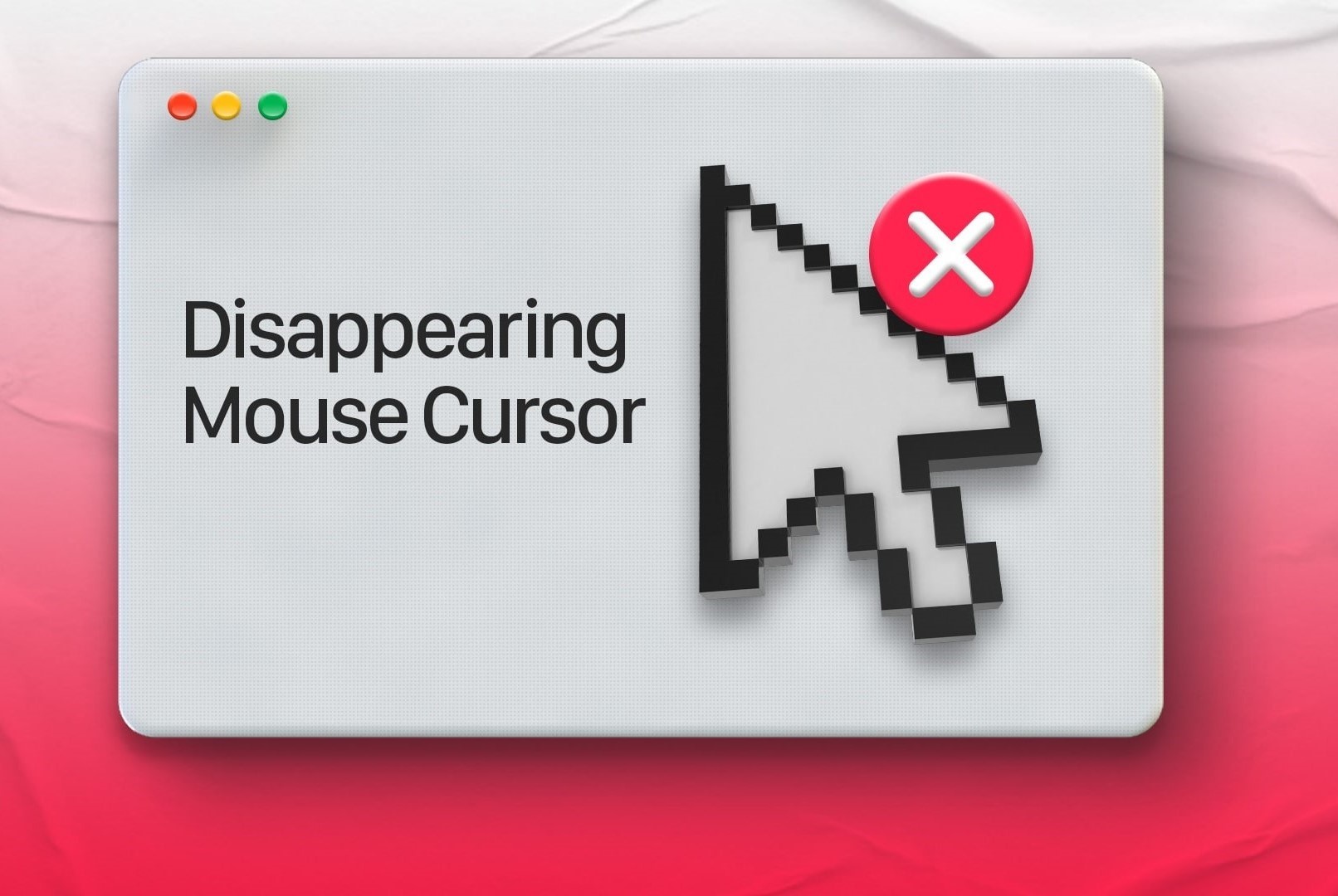Common Reasons for a Lost Mouse on a Mac
If you’re experiencing issues with a lost mouse connection on your Mac, there could be several reasons behind this frustrating problem. Understanding the common causes can help you troubleshoot and find a solution more effectively. Here are some of the most common reasons for a lost mouse on a Mac:
- Low Battery: A low battery level can cause your wireless mouse to disconnect intermittently or completely. Make sure to check the battery life and replace them if necessary.
- Mouse Turned Off: It may sound obvious, but sometimes the mouse is accidentally turned off. Double-check the power switch or button on the mouse to ensure it is turned on.
- Wireless Connectivity Issues: If you’re using a wireless mouse, ensure that it is properly connected to your Mac. Sometimes, the connection can be disrupted due to interference or distance from the computer.
- Bluetooth Interference: Bluetooth interference from other devices can cause connectivity issues with your mouse. Try toggling Bluetooth off and then on again to reset the connection.
- Mac or Mouse Needs a Restart: Sometimes, a simple restart of your Mac and mouse can resolve connection problems. Power off your Mac and mouse, wait a few seconds, then power them back on.
- Bluetooth Preferences: Resetting the Bluetooth preferences on your Mac can effectively resolve connection difficulties. Go to the Bluetooth settings and remove the mouse from the list of devices. After removing it, try reconnecting the mouse.
- Outdated Mouse Drivers: Outdated or incompatible mouse drivers can lead to connection issues. Check the manufacturer’s website for any available driver updates and install them if necessary.
- Corrupted Mouse Software: In some cases, the mouse software or driver files may become corrupted, causing connection problems. Uninstall the mouse software from your Mac and then reinstall it from the manufacturer’s website.
- Try a Different Mouse: If none of the above solutions work, try using a different mouse on your Mac to determine if the issue is with the mouse itself.
- Contact Technical Support: If all else fails, it’s advisable to reach out to the technical support team of your mouse manufacturer or Apple support for further assistance in resolving the lost mouse issue.
By familiarizing yourself with these common reasons for a lost mouse on a Mac, you will be better equipped to troubleshoot and resolve the issue. Remember to try the potential solutions in a systematic manner, and if one doesn’t work, move on to the next. With patience and persistence, you should be able to regain control of your mouse and get back to work efficiently.
Check Mouse Battery Life
One of the most common reasons for a lost mouse connection on a Mac is a low battery. If your wireless mouse is not functioning properly or disconnecting frequently, it is crucial to check the battery level. Here’s how you can check and address mouse battery issues:
1. Locate the battery compartment on your mouse. It is usually located on the underside of the mouse and may require a small screwdriver to open.
2. Once you have access to the battery compartment, check the type of batteries your mouse requires. It could be AAA, AA, or rechargeable batteries.
3. Ensure that the batteries are properly inserted. Check for any signs of corrosion or damage on the battery terminals. If you notice any, clean the terminals carefully with a cotton swab and rubbing alcohol.
4. If your mouse uses rechargeable batteries, make sure they are charged. Connect the batteries to a charger and wait for them to reach a full charge before reinserting them into the mouse.
5. If your mouse uses disposable batteries, replace them with fresh ones. Make sure to use high-quality batteries for better performance and longer battery life.
6. Close the battery compartment securely, ensuring that it is properly aligned and locked in place.
7. Turn on your mouse and check if the connection is restored on your Mac. Test the mouse movement and buttons to ensure proper functionality.
If the battery level was the culprit behind the lost mouse connection, following these steps should resolve the issue. However, if the problem persists, move on to the next troubleshooting step.
Remember to regularly monitor the battery level of your mouse and replace or recharge the batteries as needed. This will help prevent future connection problems and ensure uninterrupted usage of your wireless mouse on your Mac.
Ensure the Mouse is Turned On
If you’re experiencing a lost mouse connection on your Mac, one of the simplest yet crucial steps is to ensure that your mouse is turned on. It may seem obvious, but sometimes the mouse can accidentally be switched off without you realizing it. Here’s what you can do to verify and rectify this issue:
1. Check the power switch or button on your mouse. It is typically located on the underside or the side of the mouse.
2. If your mouse has a physical power switch, make sure it is in the “on” position. Slide or toggle the switch to the correct position if necessary.
3. For mice without a physical power switch, check if there is an indicator light on the mouse that shows it is powered on. If the light is not illuminated, press the designated button to turn on the mouse.
4. If you’re using a wireless mouse with a USB receiver, make sure the receiver is properly connected to your Mac’s USB port. Verify that the receiver is securely plugged in and not loose.
5. Restart your Mac. Sometimes, a simple reboot can reset the connection and resolve any temporary issues.
6. After restarting, check if the mouse is now responding. Move the mouse and click the buttons to ensure that it is functioning correctly.
By ensuring that your mouse is turned on and connected properly to your Mac, you can quickly resolve the issue of a lost mouse connection. Remember to double-check the power switch or button, verify the USB receiver connection, and restart your Mac if needed. These simple yet essential steps can save you time and frustration in troubleshooting the problem.
Connect Wireless Mouse to Mac
If you’re using a wireless mouse with your Mac and experiencing a lost connection, it may be due to a connectivity issue between the mouse and your computer. Here’s a step-by-step guide to help you reconnect your wireless mouse to your Mac:
1. Ensure that your wireless mouse has fresh batteries or is fully charged. A low battery level can cause connection problems.
2. Confirm that the USB receiver for your wireless mouse is properly plugged into an available USB port on your Mac. Check for any loose connections or obstructions.
3. Press the Connect button on both the mouse and the USB receiver. The location of the Connect button may vary depending on your mouse model. Refer to the user manual or manufacturer’s website for specific instructions.
4. Look for a confirmation light on the USB receiver. It should start blinking or change color to indicate that it is actively searching for the mouse’s signal.
5. Similarly, check for a light or indicator on the mouse itself. It may blink or change color once it establishes a connection with the USB receiver.
6. Once the connection is established, move the mouse and verify that it is responding on your Mac. Test all the buttons and scroll wheel to confirm full functionality.
If the wireless mouse still fails to connect, try the following additional steps:
7. Remove and reinsert the USB receiver into a different USB port on your Mac. Sometimes, changing the port can resolve connectivity issues.
8. Restart your Mac and try reconnecting the wireless mouse. A system restart can often fix temporary glitches.
9. Consult the user manual or visit the manufacturer’s website for troubleshooting options specific to your wireless mouse model. They may provide additional troubleshooting steps or firmware updates that can improve the connection stability.
By following these steps and ensuring a proper connection between your wireless mouse and your Mac, you can resolve any lost connection issues. Remember to keep the batteries charged, check the USB receiver, and follow the manufacturer’s instructions for your specific wireless mouse model. With a few simple steps, you’ll be back to using your wireless mouse smoothly on your Mac.
Toggle Bluetooth On and Off
If you’re experiencing a lost mouse connection on your Mac and using a Bluetooth mouse, toggling the Bluetooth on and off can often resolve the issue. Bluetooth interference or temporary glitches can disrupt the connection between your mouse and your Mac. Follow these steps to toggle Bluetooth on and off:
1. Go to the Apple menu in the top-left corner of your screen and select “System Preferences” from the drop-down menu.
2. In the System Preferences window, click on the “Bluetooth” icon. This will open the Bluetooth settings on your Mac.
3. Inside the Bluetooth settings, locate the “Bluetooth” switch or button. Toggle it to turn Bluetooth off. Wait for a few seconds, then toggle it back on to re-enable Bluetooth.
4. With Bluetooth enabled, check if your mouse is now connected and working properly with your Mac. Move the mouse and test the buttons to ensure proper functionality.
If toggling Bluetooth on and off doesn’t immediately resolve the connection issue, try the following additional steps:
5. Restart your Mac. A system restart can help clear any temporary Bluetooth glitches and restore the connection between your mouse and your Mac.
6. Move your mouse closer to your Mac. Sometimes, the distance between the mouse and the computer can affect the Bluetooth signal strength. By bringing them closer together, you can improve the connection quality.
7. Remove and re-pair your mouse with your Mac. In the Bluetooth settings, remove the mouse from the list of paired devices. Then, follow the manufacturer’s instructions to pair your mouse again.
8. Check for any software updates. Sometimes, updating your Mac’s operating system or the firmware of your Bluetooth mouse can address compatibility issues and improve performance.
By toggling Bluetooth on and off and following these additional steps, you can troubleshoot and resolve a lost mouse connection issue on your Mac. Remember to check for software updates and consult the manufacturer’s instructions for any specific troubleshooting steps. Patience and persistence in troubleshooting can help you regain a stable and reliable connection between your mouse and your Mac.
Restart Mac and Mouse
If you’re facing a lost mouse connection on your Mac, one of the simplest yet effective troubleshooting steps is to restart both your Mac and your mouse. Restarting can help clear any temporary glitches or issues that may be causing the connection problem. Follow these steps to restart your Mac and mouse:
1. Save any unsaved work and close all applications on your Mac.
2. Click on the Apple menu in the top-left corner of your screen and select “Restart” from the drop-down menu. Alternatively, you can press and hold the power button until the shutdown options appear, and then choose “Restart”.
3. Once your Mac has shut down, wait for a few seconds, and then press the power button to turn it back on.
4. After your Mac has fully restarted, check if your mouse is now connected and functioning properly. Move the mouse and test the buttons to ensure they are responsive.
If the issue persists after restarting your Mac, perform the following additional steps to restart your mouse:
5. Turn your mouse off. If your mouse has a physical power switch, slide or toggle it to the “off” position. If it doesn’t have a power switch, remove the batteries or disconnect the charging cable.
6. Wait for a few seconds, and then turn your mouse back on. Slide or toggle the power switch to the “on” position, or reinsert the batteries or reconnect the charging cable.
7. Allow your mouse to establish a new connection with your Mac. It may take a few seconds for the connection to be established.
8. Test your mouse by moving it and clicking the buttons. Ensure that it’s functioning correctly and the connection has been restored.
By restarting both your Mac and your mouse, you can often resolve the lost mouse connection issue. Restarting clears any temporary glitches and refreshes the system, allowing for a fresh connection to be established. Remember to save your work before restarting and be patient as the devices power on and reconnect. This simple troubleshooting step can save you time and frustration in resolving the problem and getting your mouse back to full functionality.
Reset Bluetooth Preferences
If you’re experiencing persistent connection issues with your mouse on your Mac, resetting the Bluetooth preferences can help resolve the problem. Resetting these settings can clear any corrupted or conflicting Bluetooth configurations that may be interfering with the mouse connection. Here’s how you can reset the Bluetooth preferences on your Mac:
1. Open the Apple menu located in the top-left corner of your screen and select “System Preferences” from the drop-down menu.
2. In the System Preferences window, click on the “Bluetooth” icon. This will open the Bluetooth settings on your Mac.
3. With the Bluetooth settings open, locate the mouse that is experiencing connection issues. It should be listed in the “Devices” section.
4. Right-click (or Ctrl+click) on the mouse’s name and select “Remove” or “Forget Device” from the context menu that appears.
5. Confirm the removal of the mouse from your Mac. This will remove the mouse from the list of paired devices and clear its Bluetooth configuration.
6. Restart your Mac. This step ensures that all the changes made are applied properly.
7. After your Mac restarts, go back to the Bluetooth settings and re-pair your mouse. Follow the manufacturer’s instructions to put your mouse into pairing mode and then select it from the list of available devices on your Mac. Proceed with the pairing process according to the prompts.
8. Test the connection of your mouse by moving it and checking if the cursor responds accordingly. Additionally, verify that the buttons and scroll wheel function as expected.
If resetting the Bluetooth preferences doesn’t resolve the lost mouse connection, consider the following additional steps:
9. Check for any available software updates for your Mac. Keeping your system up to date can address compatibility issues and provide bug fixes that may affect Bluetooth connectivity.
10. Consult the user manual or visit the manufacturer’s website for any specific troubleshooting steps related to your mouse model. They may provide additional insights or firmware updates to improve the connection stability.
By resetting the Bluetooth preferences on your Mac, you can eliminate any underlying Bluetooth configuration issues and reset the connection with your mouse. Remember to remove and re-pair the mouse after resetting the preferences. These steps can help you troubleshoot and resolve lost mouse connection issues effectively.
Update Mouse Drivers
If you’re encountering a lost mouse connection on your Mac, outdated or incompatible mouse drivers could be the root cause of the problem. It’s essential to ensure that you have the latest and correct drivers installed to maintain a stable connection. Follow the steps below to update your mouse drivers on a Mac:
1. Identify the manufacturer and model of your mouse. This information can often be found on the mouse itself or in the user manual.
2. Visit the manufacturer’s website and navigate to the support or downloads section.
3. Search for the latest driver specifically designed for your mouse model and compatible with your Mac’s operating system version.
4. Download the driver file to your computer. It is typically in the form of a compressed archive (.zip or .dmg).
5. Extract the contents of the downloaded file if necessary. You should have a .pkg or .dmg file to install the updated driver.
6. Double-click on the driver file to initiate the installation process.
7. Follow the on-screen instructions to install the updated driver. This may involve agreeing to terms and conditions and selecting the install location.
8. Restart your Mac after the driver installation is complete. This ensures that the changes are fully applied.
9. Once your Mac restarts, test your mouse to check if the lost connection issue has been resolved. Move the mouse and confirm that it responds correctly. Test the buttons and scroll wheel as well.
If the problem persists after updating the mouse drivers, consider these additional steps:
10. Disconnect and reconnect the mouse to your Mac. Unplug the mouse from the USB port and then plug it back in. This can sometimes refresh the connection.
11. Try using a different USB port on your Mac. Occasionally, USB ports can become faulty, and switching to a different port can help establish a stable connection.
12. Consult the manufacturer’s support or troubleshooting documentation for any additional steps specific to your mouse model.
Keeping your mouse drivers updated is crucial to ensure compatibility and maintain a reliable connection with your Mac. By following these steps and staying on top of driver updates, you can effectively troubleshoot and resolve lost mouse connection issues. Remember to always download drivers from the manufacturer’s official website to ensure they are legitimate and safe.
Reinstall Mouse Software
If you’re dealing with a lost mouse connection on your Mac, reinstalling the mouse software or driver can often resolve the issue. Corrupted or outdated software can result in connection problems. This section outlines the steps to reinstall the mouse software on your Mac:
1. Visit the manufacturer’s website and navigate to the support or downloads section.
2. Look for the mouse software or driver specifically designed for your mouse model and compatible with your Mac’s operating system.
3. Download the software or driver file to your computer. It is typically in the form of a compressed archive (.zip or .dmg).
4. Extract the contents of the downloaded file if necessary. This step may involve double-clicking the compressed archive to open it.
5. Locate the installer file (usually ending with .pkg or .dmg) and double-click on it to initiate the installation process.
6. Follow the on-screen instructions to install the mouse software or driver. This may include agreeing to terms and conditions, selecting the install location, and entering your admin password.
7. Once the installation is complete, restart your Mac. This helps ensure that the changes take effect.
8. After your Mac restarts, test your mouse to check if the lost connection issue has been resolved. Move the mouse and confirm that it responds correctly. Test the buttons and scroll wheel as well.
If reinstalling the mouse software does not fix the lost connection problem, consider these additional steps:
9. Disconnect the mouse from your Mac and restart it. Then, reconnect the mouse and see if the connection is established properly.
10. Try using a different USB port on your Mac. Sometimes, certain USB ports can have compatibility issues, and switching to a different one may help establish a stable connection.
11. Consult the manufacturer’s support or troubleshooting documentation for any additional steps specific to your mouse model.
Reinstalling the mouse software ensures that you have the most up-to-date and properly installed driver for your mouse. By following these steps, you can effectively troubleshoot and resolve lost mouse connection issues on your Mac. Remember to always download software or drivers from the manufacturer’s official website to ensure their legitimacy and compatibility.
Try a Different Mouse
If you’ve exhausted all troubleshooting options and are still experiencing a lost mouse connection on your Mac, it may be worth trying a different mouse. This step can help determine if the issue lies with the mouse itself or if there is a deeper problem with your Mac’s settings or hardware. Here’s how you can go about trying a different mouse:
1. Obtain another mouse that you know works properly. It can be a wired or wireless mouse, depending on your preference and what is available to you.
2. Disconnect the current mouse from your Mac. If it’s a wired mouse, unplug it from the USB port. If it’s a wireless mouse with a USB receiver, remove the receiver from the USB port.
3. Connect the different mouse to your Mac. If it’s a wired mouse, plug it into an available USB port. If it’s a wireless mouse, insert the USB receiver into an available USB port on your Mac.
4. Wait for your Mac to recognize the new mouse. It may take a few moments for the drivers to install and the mouse to be detected.
5. Test the new mouse by moving it and clicking the buttons. Ensure that it’s responsive and functioning correctly on your Mac.
If the new mouse works properly and maintains a stable connection, it suggests that the issue may be with the original mouse. You may need to replace the faulty mouse or contact the manufacturer for further assistance or warranty support.
However, if the new mouse experiences the same lost connection issue, it could indicate a deeper problem with your Mac’s settings or hardware. In this case, consider the following additional steps:
6. Restart your Mac. Sometimes, a simple reboot can resolve temporary glitches and restore the proper functioning of peripherals.
7. Consult the technical support resources provided by Apple or the manufacturer of your Mac for specific troubleshooting steps or to schedule a repair if necessary.
By trying a different mouse, you can help identify whether the issue lies with the mouse itself or with your Mac’s settings or hardware. This step is essential for narrowing down the possible causes and seeking appropriate solutions. Remember to use a mouse that you know works properly to ensure accurate troubleshooting results.
Contact Technical Support
If you’ve tried all the troubleshooting steps and are still facing a lost mouse connection on your Mac, it’s time to reach out to technical support. The support team of your mouse manufacturer or Apple can provide further assistance and guidance in resolving the issue. Here’s what you can do to contact technical support:
1. Visit the website of your mouse manufacturer or Apple’s support website.
2. Look for the “Support” or “Contact Us” section on their website. Click on it to access their support resources.
3. Explore the support options provided. This can include live chat, phone support, email support, or a community forum where you can seek advice from other users.
4. Choose the support method that suits your preference and availability. If immediate assistance is needed, phone or live chat support may be the best option. If you can wait for a response, email support may be sufficient.
5. Provide detailed information about the issue you’re experiencing. Clearly explain the troubleshooting steps you have already taken and the results you obtained. This will help the support team diagnose the problem more efficiently.
6. Follow the instructions provided by the support team. They may ask for additional information or guide you through further troubleshooting steps specific to your mouse or Mac model.
7. Be patient and responsive during the support process. It may take some time to find a solution or determine if the issue requires further investigation or repairs.
8. If your mouse is still under warranty, inquire about warranty-related support options. They may offer a replacement or repair service if necessary.
By contacting technical support, you can benefit from the expertise and knowledge of professionals who deal with mouse connectivity issues. They can provide customized solutions or escalate the problem if it’s beyond their scope. Remember to have your mouse model and Mac details ready when you contact technical support for a more streamlined support experience.