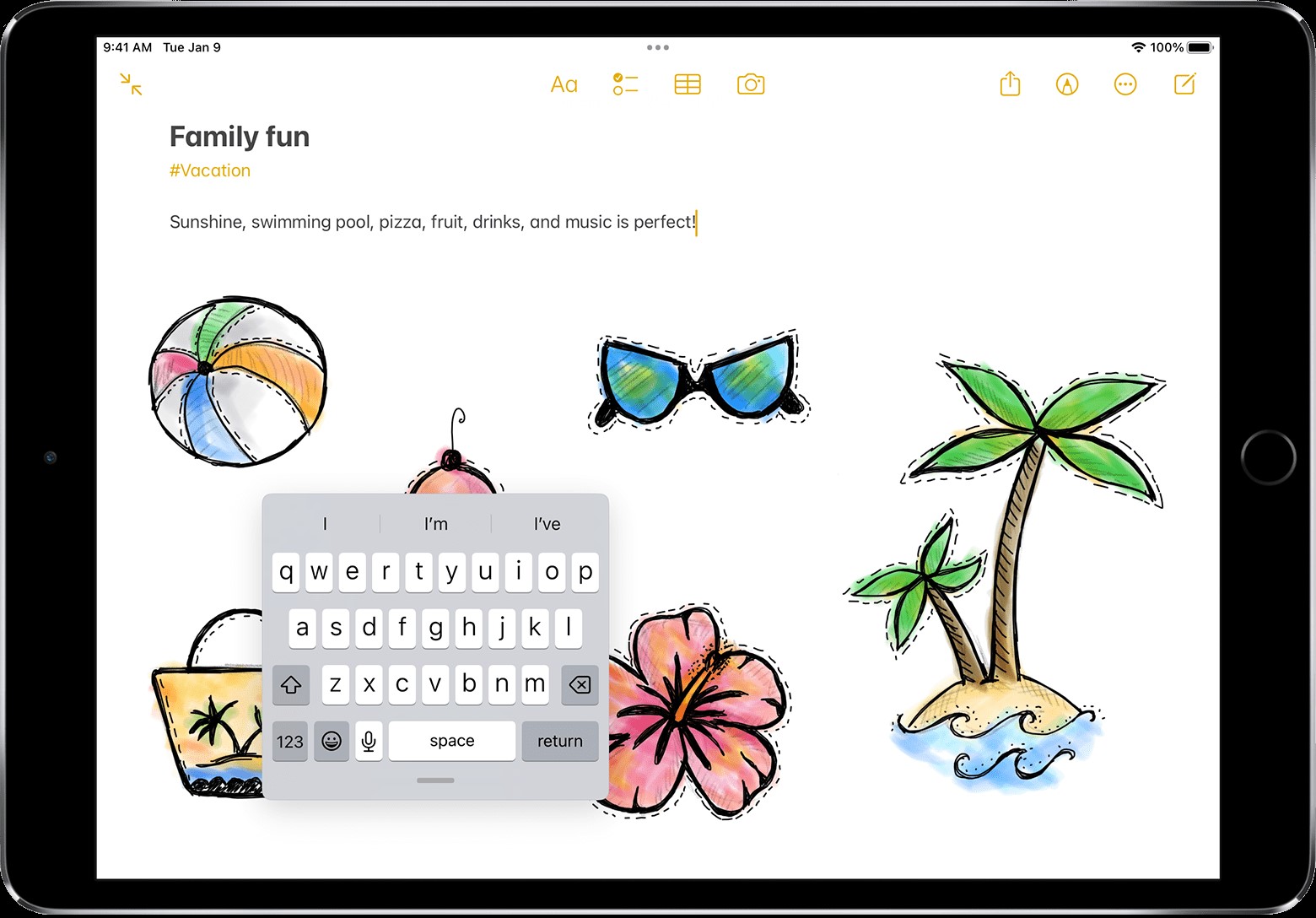Understanding the Floating Keyboard Feature on iPad
The floating keyboard is a unique feature on the iPad that allows users to move the on-screen keyboard to any desired location on the screen. This feature is particularly useful for those who like to multitask or have small hands, as it provides greater flexibility and convenience when typing. By understanding how the floating keyboard works, you can effectively utilize this feature to enhance your iPad experience.
When activated, the floating keyboard appears as a smaller-sized keyboard that can be repositioned to different areas of the screen. This can be done by tapping and holding the keyboard icon at the bottom right corner of the keyboard and dragging it to your desired position. It provides the freedom to type with one hand or position the keyboard in a way that suits your preference.
However, there may be instances where the floating keyboard becomes unintentionally activated or behaves unexpectedly. This can be frustrating for users who prefer the traditional keyboard layout or experience difficulties in using the floating keyboard. Fortunately, there are several options available to fix this issue and regain control of your iPad’s keyboard.
In the following sections, we will explore different methods to address the floating keyboard problem on your iPad. These methods include toggling the floating keyboard on and off, adjusting the dock position, disabling the split keyboard feature, resetting your iPad’s settings to default, updating iOS, restarting or force restarting the device, restoring your iPad using iTunes, and seeking professional help from Apple Support.
By following these solutions, you will be able to overcome any issues related to the floating keyboard feature on your iPad and improve your overall typing experience. So, let’s dive in and explore these options in detail.
Option 1: Toggle the Floating Keyboard On and Off
If you are experiencing issues with the floating keyboard on your iPad, the first and simplest solution to try is toggling the feature on and off. This can help reset any glitches or unexpected behavior associated with the floating keyboard.
To toggle the floating keyboard on or off, follow these steps:
- Open any app or screen that requires text input.
- Tap the keyboard icon at the bottom right corner of the on-screen keyboard. This will bring up a menu with options.
- From the menu, select “Dock” or “Split.” Dock restores the keyboard to its normal position at the bottom of the screen, while Split splits the keyboard into two halves for easier typing with both hands.
- If the floating keyboard was already enabled, selecting “Dock” or “Split” will disable it.
After toggling the floating keyboard on or off, test it in various apps and see if the issue has been resolved. If the problem persists, you can proceed to try other solutions provided in this article.
It’s important to note that the floating keyboard feature may not be available in every app or situation. Some apps may disable this feature, restricting the keyboard to its standard position. Additionally, certain iPad models may not support the floating keyboard feature at all.
By toggling the floating keyboard on and off, you can quickly and easily address any anomalies or undesired behavior associated with this feature on your iPad. If the issue still persists, continue reading to explore other potential fixes.
Option 2: Adjust the Dock Position on your iPad
If the floating keyboard on your iPad is causing inconvenience or difficulty in use, adjusting the dock position may provide a solution. By changing the placement of the dock, you can customize the keyboard and find a more comfortable layout.
Follow these steps to adjust the dock position:
- Unlock your iPad and navigate to the home screen.
- Swipe up from the bottom edge of the screen to reveal the dock.
- Tap and hold any app icon on the dock until a menu appears.
- From the menu, select “Edit Home Screen.”
- The apps on the home screen will start jiggling, and a line will appear above the dock.
- Drag the line up or down to move the dock to your desired location.
- Release your finger to set the new dock position.
Once you have adjusted the dock position, open any app that requires text input and check if the floating keyboard aligns better with your typing preferences. If the floating keyboard is still not behaving as expected, try the next solution outlined in this article.
It’s essential to keep in mind that adjusting the dock position may also affect the layout and appearance of other elements on your iPad’s screen. Take some time to familiarize yourself with the new arrangement and ensure that it doesn’t hinder your overall user experience.
By customizing the dock position, you can fine-tune the placement of the floating keyboard on your iPad, making it more intuitive and convenient for your needs. If this option doesn’t resolve your issue, continue reading for additional troubleshooting methods.
Option 3: Disable the Split Keyboard feature
If you find the split keyboard feature of the floating keyboard on your iPad to be causing inconvenience or hindering your typing experience, you can opt to disable it. Disabling the split keyboard will restore the keyboard to its standard layout, providing a more familiar and easier-to-use typing experience.
To disable the split keyboard feature, follow these steps:
- Open any app or screen that requires text input.
- Tap and hold the keyboard icon at the bottom right corner of the on-screen keyboard.
- From the menu that appears, select “Merge.” This will merge the split keyboard back into a single, unified keyboard.
After merging the split keyboard, test it in various apps to see if the issue has been resolved. You should now have a single, regular-sized keyboard that is easier to use and navigate.
If you prefer to use the split keyboard feature and want to re-enable it, follow the same steps and select “Split” from the menu instead of “Merge.”
It’s important to note that disabling the split keyboard feature may not be available on all iPad models or in all apps. Some apps may have this feature disabled by default or may not support it at all.
By disabling the split keyboard feature, you can revert the floating keyboard to its standard layout, providing a more comfortable and familiar typing experience. If the issue persists, continue reading for more troubleshooting options.
Option 4: Reset the iPad’s Settings to Default
If none of the previous solutions have resolved the issue with the floating keyboard on your iPad, resetting the device’s settings to default can help eliminate any software glitches or misconfigurations that may be causing the problem. However, please note that resetting the settings will also reset any personalized preferences and customizations you have made, so it’s essential to back up your device before proceeding.
To reset your iPad’s settings to default, follow these steps:
- Open the Settings app on your iPad.
- Scroll down and tap on “General.”
- Scroll to the bottom and select “Reset.”
- Tap on “Reset All Settings.”
- Enter your passcode if prompted.
- Confirm the action by tapping on “Reset All Settings” again.
Your iPad will then proceed to reset its settings to default, which may take a few minutes. Once the process is complete, your device will restart, and you can set it up again with your preferred configurations.
Keep in mind that resetting the settings does not delete any of your data or media files; it only removes personalized configurations such as Wi-Fi networks, Bluetooth connections, and display settings. Your apps and their data will remain intact.
After the reset, open any app that requires text input and check if the floating keyboard is functioning properly. If the issue persists, there are still a few more troubleshooting options to explore.
Option 5: Update iOS on Your iPad
If the floating keyboard issue persists on your iPad, it is worth checking if your device is running the latest version of iOS. Updating the operating system can often resolve bugs and glitches, bringing improvements and fixes to various functionalities, including the keyboard.
To update iOS on your iPad, follow these steps:
- Ensure your iPad is connected to Wi-Fi and has sufficient battery level (or connect it to a power source).
- Go to the Settings app on your iPad.
- Scroll down and tap on “General.”
- Select “Software Update.”
- If an update is available, tap on “Download and Install.”
- Enter your passcode if prompted and agree to the terms and conditions.
- Wait for the update to download and follow the on-screen instructions to install it.
- After the installation is complete, your iPad will restart with the updated iOS.
Updating iOS can not only address the floating keyboard issue but also bring other bug fixes and performance enhancements to your device. It is always recommended to keep your iPad up to date with the latest software version.
If after updating iOS, the floating keyboard problem persists, continue reading for more troubleshooting options.
Option 6: Restart or Force Restart the iPad
If you’re still experiencing issues with the floating keyboard on your iPad, a simple restart or force restart may help resolve any temporary glitches or software conflicts that could be causing the problem. Restarting your iPad can refresh its system and clear out any temporary data or cache that may be affecting the keyboard functionality.
To restart your iPad, follow these steps:
- Press and hold the power button located on the top or side of your iPad.
- When the “Slide to Power Off” slider appears, drag it to the right to turn off your iPad.
- After your iPad shuts down completely, press and hold the power button again until the Apple logo appears on the screen.
- Release the power button, and your iPad will restart.
If a simple restart does not resolve the issue, you can try a force restart instead. A force restart is a more comprehensive restart that can clear out deeper software conflicts. The steps to perform a force restart vary depending on the iPad model:
For iPad models with a home button:
- Press and hold the home button and the power button simultaneously.
- Continue holding both buttons until the Apple logo appears on the screen.
- Release the buttons, and your iPad will restart.
For iPad models without a home button:
- Press and quickly release the volume up button.
- Press and quickly release the volume down button.
- Press and hold the power button until the Apple logo appears on the screen.
- Release the power button, and your iPad will restart.
By restarting or force restarting your iPad, you can clear any temporary software issues that may be affecting the floating keyboard. If the problem persists, there are still a few more troubleshooting options to explore.
Option 7: Restore Your iPad Using iTunes
If none of the previous solutions have resolved the issue with the floating keyboard on your iPad, restoring your device using iTunes can be a more extensive troubleshooting method. This process will erase all data on your iPad and install a fresh copy of iOS, potentially eliminating any persistent software issues that may be causing the problem.
Please note that restoring your iPad will erase all data, so it’s crucial to backup your device before proceeding. You can create a backup using iCloud or iTunes.
To restore your iPad using iTunes, follow these steps:
- Ensure you have the latest version of iTunes installed on your computer. If not, download and install it from the official Apple website.
- Connect your iPad to your computer using a USB cable.
- Launch iTunes and select your iPad when it appears in the iTunes interface.
- In the Summary tab, click on “Restore iPad.”
- Follow the on-screen prompts to confirm the restore process.
- Wait for iTunes to download the latest version of iOS and restore it on your iPad.
- After the restore is complete, your iPad will restart and present you with the initial setup screen.
- Follow the setup instructions and restore your backed-up data if desired.
Restoring your iPad using iTunes can be a more time-consuming process, but it can often resolve stubborn software issues. However, make sure to backup all your important data beforehand to avoid losing any valuable information.
If the floating keyboard problem persists even after restoring your iPad, there is one final option you can consider, as outlined in the next section.
Option 8: Get Professional Help from Apple Support
If you have tried all the previous troubleshooting methods and the floating keyboard issue on your iPad still persists, it may be time to seek assistance from Apple Support. Apple’s support team consists of experts who can provide personalized guidance and help diagnose any hardware or software-related problems that may be affecting your iPad.
Here are a few ways to get professional help from Apple Support:
- Visit the Apple Support website: Apple provides an extensive knowledge base and support articles that can help you find answers to common issues. Simply visit the Apple Support website (support.apple.com) and search for relevant keywords related to your floating keyboard problem.
- Contact Apple Support directly: If you cannot find a solution or need further assistance, you can get in touch with Apple Support directly. You can contact them via phone, live chat, or even schedule an appointment at an Apple Store or an authorized service provider.
- Visit an Apple Store or authorized service provider: If you prefer face-to-face assistance, you can visit an Apple Store or an authorized service provider near your location. They have knowledgeable staff who can diagnose and fix hardware or software issues in person.
When reaching out to Apple Support, be prepared to provide detailed information about the problem you are experiencing with the floating keyboard. This includes any troubleshooting steps you have already taken, the specific iPad model you have, and the version of iOS installed on your device.
Apple Support will guide you through additional troubleshooting steps or, if necessary, may recommend sending your iPad for repair or replacement under warranty.
Remember, Apple Support is there to assist you and provide the best possible solution for your floating keyboard issue. Don’t hesitate to reach out to them for expert help if your efforts to resolve the problem on your own have been unsuccessful.