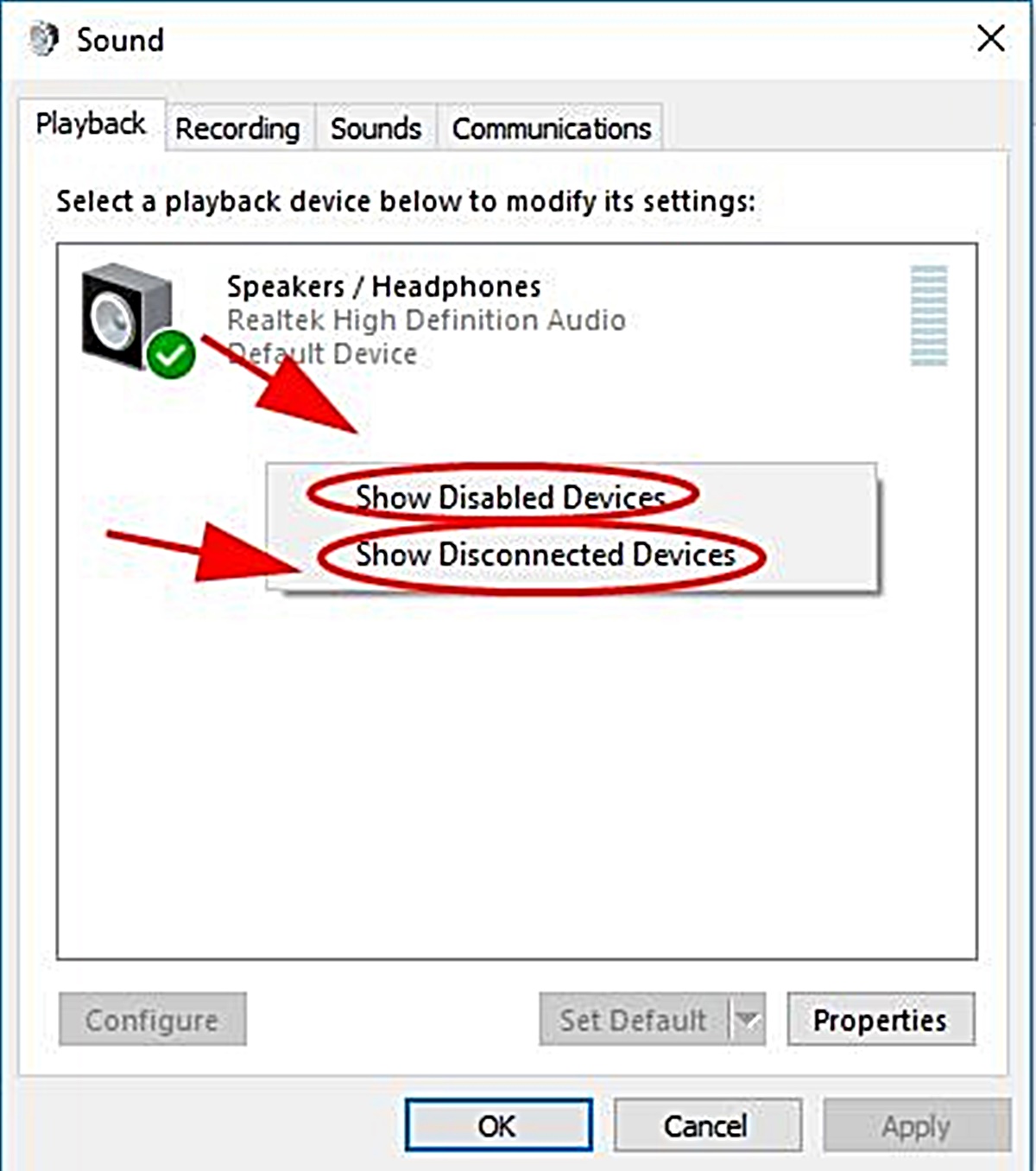Check the Volume Levels and Mute Settings
One of the first steps to take when troubleshooting sound issues on a Dell laptop is to check the volume levels and mute settings. It may seem simple, but sometimes the volume may accidentally be muted or set to a low level, resulting in no sound output.
Start by locating the volume icon on your taskbar, usually found in the lower right corner of the screen. Right-click on the icon and select “Open Volume Mixer” to access the volume controls for different applications. Ensure that the volume sliders are not set to the minimum or muted for any of the applications listed.
Additionally, some laptops have physical volume controls on the keyboard or on the side of the laptop. Make sure these controls are not set to the lowest level or to mute. If you’re using external speakers or headphones, check their volume controls as well.
If you have verified that the volume is not muted and is set to an appropriate level, but still no sound is coming from your Dell laptop, it’s time to move on to the next troubleshooting step.
Restart Your Laptop
Oftentimes, simply restarting your Dell laptop can resolve sound-related issues. This simple step can help reset any temporary glitches or conflicts that may be causing the lack of sound.
To restart your laptop, click on the “Start” menu and select “Restart” or “Shut Down.” Wait for your laptop to completely turn off and then press the power button to turn it back on. Once your laptop has rebooted, check if the sound is working again.
Restarting your laptop not only refreshes the system but also allows it to reconfigure hardware components, including the audio drivers. Sometimes, certain software processes or system settings can interfere with the proper functioning of the sound system. By restarting your laptop, these issues may be resolved, and the sound may be restored.
If after restarting your laptop, you still experience no sound, you can move on to the next troubleshooting step to further diagnose and resolve the issue.
Update the Audio Driver
Outdated or incompatible audio drivers can often be the cause of sound issues on Dell laptops. To fix this, you can try updating the audio driver to ensure it is compatible with your operating system and hardware configuration.
There are two ways to update the audio driver: manually or automatically. We’ll start with the manual method. Begin by visiting the Dell support website and navigating to the “Drivers and Downloads” section. Enter your laptop’s model number or use the auto-detection feature to find the appropriate driver for your system.
Once you’ve located the correct driver, download it and double-click the downloaded file to initiate the installation process. Follow the on-screen instructions to complete the installation. After the driver installation is complete, restart your laptop and check if the sound has been restored.
If you prefer a more automated approach, you can use a driver update tool. These tools scan your system, identify outdated drivers, and automatically download and install the latest versions. Some popular driver update tools include Driver Easy, Driver Booster, and Snappy Driver Installer. Ensure that you download these tools from reputable sources and follow the instructions provided.
Updating the audio driver can resolve compatibility issues and ensure that your sound system works optimally. However, if updating the driver doesn’t solve the problem, there are other troubleshooting steps to consider.
Use the Troubleshooting Tool
When faced with sound issues on your Dell laptop, utilizing the built-in troubleshooting tool can help identify and fix the problem. This tool is designed to diagnose and resolve common hardware and software issues related to audio.
To access the troubleshooting tool, go to the “Control Panel” by searching for it in the Start menu or by pressing the Windows key + X and selecting “Control Panel” from the menu that appears. In the Control Panel, click on “Troubleshooting” and then select “Hardware and Sound.”
Under the Hardware and Sound category, click on “Troubleshoot audio playback.” This will launch the audio troubleshooter, which will automatically detect any problems and guide you through the troubleshooting process. Follow the on-screen prompts and recommendations provided by the tool.
The troubleshooting tool will attempt to fix any detected issues with the audio system. It may suggest restarting the audio devices, adjusting audio settings, or reinstalling drivers. Be sure to follow any instructions or recommendations given by the tool.
After using the troubleshooting tool, restart your laptop and check if the sound has been restored. If not, you can proceed to the next troubleshooting step to further investigate and resolve the issue.
Reset the Sound Settings
If you’re still experiencing sound issues on your Dell laptop, resetting the sound settings can help resolve any misconfigurations or conflicts that may be causing the problem. This step essentially restores the sound settings to their default values.
To reset the sound settings, begin by opening the “Control Panel” by searching for it in the Start menu or by pressing the Windows key + X and selecting “Control Panel” from the menu that appears. In the Control Panel, click on “Hardware and Sound” and then select “Sound.”
In the Sound settings window, navigate to the “Playback” tab. Here, you will see a list of audio devices connected to your laptop. Right-click on the default playback device (usually labeled as “Speakers” or “Headphones”) and select “Properties.”
In the Properties window, go to the “Advanced” tab and click on the “Restore Defaults” button. This will reset all the sound settings associated with the selected playback device to their default values. Click “Apply” and then “OK” to save the changes.
After resetting the sound settings, test if the sound is working by playing a video or audio file. If the issue has been resolved, you should now be able to hear the sound from your Dell laptop. If the problem persists, there are other troubleshooting steps you can take.
Check the Playback Device
If you’re still not getting any sound from your Dell laptop, it’s worth checking the playback device settings to ensure the correct device is selected. Sometimes, the sound may be directed to a different output device, causing you to experience no sound from your laptop’s speakers or headphones.
To check the playback device settings, right-click on the volume icon in the taskbar and select “Open Sound settings.” Alternatively, you can go to the “Control Panel” and click on “Hardware and Sound” and then select “Sound.”
In the Sound settings window, under the “Playback” tab, you will see a list of devices. Ensure that the correct playback device is set as the default. The device with a green checkmark is usually the default playback device. If a different device is selected, right-click on the correct one and choose “Set as Default Device” from the context menu.
Additionally, you can right-click on the desired playback device and select “Test” to verify if sound is playing through the selected device. If you can hear the test sound, it means the device is working correctly.
It’s also worth checking if the playback device is enabled. Right-click on the playback device and select “Enable” if it’s currently disabled. This ensures that the device is active and ready to produce sound.
After verifying and adjusting the playback device settings, test if the sound is working properly. If you’re still not getting any sound, there are additional troubleshooting steps you can try.
Disable Audio Enhancements
Sometimes, audio enhancements or effects applied to your Dell laptop’s sound settings can interfere with the proper functioning of the audio system and result in no sound. In such cases, disabling these enhancements can help resolve the issue.
To disable audio enhancements, right-click on the volume icon in the taskbar and select “Open Sound settings.” Alternatively, go to the “Control Panel” and click on “Hardware and Sound” and then select “Sound.” In the Sound settings window, under the “Playback” tab, right-click on the default playback device and choose “Properties.”
In the Properties window, go to the “Enhancements” tab. Here, you will find a list of audio enhancements that are currently applied to the playback device. Check the box that says “Disable all enhancements” to turn off all applied enhancements.
If the “Disable all enhancements” option is grayed out or not available, it means that no enhancements are currently applied. In this case, you can proceed to the next troubleshooting step.
After disabling audio enhancements, click “Apply” and then “OK” to save the changes. Test the sound by playing a video or audio file to see if the issue has been resolved. If you still don’t hear any sound, there are additional steps you can take to troubleshoot the problem further.
Run a System Scan for Malware
Malware infections can sometimes disrupt the normal operations of your Dell laptop, including the sound system. To ensure that your laptop is free from malware, running a thorough system scan is recommended.
Start by using an up-to-date antivirus program installed on your laptop. Open the antivirus software and initiate a full system scan. This process may take some time, so be patient and let the scan complete.
The antivirus program will scan all files, folders, and processes on your laptop, searching for any malicious software or potential threats. If any malware is detected, follow the recommended steps provided by the antivirus software to remove or quarantine the malware.
It’s also a good idea to perform a scan with additional anti-malware tools to ensure comprehensive protection. Some popular free anti-malware tools include Malwarebytes, AdwCleaner, and SpyBot Search & Destroy. Download these tools from reputable sources and follow the instructions provided to scan your system for malware.
After completing the system scan, restart your laptop and check if the sound issues have been resolved. If not, there are further troubleshooting steps you can take to troubleshoot the problem.
Perform a System Restore
If you’re still experiencing sound issues on your Dell laptop, performing a system restore can help revert your system back to a previous state when the sound was working properly. This step allows you to undo any recent system changes that may have caused the sound problem.
Before proceeding with a system restore, it’s important to note that this action will revert your system settings and installed programs to an earlier date. Make sure to back up any important files or data before proceeding.
To perform a system restore, search for “System Restore” in the Start menu and click on the corresponding result. Alternatively, you can access it from the “Control Panel” by clicking on “System and Security” and then selecting “System” and “System Protection.”
In the System Restore window, click on “Next” to see a list of available restore points. Restore points are created automatically when significant system changes are made, such as installing new software or drivers. Select a restore point that predates the onset of the sound issue and click on “Next” and then “Finish” to begin the system restore process.
The system restore process may take a while, and your laptop will restart during the process. Do not interrupt the process until it’s complete.
After the system restore is finished and your laptop has restarted, check if the sound is now working correctly. Note that any programs or system changes made after the chosen restore point will be undone, so you may need to reinstall any software or drivers that were installed after that point.
If the sound issues persist even after performing a system restore, it’s recommended to seek further assistance from Dell support or a professional technician to diagnose and resolve the problem.
Contact Dell Support for Further Assistance
If you have tried all the troubleshooting steps mentioned above and are still unable to resolve the sound issues on your Dell laptop, it may be time to seek further assistance from Dell support. They have knowledgeable technicians who can provide specialized guidance and solutions tailored specifically for your laptop model.
To contact Dell support, you can visit their official website or call their customer support hotline. Be prepared to provide your laptop’s model number, serial number, and a detailed description of the problem you’re experiencing with the sound system.
Dell support representatives will guide you through additional troubleshooting steps or may recommend sending your laptop for repair if the issue cannot be resolved remotely. In some cases, your laptop may still be under warranty, and Dell support will be able to assist you with repair or replacement options.
Before contacting Dell support, make sure you have all the necessary documentation and information related to your laptop purchase, including any warranties or extended service plans you may have. This will help expedite the support process and ensure a smooth customer experience.
Remember that Dell support is available to assist you, so don’t hesitate to reach out if you’re unable to resolve the sound issues on your own. They have the expertise and resources to diagnose and fix complex hardware or software problems.
Contacting Dell support will help ensure that you receive the necessary assistance to get your Dell laptop’s sound system working properly again.