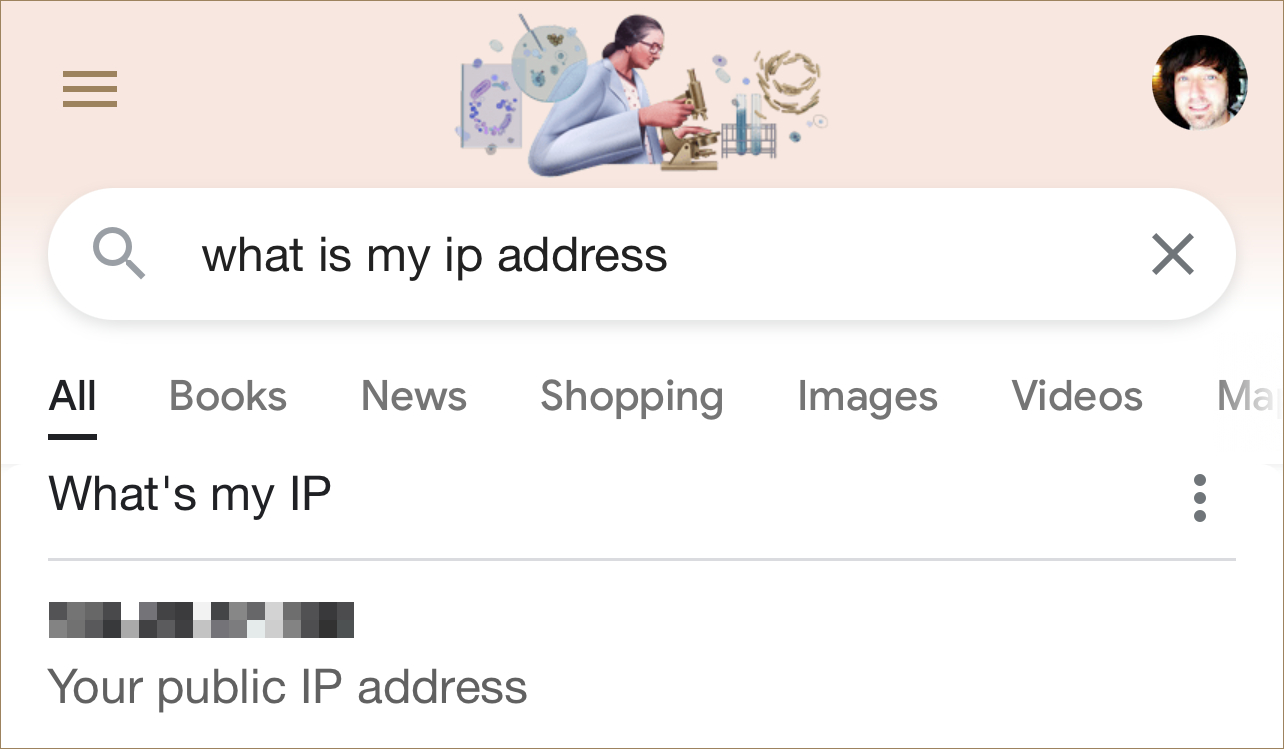Overview of IP Addresses
An IP address, or Internet Protocol address, is a unique numerical identifier assigned to each device connected to a computer network. It serves as a means for devices to communicate with each other and enables the transfer of data over the internet.
IP addresses play a crucial role in how information is transmitted online. They allow devices to send and receive data packets, ensuring that data reaches its intended destination. Without IP addresses, it would be impossible for devices to connect and communicate with each other on the internet.
There are two main versions of IP addresses in use today: IPv4 (Internet Protocol version 4) and IPv6 (Internet Protocol version 6). IPv4 addresses are composed of four sets of numbers separated by periods (e.g., 192.168.0.1), while IPv6 addresses consist of eight groups of hexadecimal numbers separated by colons (e.g., 2001:0db8:85a3:0000:0000:8a2e:0370:7334).
IPv4 addresses, which have been widely used for decades, are limited in number and are running out due to the increasing number of internet-connected devices. IPv6 addresses were introduced to overcome this limitation by providing a significantly larger pool of unique addresses.
Finding your IP address typically involves accessing the device’s network settings or using online tools specifically designed for this purpose. The steps to find your IP address may vary depending on the operating system or device you are using. It’s important to note that your IP address can change frequently, especially if you are using a dynamic IP address provided by your internet service provider.
Knowing your IP address can be useful in various situations. For example, if you’re troubleshooting network issues, setting up a home network, or configuring certain applications or devices, having access to your IP address can help you diagnose and resolve problems more effectively.
Understanding the difference between public and private IP addresses is also essential. Public IP addresses are assigned by your internet service provider and are visible to other devices on the internet. Private IP addresses, on the other hand, are assigned to devices within your local network, such as your home or office, and are not directly accessible from the internet.
What is an IP Address?
An IP address, or Internet Protocol address, is a unique numerical identifier assigned to each device connected to a computer network. It acts as a digital address, enabling devices to communicate and exchange data over the internet.
Think of an IP address as the equivalent of a phone number for your device. Just like you need a phone number to make and receive calls, your device needs an IP address to send and receive data packets over the internet.
IP addresses are essential for establishing connections between devices on a network. They allow information to be routed and delivered to the correct destination. When you enter a website URL in your web browser, your device’s IP address helps in locating the web server where the website is hosted, allowing you to view the web page.
An IP address consists of a series of numbers separated by periods (for IPv4) or colons (for IPv6). IPv4 addresses are the most commonly used and are written in the format of four sets of numbers ranging from 0 to 255 (e.g., 192.168.0.1). On the other hand, IPv6 addresses, which are slowly replacing IPv4 addresses, utilize a more complex alphanumeric system divided into eight groups (e.g., 2001:0db8:85a3:0000:0000:8a2e:0370:7334).
IP addresses are assigned to devices in two different ways: statically and dynamically. Statically assigned IP addresses are manually configured by a network administrator and remain consistent over time. On the other hand, dynamically assigned IP addresses are automatically assigned by a network’s Dynamic Host Configuration Protocol (DHCP) server and can change periodically.
It’s also important to distinguish between public and private IP addresses. Public IP addresses are globally unique and are assigned by internet service providers (ISPs) to devices that connect directly to the internet. These IP addresses are visible to other devices on the internet and are necessary for devices to communicate with each other across different networks. On the other hand, private IP addresses are used within local networks, such as your home or office network. These addresses are not directly accessible from the internet and are meant to facilitate communication within the local network.
Understanding IP addresses is crucial for network administrators, IT professionals, and everyday internet users alike. Knowing your IP address can help you troubleshoot network issues, configure networking equipment, or set up remote access to your devices. It’s an essential piece of information that enables the seamless transmission of data in the vast interconnected web that we call the internet.
IPv4 vs IPv6
IPv4 (Internet Protocol version 4) and IPv6 (Internet Protocol version 6) are two different protocols used to assign IP addresses to devices on a computer network. While both serve the same purpose of enabling communication between devices, there are some significant differences between IPv4 and IPv6.
IPv4, which has been in use since the early days of the internet, is the most widely adopted IP addressing scheme. It uses a 32-bit address space, allowing for approximately 4.3 billion unique IP addresses. However, with the rapid growth of internet-connected devices, these IPv4 addresses are running out.
To address the shortage of IPv4 addresses, the Internet Engineering Task Force (IETF) developed IPv6. IPv6 utilizes a 128-bit address space, providing an enormous pool of unique IP addresses. With IPv6, the number of possible addresses is virtually limitless, reaching a staggering 340 undecillion (3.4 × 10^38) addresses.
The main difference between IPv4 and IPv6 lies in the format of their IP addresses. IPv4 addresses are written in decimal notation and consist of four sets of numbers ranging from 0 to 255, separated by periods (e.g., 192.168.0.1). On the other hand, IPv6 addresses are written in hexadecimal notation, including eight groups of four hexadecimal digits separated by colons (e.g., 2001:0db8:85a3:0000:0000:8a2e:0370:7334).
Another significant difference between IPv4 and IPv6 is the addressing capacity. With IPv4, the finite number of unique addresses has led to the introduction of various techniques such as Network Address Translation (NAT) to allow multiple devices to share a single public IP address. In contrast, IPv6 provides a significantly larger number of addresses, eliminating the need for NAT and allowing for improved scalability and more direct end-to-end communication.
While IPv6 adoption is steadily increasing, it is not yet as prevalent as IPv4. This is partly due to the slower transition process and compatibility issues with older network equipment and software that may only support IPv4. However, as the need for more IP addresses grows, IPv6 is becoming increasingly important.
It’s worth noting that IPv4 and IPv6 are not mutually exclusive. Many networks and devices support both protocols and can communicate using either addressing scheme. This allows for a gradual transition to IPv6 while still maintaining compatibility with IPv4 infrastructure.
Finding Your IP Address on a Windows Computer
Locating the IP address of your Windows computer is a straightforward process. There are a few different methods you can use to find this information:
- Using the Command Prompt: One of the quickest ways to find your IP address is by using the Command Prompt. To do this, open the Command Prompt by pressing the Windows key + R, then type “cmd” and hit Enter. In the Command Prompt window, type “ipconfig” and press Enter. Look for the “IPv4 Address” or “Default Gateway” entry to find your IP address.
- Using the Network and Sharing Center: Another way to find your IP address is through the Network and Sharing Center. To access this, right-click on the network icon in the system tray and select “Open Network & Internet settings”. In the Network & Internet settings window, click on “Change adapter options”. Right-click on your active network connection and select “Status”. In the Status window, click on “Details” to view your IP address.
- Using the Settings App: Windows 10 also provides an easy way to find your IP address through the Settings app. Click on the Start menu, then select “Settings”. In the Settings window, click on “Network & Internet”. Choose your active network connection from the left panel and then click on “Network and Sharing Center”. From there, you can follow the same steps as mentioned earlier to find your IP address.
- Using a Third-Party IP Address Finder: If you prefer a more user-friendly option, you can use a third-party IP address finder tool. Many websites offer online tools that can display your IP address directly in your web browser. Simply visit one of these websites, and they will automatically detect and display your IP address.
Remember that your IP address can change, especially if you are on a dynamic IP address assigned by your internet service provider. If you need to provide your IP address to someone, it’s a good idea to check it periodically to ensure accuracy.
Knowing your IP address can come in handy for various tasks, such as troubleshooting network issues, setting up port forwarding, or configuring remote access to your computer. Regardless of the method you choose, finding your IP address on a Windows computer can be done quickly and easily.
Finding Your IP Address on a Mac Computer
Locating the IP address of your Mac computer is a straightforward process. Here are a few different methods you can use to find this information:
- Using System Preferences: The easiest way to find your IP address on a Mac is through the System Preferences. Click on the Apple menu in the top-left corner of your screen and select “System Preferences”. In the System Preferences window, click on “Network”. Select your active network connection from the left panel, such as Wi-Fi or Ethernet. Your IP address will be displayed on the right side of the window.
- Using the Terminal: For advanced users, you can also find your IP address using the Terminal. Open the Terminal application by going to Applications > Utilities > Terminal. In the Terminal window, type “ifconfig” and hit Enter. Look for the section that corresponds to your active network connection (e.g., en0 for Ethernet or en1 for Wi-Fi). Your IP address will be listed under the “inet” or “inet6” field.
- Using the Network Utility: Mac computers also come with a built-in Network Utility tool that can help you find your IP address. To access it, go to Applications > Utilities > Network Utility. In the Network Utility window, click on the “Info” tab. Select your active network connection from the drop-down menu, and your IP address will be displayed next to the “IPv4 Address” or “IPv6 Address”.
- Using a Third-Party IP Address Finder: Similar to Windows, you can also use third-party websites or applications to find your IP address on a Mac. Many websites offer online IP address finder tools that can display your IP address directly in your web browser. Alternatively, you can find IP address finder applications on the Mac App Store for a more user-friendly experience.
It’s important to remember that your IP address can change, especially if you are using a dynamic IP address assigned by your internet service provider. If you need to provide your IP address to someone, it’s a good idea to check it periodically to ensure accuracy.
Knowing your IP address can be useful for tasks such as configuring network settings, troubleshooting connectivity issues, or setting up remote access to your Mac. By utilizing the methods mentioned above, finding your IP address on a Mac computer can be done quickly and effortlessly.
Finding Your IP Address on a Linux Computer
Getting your IP address on a Linux computer can be accomplished through various methods. Here are a few different approaches you can use:
- Using the ifconfig Command: One of the most common ways to find your IP address on Linux is by using the ifconfig command. Open the terminal by pressing Ctrl + Alt + T. In the terminal, type “ifconfig” and hit Enter. Look for the network interface that you are currently using, such as eth0 for Ethernet or wlan0 for Wi-Fi. Your IP address will be listed after the “inet” keyword.
- Using the ip Command: Another command-line tool you can use is the ip command. Open the terminal and type “ip address show” or “ip addr show” and hit Enter. You will see a list of your network interfaces along with their corresponding IP addresses.
- Using the nmcli Command: If you are using NetworkManager on your Linux system, you can use the nmcli command to find your IP address. Open the terminal and type “nmcli device show” and hit Enter. Look for the network interface that you are currently connected to, such as eth0 or wlan0. Your IP address will be displayed after the “inet4” or “inet6” field.
- Using the Network Settings: Many Linux distributions provide graphical network settings that allow you to easily view your IP address. Look for the network icon in your system tray, usually located in the top-right corner. Right-click on the icon and select “Connection Information” or similar options. A window will open displaying various network details, including your IP address.
- Using a Third-Party IP Address Finder: If you prefer a simpler option, there are online tools and websites that can detect and display your IP address directly in your web browser. Visit one of these websites, and your IP address will be shown on the page.
Remember that your IP address can change, especially if you are using dynamic IP addressing. It’s always a good idea to check your IP address periodically, especially if you need to provide it to someone or troubleshoot network issues.
Knowing your IP address can be beneficial for configuration, network diagnostics, and various other tasks on your Linux computer. By utilizing the methods mentioned above, you can easily find your IP address and use it for relevant purposes.
Finding Your IP Address on an Android Device
Locating the IP address on your Android device can be done through a couple of different methods. Here are a few ways to find this information:
- Using the Settings App: The simplest way to find your IP address on an Android device is through the Settings app. Open the Settings app by tapping on the gear icon in the app drawer or by swiping down and selecting the gear icon in the notification shade. In the Settings menu, scroll down and tap on “Network & internet” or “Wi-Fi & internet”. Tap on your connected Wi-Fi network and then select “Advanced” or “Details”. Your IP address will be listed under the “IPv4 address” or “IP address” section.
- Using a Network Utility App: There are various network utility apps available on the Google Play Store that can display your IP address. Simply search for “IP address” in the Play Store, install a network utility app of your choice, and open it. The app will provide your IP address information, including both IPv4 and IPv6 addresses, if available.
- Using a Web Browser: You can also find your IP address by using a web browser on your Android device. Open your preferred web browser and search for “IP address” or “What is my IP address?” in the search engine. Many websites dedicated to displaying IP addresses will show your IP address directly on the web page as soon as you access it.
- Using the Terminal Emulator App: If you have a rooted Android device and are comfortable with using the command line, you can install a terminal emulator app from the Play Store. Open the terminal emulator app and type “ip addr show” or “ifconfig” and hit Enter. Your IP address will be displayed along with other network interface information.
It’s important to note that your IP address can change, especially if you are using a mobile data connection or connecting to different Wi-Fi networks. If you need to provide your IP address to someone or troubleshoot network issues, it’s recommended to check it periodically to ensure accuracy.
Knowing your IP address on your Android device can be useful for various tasks, such as configuring network settings, troubleshooting connectivity issues, or accessing devices on your local network. By utilizing the methods mentioned above, finding your IP address on an Android device can be done quickly and effortlessly.
Finding Your IP Address on an iPhone or iPad
Locating the IP address on your iPhone or iPad can be done through a couple of different methods. Here are a few ways to find this information:
- Using the Settings App: The easiest way to find your IP address on an iPhone or iPad is through the Settings app. Open the Settings app by tapping on the gear icon on your home screen. Scroll down and tap on “Wi-Fi” or “Cellular” depending on your connection type. If you are connected to a Wi-Fi network, tap on the network name that you are connected to. Your IP address will be listed next to “IP Address” or “IPv4 Address”.
- Using a Network Utility App: There are various network utility apps available on the App Store that can display your IP address. Simply search for “IP address” in the App Store, install a network utility app of your choice, and open it. The app will provide your IP address information, including both IPv4 and IPv6 addresses, if available.
- Using a Web Browser: You can also find your IP address by using a web browser on your iPhone or iPad. Open your preferred web browser and search for “IP address” or “What is my IP address?” in the search engine. Many websites dedicated to displaying IP addresses will show your IP address directly on the web page as soon as you access it.
- Using the Terminal App (Jailbroken Devices): If you have a jailbroken iPhone or iPad and are comfortable with using the command line, you can install a Terminal app from the Cydia store. Open the Terminal app and type “ip addr show” or “ifconfig” and hit Enter. Your IP address will be displayed along with other network interface information.
It’s important to remember that your IP address can change, especially if you are using a mobile data connection or connecting to different Wi-Fi networks. If you need to provide your IP address to someone or troubleshoot network issues, it’s recommended to check it periodically to ensure accuracy.
Knowing your IP address on your iPhone or iPad can be useful for various tasks, such as configuring network settings, troubleshooting connectivity issues, or accessing devices on your local network. By utilizing the methods mentioned above, finding your IP address on an iPhone or iPad can be done quickly and effortlessly.
Checking Your IP Address Using Online Tools
If you want to quickly check your IP address without going through the settings or command-line methods, you can use various online tools specifically designed for this purpose. These tools can quickly display your IP address by accessing them through your web browser. Here’s how you can check your IP address using online tools:
- Search Engine: One of the easiest ways to check your IP address is by using a search engine. Simply open your preferred search engine (Google, Bing, etc.) and search for “What is my IP address?”. The search engine will display your IP address directly in the search results.
- Dedicated IP Address Checker Websites: Several websites are solely dedicated to displaying your IP address. You can visit these websites, and they will automatically detect and display your IP address on their homepage or a specific page dedicated to showing your IP address. Some popular IP address checker websites include WhatIsMyIPAddress.com, IPChicken.com, and IPLocation.net.
- Network Utility Websites: There are also websites that offer network utility tools, including IP address checkers as part of their services. These websites can provide more detailed information about your IP address, such as your location, internet service provider, and other network-related details. Examples of such websites include IP2Location, IPLocate.io, and MXtoolbox.
Using these online tools is convenient and requires no technical knowledge. They provide a quick and effortless way to check your IP address on any device with an internet connection and a web browser.
Keep in mind that your IP address can change over time, especially if you have a dynamic IP address assigned by your internet service provider. To ensure the most accurate results, it’s a good practice to check your IP address periodically, especially if you need to provide it for specific purposes or troubleshooting network-related issues.
Checking your IP address using online tools can be valuable for tasks such as verifying your internet connectivity, ensuring your VPN is working correctly, or troubleshooting network-related problems. By utilizing these online tools, you can quickly retrieve your IP address without having to navigate through system settings or execute complex commands.
Understanding Public and Private IP Addresses
In computer networking, there is a distinction between public and private IP addresses. These address types have different functions and roles in facilitating communication between devices on a network. Here’s an overview of public and private IP addresses:
Public IP Addresses:
A public IP address is a globally unique address assigned to a device connected directly to the internet. Internet service providers (ISPs) assign public IP addresses to their customers, allowing these devices to communicate with other devices on the internet. Public IP addresses are required for devices to access online resources, such as websites, servers, or other devices across different networks.
Public IP addresses allow devices to be identified and establish connections across the internet. These addresses are registered and managed globally by organizations responsible for assigning IP addresses, such as Regional Internet Registries (RIRs).
Private IP Addresses:
A private IP address is used within a local network and is not directly accessible from the internet. Private IP addresses provide a way for devices within a local network to communicate with each other without being exposed to external networks. They are commonly used for home networks, office networks, or local area networks (LANs).
Private IP addresses are chosen from specific ranges defined by the Internet Engineering Task Force (IETF). The most commonly used private IP address ranges are:
- 10.0.0.0 to 10.255.255.255 (10.0.0.0/8)
- 172.16.0.0 to 172.31.255.255 (172.16.0.0/12)
- 192.168.0.0 to 192.168.255.255 (192.168.0.0/16)
Private IP addresses are typically assigned to devices within a local network by a network router or gateway using a protocol called Network Address Translation (NAT). NAT allows multiple devices to share a single public IP address, providing a mechanism for private IP addresses to access the internet through a single connection.
It’s important to note that private IP addresses cannot be used directly to establish connections with devices outside the local network. To access online resources, devices using private IP addresses must rely on NAT implemented by the router or gateway to translate and forward network traffic on their behalf.
Understanding the distinction between public and private IP addresses is crucial for network administrators, as it helps in configuring network devices, implementing security measures, and managing network resources effectively. Having this knowledge ensures that devices can communicate both within and outside the local network in a secure and optimized manner.
How to Change Your IP Address
In certain situations, you may need or want to change your IP address. Whether you’re troubleshooting network issues, enhancing privacy, or accessing location-restricted content, here are a few methods to change your IP address:
- Resetting the Router or Modem: One of the simplest ways to change your IP address is by resetting your router or modem. This can be done by turning off the device, waiting for a few minutes, and then turning it back on. When the device restarts, it will often be assigned a new IP address from your internet service provider.
- Renewing the DHCP Lease: If resetting the router doesn’t change your IP address, you can try renewing the DHCP lease. On Windows, open the Command Prompt and type “ipconfig /release” to release the current IP address, followed by “ipconfig /renew” to obtain a new IP address. On a Mac, open the Terminal and type “sudo ipconfig set en0 DHCP” to renew the DHCP lease.
- Using a Proxy Server: Another method to change your IP address is by using a proxy server. A proxy server acts as an intermediary between your device and the websites or services you’re accessing. By routing your internet traffic through a proxy server, you can effectively change your IP address. There are both free and paid proxy server options available, and you can configure your device or web browser to use a proxy server for internet connections.
- Using a Virtual Private Network (VPN): Using a VPN is one of the most effective and popular ways to change your IP address. A VPN encrypts your internet traffic and routes it through a server in a different location, effectively masking your real IP address. By connecting to a VPN server, you can obtain an IP address associated with that server’s location. There are numerous VPN services available, both free and paid, that you can install and configure on your device.
- Contacting Your Internet Service Provider (ISP): If none of the above methods work or if you require a specific IP address for a particular purpose, you can reach out to your internet service provider (ISP) and request a change in your IP address. Not all ISPs offer this service, and they may have specific policies or fees associated with IP address changes.
Remember, once you change your IP address, it may take some time for the change to be recognized by other systems on the internet. Additionally, depending on the method you use, there may be limitations or potential drawbacks, such as decreased internet speed when using a proxy server or VPN.
Before changing your IP address, it’s important to have a clear understanding of why you want to make the change and what potential implications it may have for your online activities. Always choose reputable and trustworthy methods, such as VPN services or contacting your ISP, to ensure a secure and reliable IP address change.