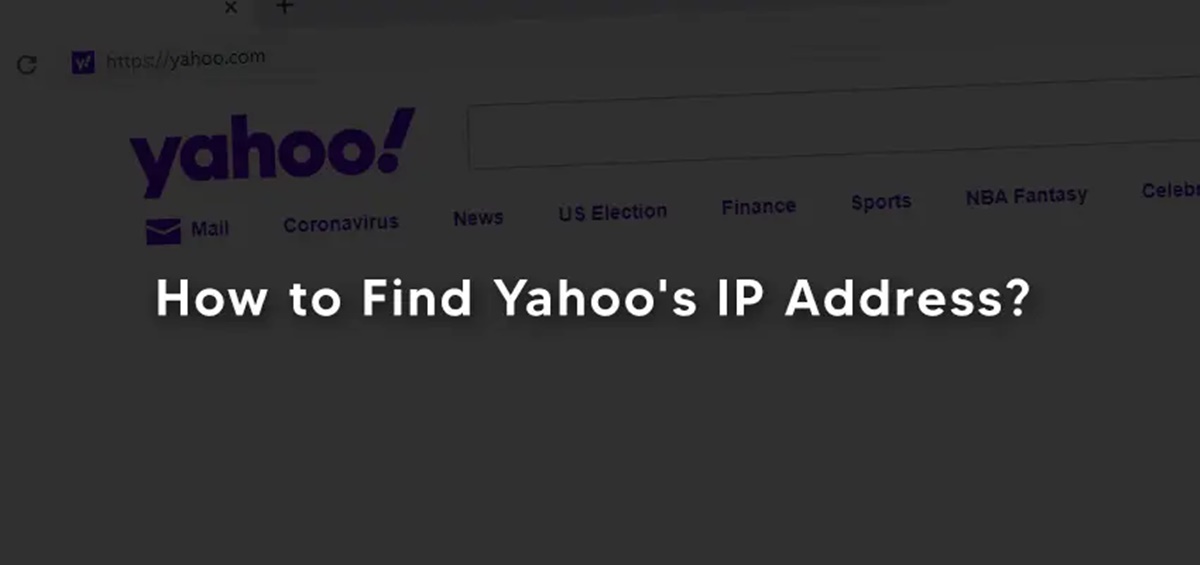Why find Yahoo’s IP address?
Knowing Yahoo’s IP address can be beneficial for several reasons. Here are a few scenarios where finding Yahoo’s IP address might be useful:
1. Network troubleshooting: If you are experiencing connectivity issues while accessing Yahoo services, identifying the IP address can help determine if the problem lies with your network or with Yahoo’s servers.
2. Website performance analysis: Web developers and SEO professionals may want to analyze the performance of Yahoo’s website for various reasons, such as optimizing their own website or monitoring Yahoo’s server response time.
3. Security investigation: In the unfortunate event of cyberattacks or suspicious activities originating from Yahoo’s domain, knowing the IP address can assist in conducting a more in-depth investigation and implementing necessary security measures.
4. Content filtering: Some organizations or individuals may want to block or restrict access to Yahoo’s services. By knowing Yahoo’s IP address, they can successfully filter or block access to the website.
5. Geo-targeting analysis: Businesses often analyze the IP addresses of visitors to their websites to gain insights into the geographic distribution of their users. Having Yahoo’s IP address can help in differentiating between genuine user traffic and potential bots or fraudulent activities.
These are just a few examples of the potential benefits of finding Yahoo’s IP address. Whether it’s for troubleshooting, analysis, or security purposes, being able to locate Yahoo’s IP address can prove to be valuable information.
Method 1: Using the command prompt
If you’re comfortable with using the command prompt on your computer, you can easily find Yahoo’s IP address using a few simple steps:
1. Open the command prompt: To do this, press the Windows key + R on your keyboard to open the Run dialog box. Type “cmd” and press Enter to open the command prompt.
2. Ping Yahoo’s domain: In the command prompt, type “ping yahoo.com” (without quotes) and press Enter. This command will send a ping request to Yahoo’s domain and display the IP address in the output.
3. Find the IP address: Look for a line that starts with “Pinging yahoo.com” in the command prompt window. The IP address will be shown within brackets after the domain name.
4. Note down the IP address: Once you’ve found the IP address, write it down or copy it for future reference.
It’s important to note that IP addresses may vary depending on the server you are connected to and your geographic location. Therefore, the IP address you obtain might not be the same for everyone.
Using the command prompt is a quick and straightforward method to find Yahoo’s IP address. However, if you’re not comfortable with using the command prompt or prefer alternative methods, there are other options available.
Method 2: Using online IP lookup tools
If you prefer a more user-friendly approach, you can use online IP lookup tools to find Yahoo’s IP address. These tools provide a convenient way to retrieve the IP address without the need for technical knowledge or command prompt usage. Here’s how you can do it:
1. Choose an online IP lookup tool: There are several reputable IP lookup tools available on the internet. You can use popular websites like “WhatIsMyIP.com,” “IP-Lookup.net,” or “IP2Location.com.”
2. Visit the chosen online IP lookup tool: Open your preferred web browser and navigate to the website of the selected IP lookup tool.
3. Enter Yahoo’s domain name: On the IP lookup tool’s website, locate the text field or search bar where you can enter the domain name. Type “yahoo.com” (without quotes) in the provided text field.
4. Initiate the search: Once you’ve entered Yahoo’s domain name, click on the “Search” or “Lookup” button to initiate the search process.
5. View the results: The IP lookup tool will display the results of the search, which should include Yahoo’s domain name (“yahoo.com”) and its corresponding IP address.
6. Note down the IP address: Take note of the IP address provided by the IP lookup tool or copy it for future use.
These online IP lookup tools are designed to make the process simple and accessible, even for individuals with limited technical expertise. They can be a convenient alternative to using the command prompt or other methods.
Note that the IP address retrieved through online IP lookup tools may be subject to change, as Yahoo’s servers may have multiple IP addresses or rotate them periodically for various reasons.
Method 3: Using network scanner software
If you want a more comprehensive approach to discover Yahoo’s IP address, you can utilize network scanner software. Network scanner software allows you to scan your network and gather information about devices, including their IP addresses. Here’s how you can use network scanner software to find Yahoo’s IP address:
1. Choose a network scanner software: There are various network scanner tools available, both free and paid. Some popular options include Angry IP Scanner, Advanced IP Scanner, and Nmap.
2. Download and install the network scanner software: Visit the official website of your chosen network scanner software and download the installation file. Follow the instructions to install the software on your computer.
3. Open the network scanner software: Launch the network scanner software after installation. You may need to provide necessary permissions for the software to access your network.
4. Configure the scan settings: In the network scanner software, configure the scan settings to scan the IP range that Yahoo’s servers might be using. You can typically specify an IP range, such as 192.168.0.1 to 192.168.0.255, which covers the subnet where Yahoo’s servers might be located.
5. Start the scan: Initiate the scan using the network scanner software. The software will scan the specified IP range and gather information about the devices connected to your network, including their IP addresses.
6. Locate Yahoo’s IP address: Once the scan is complete, review the results. Look for any devices or hosts that are associated with Yahoo or have a domain name related to Yahoo. The corresponding IP address of the identified device or host is likely to be Yahoo’s IP address.
7. Record the IP address: Take note of the IP address associated with Yahoo or copy it for future reference.
Using network scanner software provides a more in-depth exploration of your network and can help pinpoint Yahoo’s IP address. Keep in mind that the results may vary depending on your network setup and the accuracy of the network scanner software.
Method 4: Using traceroute
Another method to find Yahoo’s IP address is by using the traceroute command. Traceroute allows you to trace the route that your network packets take to reach a destination, which can include the IP addresses of intermediate servers. Here’s how you can use traceroute to find Yahoo’s IP address:
1. Open the command prompt: Press the Windows key + R on your keyboard to open the Run dialog box. Type “cmd” and press Enter to open the command prompt.
2. Run the traceroute command: In the command prompt, type “tracert yahoo.com” (without quotes) and press Enter. This command initiates the traceroute process to Yahoo’s domain.
3. View the results: The command prompt will display a list of IP addresses, displaying the route taken by packets from your computer to Yahoo’s servers. Look for the final IP address in the list, which denotes Yahoo’s IP address.
4. Note down the IP address: Once you’ve found Yahoo’s IP address in the traceroute results, write it down or copy it for future reference.
Traceroute provides valuable information about the network path to Yahoo’s servers and helps uncover the IP address. However, keep in mind that the IP addresses displayed may sometimes be routers or intermediaries rather than the actual Yahoo server IP address.
Using traceroute can be a useful method in understanding the network routing to Yahoo’s domain and identifying potential latency or connectivity issues along the way.
Method 5: Using Whois lookup
One way to find Yahoo’s IP address is by using a Whois lookup. Whois is a protocol that provides information about domain names, including the IP address associated with a specific domain. Here’s how you can use Whois lookup to find Yahoo’s IP address:
1. Visit a Whois lookup website: There are numerous online platforms that offer Whois lookup services. You can use websites such as “whois.net,” “whois.icann.org,” or “whois.domaintools.com.”
2. Access the Whois lookup tool: Open your preferred web browser and navigate to the chosen Whois lookup website.
3. Enter Yahoo’s domain name: Locate the search box or text field provided by the Whois lookup tool. Type “yahoo.com” (without quotes) into the search box.
4. Initiate the search: Click on the “Lookup,” “Search,” or “Go” button to begin the search process.
5. Review the results: The Whois lookup tool will display detailed information about the domain “yahoo.com,” including the registrant, registrar, and the IP address associated with the domain.
6. Locate the IP address: Look for the “IP Address” or a similar field in the Whois lookup results, which will specify Yahoo’s IP address.
7. Record the IP address: Make a note of the IP address provided by the Whois lookup tool or copy it for later reference.
By utilizing a Whois lookup, you can access valuable information about Yahoo’s domain, including its IP address. Keep in mind that the IP address obtained through Whois lookup may be the one assigned to the domain registrar or hosting provider rather than the specific Yahoo server IP address. Nevertheless, it can still provide helpful insights into Yahoo’s infrastructure.
Using Whois lookup is a convenient method to gather domain information and discover Yahoo’s IP address, especially for those unfamiliar with technical command prompt or networking tools.
How to troubleshoot if Yahoo’s IP address cannot be found
If you are unable to find Yahoo’s IP address using the methods mentioned earlier, there are a few troubleshooting steps you can take to address the issue:
1. Check your network connectivity: Ensure that you have a stable internet connection. Test your connectivity by visiting other websites to determine if the problem lies specifically with Yahoo or if it’s a broader network issue.
2. Verify the spelling and domain name: Double-check that you entered the correct domain name for Yahoo. Typos or misspellings can lead to unsuccessful searches for the IP address.
3. Use alternative IP lookup tools: If one method or IP lookup tool doesn’t yield results, try using a different online IP lookup tool or network scanner software. Different tools may provide varying results, so exploring alternative options can be helpful.
4. Contact Yahoo support: If all else fails, reach out to Yahoo’s support team for assistance. They may be able to provide you with the relevant IP address or help troubleshoot any connection issues you may be experiencing.
5. Consider regional restrictions: Keep in mind that Yahoo’s IP address may be restricted or inaccessible in certain regions or countries due to regional blocking or firewall settings. If you are accessing Yahoo’s services from a restricted region, use a VPN or proxy service to bypass these restrictions.
It’s important to note that Yahoo may use multiple IP addresses for their various services or have a distributed infrastructure, which can sometimes make it challenging to find a single, definitive IP address. Additionally, Yahoo’s IP addresses may change over time due to server updates or maintenance.
By following these troubleshooting steps, you can potentially resolve any issues encountered while trying to find Yahoo’s IP address. If the problem persists, seeking assistance from Yahoo’s support team is the best course of action.