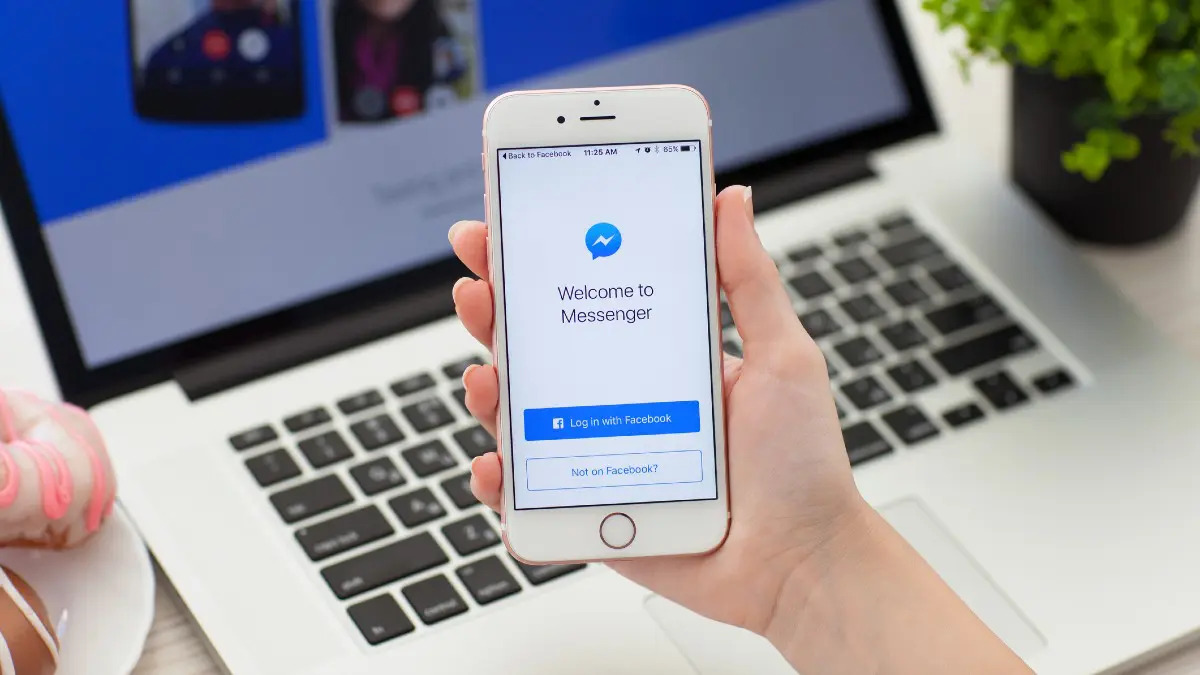How to Find Hidden Messages on Facebook
Facebook has a feature that allows messages from unfamiliar users to be hidden in a separate folder, which is known as the Message Requests folder. These messages are usually from people who are not on your friends list or have privacy settings that restrict direct messaging. If you want to access these hidden messages, follow the steps below:
- Open the Facebook app or website and log in to your account.
- On the Facebook homepage, locate the “Messenger” icon in the top-right corner and click on it. This will open the Messenger interface.
- In the Messenger interface, click on the gear icon in the top-left corner to open the Settings menu.
- From the Settings menu, select “Message Requests”.
- In the Message Requests section, you will see a list of messages from unknown senders. Click on any message to open and read it.
By following these steps, you will be able to access and find hidden messages that have been sent to you on Facebook. It’s important to check this folder regularly to ensure you don’t miss any important messages from new or unfamiliar contacts.
Note that if you find a message from a sender you’d like to continue receiving messages from, you can move the conversation to your main inbox by accepting the message request. This will ensure that future messages from that sender will be directly delivered to your main inbox.
Additionally, it’s worth mentioning that Facebook also has a feature called “Filtering” that automatically organizes messages from different categories. These categories include “Inbox”, “Message Requests”, “Filtered Messages”, and “Spam”. It’s a good idea to regularly check these categories to avoid missing any important communication on the platform.
How to Access the Message Requests Folder
Facebook’s Message Requests folder is where all the messages from users who are not on your friends list or have strict privacy settings are stored. To access this folder and view your hidden message requests, follow these simple steps:
- Log in to your Facebook account using the app or website.
- On the Facebook homepage, locate and click on the Messenger icon in the top-right corner. This will open the Messenger interface.
- In the Messenger interface, navigate to the top-left corner and click on the gear icon to access the Settings menu.
- From the Settings menu, select “Message Requests”.
- The Message Requests folder will now open, displaying a list of messages from unknown senders.
- Click on any message to open and read it. You can also choose to accept or decline the message request.
By following these steps, you can easily access the Message Requests folder on Facebook and stay updated with any important messages that might otherwise go unnoticed.
It’s worth noting that Facebook automatically filters messages into different categories such as “Message Requests”, “Filtered Messages”, and “Spam”. Checking these folders regularly will ensure that you don’t miss any important messages or connections.
Keep in mind that messages from unwanted or spammy contacts can be reported and blocked to maintain a safe and secure environment on Facebook.
How to View Hidden Posts on a Facebook Page
Facebook allows page administrators to hide posts on their pages for various reasons, such as inappropriate content or spam. If you want to view hidden posts on a Facebook page, here’s what you need to do:
- Log in to your Facebook account and navigate to the Facebook page where you want to view hidden posts.
- On the page, look for the “Settings” button located at the top-right corner and click on it.
- In the drop-down menu, select “Page Quality”. This will take you to the Page Quality settings.
- Scroll down to the “Content Quality” section and click on “Page Moderation”.
- In the “Page Moderation” section, you will find a list of blocked words or phrases that may be hiding posts on your page. Remove any filters that may be preventing specific posts from appearing.
- After adjusting the settings, go back to the Facebook page and refresh the page. The hidden posts should now be visible in the timeline.
By following these steps, you can easily view hidden posts on a Facebook page and have more control over the content that appears on your page.
It’s important to note that hiding or unhiding posts does not delete them permanently. If necessary, you can always revert the settings back or delete specific posts entirely.
Remember to regularly monitor and moderate your Facebook page to ensure that the content aligns with your page’s guidelines and maintains a positive user experience.
How to Recover Deleted Messages on Facebook
Accidentally deleting messages on Facebook can be quite frustrating, especially if they contain important information or sentimental value. Luckily, Facebook provides a way to recover deleted messages. Here’s how you can do it:
- Log in to your Facebook account using the app or website.
- In the top-right corner, click on the Messenger icon to open the Messenger interface.
- In the left sidebar of the Messenger interface, click on “See All in Messenger” to view your message history.
- At the top left, below your profile picture, click on the “Settings” gear icon.
- In the Settings menu, select “Archived Chats”.
- You will now see a list of archived chats. Scroll through the list or use the search bar to find the specific conversation you want to recover.
- Once you find the conversation, simply click on it, and the entire chat history will be restored to your Messenger interface.
By following these steps, you can easily recover deleted messages on Facebook and regain access to your important conversations.
It’s important to note that this method only works for archived chats and not for permanently deleted messages. If you’ve deleted a message and it’s not in the archived chats, unfortunately, it may not be possible to recover it.
To prevent accidental deletion of messages in the future, you can enable the “Keep Messages” setting in Facebook Messenger, which will automatically save all your messages and prevent them from being permanently deleted.
How to Filter Message Requests on Facebook
Facebook provides a useful feature that allows you to filter your message requests, helping you prioritize and manage them more efficiently. Here’s how you can filter message requests on Facebook:
- Log in to your Facebook account through the app or website.
- On the Facebook homepage, click on the Messenger icon located in the top-right corner to access the Messenger interface.
- In the Messenger interface, tap on the gear icon located in the top-left corner to open the Settings menu.
- From the Settings menu, select “Message Requests”.
- On the Message Requests screen, you will see two tabs: “Filtered Requests” and “Spam”.
- Tap on the “Filtered Requests” tab to view messages that Facebook has filtered as potentially less important or relevant.
- To further organize and filter messages, you can tap on the three dots icon next to each message and choose to “Delete”, “Report Spam”, or “Mark as Not Junk”.
- If you want to check messages categorized as “Spam”, simply tap on the “Spam” tab, and you will see a list of messages that Facebook has classified as spam.
- Similar to the “Filtered Requests” tab, you can take actions on spam messages by tapping on the three dots icon and selecting the appropriate option.
By filtering message requests on Facebook, you can prioritize your conversations, keep your inbox organized, and reduce clutter from unwanted or less important messages.
Remember to regularly check your filtered requests and spam folders, as Facebook’s filtering system may occasionally categorize important messages incorrectly. Marking relevant messages as “Not Junk” will help improve the accuracy of the filtering algorithm.
If you receive any messages that violate Facebook’s Community Standards or contain spam or harmful content, it’s important to report them using the provided options to maintain a safe and enjoyable online environment.
How to Find Archived Messages on Facebook
Archiving messages on Facebook is a simple and effective way to declutter your inbox while still keeping important conversations easily accessible. If you’ve archived a message and want to find it again, follow these steps:
- Log in to your Facebook account using the app or website.
- In the top-right corner, click on the Messenger icon to open the Messenger interface.
- In the left sidebar of the Messenger interface, click on “See All in Messenger” to view your complete message history.
- At the top left, below your profile picture, click on the “Settings” gear icon.
- In the Settings menu, select “Archived Chats”.
- You will now see a list of all your archived chats. Scroll through the list or use the search bar to find the specific conversation you want to retrieve.
- Once you’ve found the conversation, simply click on it, and the entire chat history will be restored and visible in your Messenger interface.
By following these steps, you can easily find and access your archived messages on Facebook, saving you time and ensuring you don’t miss any important information.
It’s important to note that archiving a message is different from deleting it. Archived messages are hidden from your main inbox but can still be accessed and retrieved whenever needed. If you want to permanently delete a message, you can select the “Delete” option instead.
Regularly reviewing and archiving messages can help declutter your inbox and keep your Facebook conversations organized. If you want to unarchive a chat, simply follow the same steps and select the “Unarchive” option.
How to Unhide Posts from Your Facebook News Feed
If you’ve accidentally hidden posts from specific friends, pages, or groups on your Facebook News Feed and want to bring them back, don’t worry! Facebook provides an easy way to unhide these posts. Follow these simple steps:
- Log in to your Facebook account using the app or website.
- Navigate to your News Feed by clicking on the “Home” button located at the top-left corner of the Facebook homepage.
- Scroll down your News Feed until you find the “News Feed Preferences” option on the left-hand side.
- Click on “News Feed Preferences”. This will open a pop-up menu.
- In the pop-up menu, click on “Reconnect with people you unfollowed” or “Reconnect with pages you’ve unfollowed”.
- You will now see a list of friends, pages, or groups that you have hidden posts from.
- Simply click on the name of the friend, page, or group to unhide their posts and start seeing their content again in your News Feed.
By following these steps, you can easily unhide posts from specific friends, pages, or groups and ensure that you never miss any of their updates on Facebook.
Remember that Facebook’s algorithm determines what appears in your News Feed based on your interaction with posts, so actively engaging with the content you want to see more of will also help improve its visibility.
If you accidentally hide a post and want to unhide it individually, you can do so by simply clicking on the three dots icon in the top-right corner of the post and selecting the “Unhide” option.
Regularly reviewing and managing your News Feed preferences can help create a personalized and enjoyable Facebook experience that aligns with your interests and connections.
How to Disable Message Seen on Facebook Messenger
Facebook Messenger’s “Seen” feature, which indicates when someone has read your message, can sometimes feel intrusive or put pressure on timely replies. If you prefer to disable the “Seen” feature and prevent others from knowing when you’ve read their messages, follow these steps:
- Open the Facebook Messenger app or website and log in to your account.
- In the top-right corner, tap on your profile picture or avatar to access your settings.
- From the drop-down menu, select “Privacy” to open the Privacy settings.
- Scroll down to find the “Read Receipts” option and tap on it.
- Toggle off the “Send Read Receipts” option.
Once you’ve turned off the “Send Read Receipts” option, others will no longer see when you’ve read their messages on Facebook Messenger.
Please note that by disabling the “Seen” feature, you will also not be able to see when others have read your messages. It’s a two-way setting, so keep that in mind when choosing to turn it off.
Additionally, disabling the “Seen” feature only applies to individual chats, not group chats. In group chats, the “Seen” feature will still be active, and other participants will be able to see if you’ve read their messages.
Keep in mind that privacy settings on Facebook are subject to change, so it’s a good idea to regularly review and adjust your preferences as needed.
By following these steps, you can easily disable the “Seen” feature on Facebook Messenger and have more control over your messaging experience.
How to Block and Unblock Someone on Facebook
If you want to cut off communication with a specific person on Facebook, blocking them is a useful option. Facebook’s block feature ensures that the blocked individual cannot interact with you or view your profile. On the other hand, if you decide to give someone a second chance, unblocking them is also possible. Here’s how you can block and unblock someone on Facebook:
To Block Someone:
- Log in to your Facebook account through the app or website.
- Go to the profile of the person you want to block. You can search for their name in the Facebook search bar or click on their name if they’ve interacted with you recently.
- On their profile, click on the three dots icon located at the top-right corner of the page.
- In the drop-down menu, select “Block”.
- Facebook will show you a confirmation message explaining what happens when you block someone. Review the information and then click “Block” again to confirm your decision.
- Once blocked, the person will no longer be able to communicate with you on Facebook. They will also be removed from your friends list and will no longer have access to your profile.
To Unblock Someone:
- Log in to your Facebook account using the app or website.
- Go to the profile of the person you want to unblock. You can search for their name in the Facebook search bar or access their profile through mutual connections.
- On their profile, click on the three dots icon located at the top-right corner of the page.
- In the drop-down menu, select “Unblock”.
- Facebook will ask for confirmation before unblocking the person. Review the details and click “Unblock” again to proceed.
- Once unblocked, the person will be able to interact with you again on Facebook, and they will be added back to your friends list if you were previously connected.
It’s important to note that blocking someone does not automatically remove them as a friend. If you want to remove someone from your friends list altogether, you will need to unfriend them separately.
By following these steps, you can easily block and unblock someone on Facebook, giving you control over who can interact with you on the platform.
How to Report a Problem on Facebook
If you encounter any issues or problems while using Facebook, the platform offers a reporting feature to help address and resolve them. Reporting a problem allows you to notify Facebook about any violations, errors, or concerns you may have. Here’s how you can report a problem on Facebook:
- Log in to your Facebook account through the app or website.
- In the top-right corner, click on the downward-facing arrow to open the drop-down menu.
- Scroll down and click on “Help & Support” to access the Help Center.
- In the Help Center, you will see various categories such as “Using Facebook”, “Managing Your Account”, and “Privacy and Safety”. Choose the category that best fits the problem you want to report.
- Browse through the articles and topics related to your issue. If you cannot find a suitable article, click on the “Get Help From Support” button at the bottom of the page.
- Select the type of problem you’re experiencing from the provided options, such as “Something’s Not Working” or “Abuse and Spam”.
- Follow the prompts and provide specific details about the problem you’re facing. Include any relevant screenshots or additional information that can help Facebook better understand the issue.
- Once you’ve provided all the necessary information, submit your report by clicking on the appropriate button, such as “Send” or “Submit”.
After submitting your report, Facebook’s support team will review your issue and take appropriate action to address it. It’s important to note that due to the high volume of reports, it may take some time for Facebook to respond and resolve the problem.
Remember to provide accurate and detailed information when reporting a problem to help Facebook’s support team effectively address your concern. Additionally, be mindful that reporting a problem should be done when necessary and not for trivial matters.
Facebook continually works to improve its platform and address user concerns, so reporting problems is an important way to contribute to a safer and more enjoyable community.
How to Change Your Privacy Settings on Facebook
Facebook offers a range of privacy settings that allow you to control who can see your posts, photos, personal information, and more. Adjusting your privacy settings ensures that you have control over your online presence and can protect your privacy. Here’s how you can change your privacy settings on Facebook:
- Log in to your Facebook account through the app or website.
- In the top-right corner, click on the downward-facing arrow to open the drop-down menu.
- From the drop-down menu, select “Settings & Privacy” and then click on “Settings”.
- In the left sidebar, you will see various options, including “Privacy”. Click on it to access the privacy settings.
- You will now see a list of different categories, such as “Your Activity”, “How People Find and Contact You”, and “Your Information”. Click on each category to customize the specific privacy settings.
- Within each category, you’ll find options to adjust who can see your posts, who can send your friend requests, who can see your personal information, and more. Review and modify these settings according to your preferences.
- For an even more granular level of privacy control, you can click on the “Edit” or “View” buttons next to each setting to customize them further.
- Make sure to carefully review each setting and understand its implications before making any changes.
- Once you have made the desired changes, click on the “Save Changes” button at the bottom of each category to apply your new privacy settings.
By adjusting your privacy settings on Facebook, you can determine who can see your posts, who can access your personal information, and who can interact with you on the platform. It’s important to regularly review and update these settings to ensure your privacy is protected and aligned with your preferences.
Remember that even with privacy settings in place, it’s still important to be cautious about the information you share online. Avoid sharing sensitive or personally identifiable information with unknown or untrusted individuals.
Facebook provides a range of privacy options to cater to each individual’s preferences, allowing you to maintain control over your digital presence and enjoy a safer and more secure social media experience.
How to Hide Your Active Status on Facebook Messenger
Facebook Messenger offers an active status feature that shows whether you are currently active or online. While this feature can be useful for staying connected with friends, you may prefer to have more privacy and hide your active status. Here’s how you can do it:
- Launch the Facebook Messenger app on your device or access the website through your browser.
- Log in to your Facebook account if you haven’t already done so.
- In the Messenger interface, tap on your profile picture or avatar located in the top-left corner to access your settings.
- Scroll down and tap on the “Privacy” option.
- In the Privacy settings, you will find the “Active Status” section. Tap on it to proceed.
- On the Active Status screen, you will see the option to toggle off “Show when you’re active”.
- Switch off the toggle to hide your active status from other users on Facebook Messenger.
When you hide your active status, other users will not be able to see if you’re currently active or online on Facebook Messenger. However, keep in mind that hiding your active status also means you won’t be able to see the active status of other users.
It’s worth mentioning that even if you hide your active status on Facebook Messenger, your friends may still see you as active in other areas of the Facebook platform. This includes your active status being displayed when interacting in the Facebook app or website.
By hiding your active status on Facebook Messenger, you can enjoy more privacy and control over when you want to be available or visible to others on the platform.
Remember that while privacy settings can help safeguard your online presence, it is always important to be mindful of the information you share and exercise caution when connecting with others on social media platforms.
How to Turn off Notifications for a Facebook Group or Page
If you’re a member of a Facebook group or have liked a Facebook page, you may receive notifications whenever there are new posts or activities. While notifications can help you stay updated, too many notifications can become overwhelming. Fortunately, Facebook allows you to customize your notification settings, including turning off notifications for specific groups or pages. Here’s how you can do it:
- Log in to your Facebook account through the app or website.
- Navigate to the Facebook group or page for which you want to turn off notifications.
- If it’s a group, click on the group name in the left sidebar. If it’s a page, search for the page in the Facebook search bar and open it.
- Once you’re on the group or page, locate the “Notifications” button. On a group, it’s usually located below the cover photo. On a page, it’s usually located just below the page name and the “Follow” or “Liked” button.
- Click on the “Notifications” button to open the notification settings for that group or page.
- In the notification settings, you will see several options, including “All Posts”, “Highlights”, or “Off”. Select the “Off” option to turn off all notifications for that group or page.
By turning off notifications for a specific Facebook group or page, you can reduce the noise and only receive notifications for the most relevant and important updates.
However, keep in mind that turning off notifications doesn’t mean you’re leaving the group or page. You will still remain a member of the group or continue liking the page; you just won’t receive notifications about new posts or activities.
If you ever want to enable notifications again, simply follow the same steps and choose the desired notification setting.
Customizing your notification settings allows you to manage your Facebook experience and prioritize the notifications that matter most to you.
Remember that you can also adjust other notification settings, such as email notifications, in your general Facebook account settings to further tailor your notification preferences.