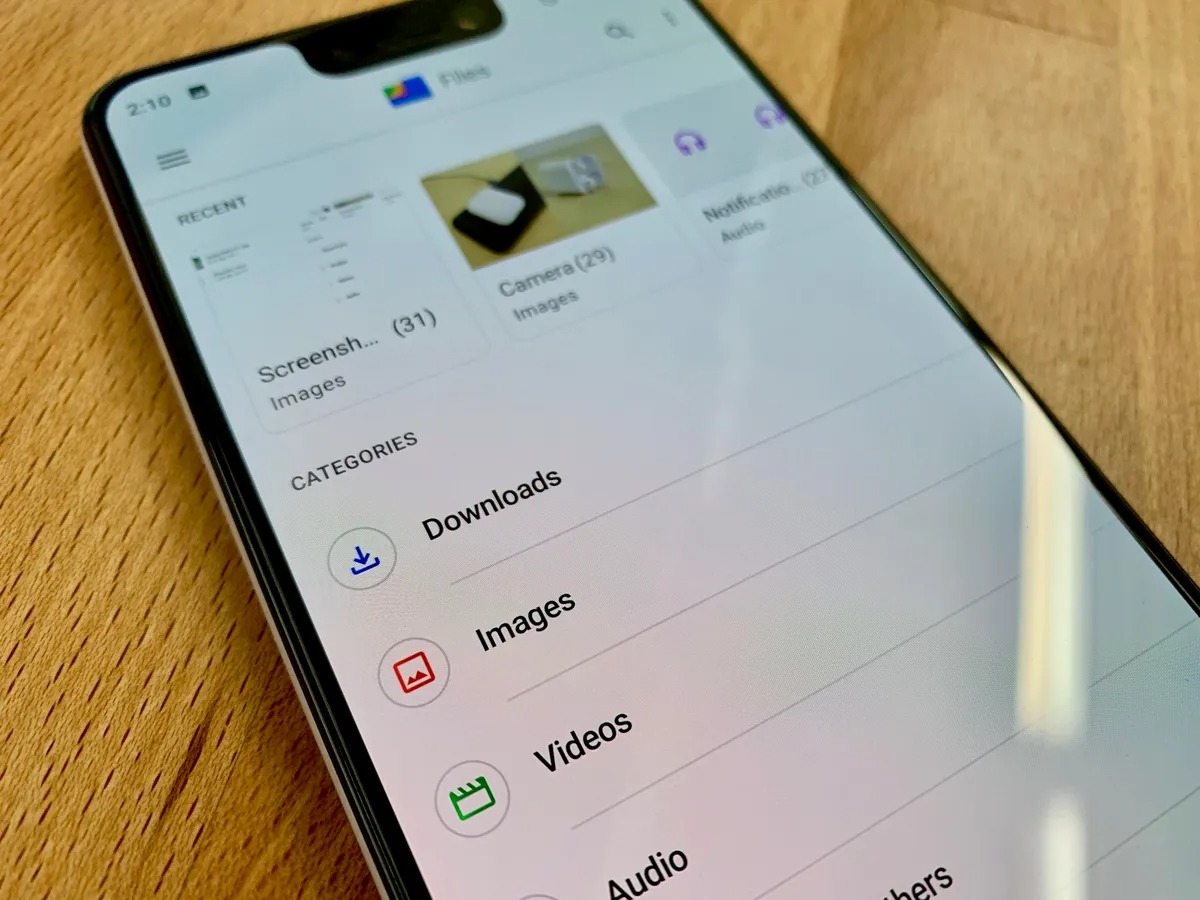Checking the Downloads App
One of the most straightforward ways to find downloads on your Android phone is to check the dedicated Downloads app. This app is usually pre-installed on Android devices, and it provides a centralized location for all your downloaded files.
To locate the Downloads app, simply go to your app drawer or home screen and look for an app named “Downloads” or a similar file manager app. The app icon typically resembles a folder containing a down arrow.
Once you open the Downloads app, you’ll be presented with a list or grid view of your downloaded files. You can scroll through the list to find the specific file you’re looking for. The files are usually arranged in chronological order, with the most recent downloads appearing at the top.
In addition to the file names, the Downloads app also provides information such as file sizes, download dates, and even file types. This makes it easier to identify and locate the desired file.
If you have a large number of downloads or you’re having trouble finding a particular file, most Downloads apps also offer search functionality. You can typically find a search bar or icon at the top of the app screen. Simply tap on it and enter keywords related to the file you’re searching for.
Once you’ve found the desired file, you can open it directly from the Downloads app or use the provided options to perform actions like sharing, moving, or deleting the file.
Checking the Downloads app is a reliable method to quickly access and manage your downloaded files on an Android phone. However, if you can’t find the Downloads app on your device or prefer alternative methods, there are several other ways to locate your downloads.
Using the File Manager
If your Android phone doesn’t have a dedicated Downloads app or if you prefer a different approach, you can use the built-in file manager to locate your downloaded files. The file manager app provides a comprehensive view of all the files and folders on your device, including your downloads.
To access the file manager, go to your app drawer or home screen and look for an app named “File Manager,” “Files,” or a similar file explorer app. The icon typically resembles a folder or a file cabinet.
Once you open the file manager, you’ll see a directory structure that represents the different storage locations on your device. Look for a folder named “Downloads” or a similar folder where your downloaded files are stored.
Tap on the “Downloads” folder to open it. Inside the folder, you’ll find all your downloaded files. The file manager usually displays file names, sizes, and other relevant information to help you easily identify the desired file.
If you’re unable to locate the “Downloads” folder, you can also use the file manager’s search functionality. Look for a search bar or icon within the app, tap on it, and enter keywords related to the file you’re searching for.
Once you’ve located the desired file, you can tap on it to open it with the appropriate app or perform various actions like sharing, moving, or deleting the file.
The file manager provides a versatile way to manage your downloaded files on an Android phone. It allows you to navigate through different folders and access files stored in various locations on your device, providing increased flexibility and control over your downloads.
Accessing the Downloads Folder in the Gallery
If you prefer a more visual way of finding your downloaded files, you can access the Downloads folder directly through the Gallery app on your Android phone. The Gallery app is a default app that allows you to view and manage your photos, videos, and other media files.
To access the Downloads folder in the Gallery app, follow these steps:
- Open the Gallery app on your Android phone.
- Look for the menu or options icon (usually represented by three dots, lines, or squares) in the top-right or bottom-right corner of the screen and tap on it.
- In the menu or options list, select “Folders” or a similar option to view the different folders available.
- Scroll through the list of folders and look for a folder named “Downloads” or “Downloaded files.” This folder typically contains all your downloaded files.
- Tap on the “Downloads” folder to open it.
Inside the Downloads folder, you’ll see a visual representation of your downloaded files, including images, videos, and other supported file types. You can browse through the files by swiping left or right.
The Gallery app also provides options to sort and filter the files. Look for icons or buttons that allow you to change the view, sort the files by name or date, or filter them based on their file types or other criteria.
When you find the desired file, you can tap on it to open it with the appropriate app or perform actions such as sharing, editing, or deleting the file.
Accessing the Downloads folder in the Gallery app offers a visually appealing and convenient way to locate and manage your downloaded files on your Android phone. It provides a familiar interface for users who are accustomed to using the Gallery app for media management.
Checking the Downloads Section in the Browser
Most web browsers on Android phones have a dedicated downloads section where you can find and manage the files you’ve downloaded while browsing the internet. This feature is especially useful when you want to quickly access recently downloaded files directly from the browser.
To check the downloads section in your browser, follow the steps below:
- Open your preferred web browser on your Android phone.
- Look for the menu or options icon (usually represented by three dots, lines, or squares) in the top-right or bottom-right corner of the screen and tap on it.
- In the menu or options list, search for an option like “Downloads,” “Downloads Manager,” or something similar. Different browsers might use different names, so keep an eye out for variations.
- Tap on the “Downloads” option to open the downloads section within the browser.
Once you’re in the downloads section, you’ll find a list of your downloaded files. The files are typically organized by date, showing the most recent downloads at the top of the list.
The downloads section in the browser not only displays the file names and sizes but also provides options to perform actions on the files, such as opening them, sharing them, or deleting them. These options are usually accessible by tapping on the respective file or by using additional icons or buttons provided by the browser.
If you’re unable to locate the downloads section within your browser’s menu or options, you can try looking for other file-related options within the browser. Some browsers allow you to access your downloads through the main settings or by long-pressing on a link and selecting the “Download” option.
Checking the downloads section in the browser is a convenient way to access your downloaded files without needing to navigate through a separate app or file manager. It allows you to quickly find and manage your recent downloads, making it an efficient option for handling downloaded files while browsing the internet.
Using the Downloads Shortcut on the Home Screen
Another convenient way to access your downloaded files on an Android phone is by using the Downloads shortcut on your home screen. This method allows you to quickly open the Downloads app or folder directly from your device’s home screen, saving you time and effort.
To use the Downloads shortcut, follow the steps below:
- Go to your Android phone’s home screen.
- Long-press on an empty space on the home screen. This action will bring up a menu of options.
- In the menu, select “Widgets” or a similar option to add a widget to your home screen.
- Scroll through the list of available widgets and look for a widget labeled “Downloads” or “Downloads Shortcut.”
- Long-press on the Downloads widget and drag it to an empty space on your home screen.
- Release your finger to place the Downloads widget on the home screen.
Once you’ve added the Downloads shortcut to your home screen, you can simply tap on it to open the Downloads app or folder instantly.
The Downloads shortcut provides a direct link to your downloaded files, giving you quick and easy access without having to search for the Downloads app or navigate through the file manager.
Depending on your Android device and launcher, you may also have additional options to customize the Downloads shortcut. For example, you might be able to change the icon style, adjust the size of the widget, or place it in a specific location on the home screen.
If you no longer need the Downloads shortcut on your home screen, you can remove it by long-pressing on the widget and dragging it to the “Remove” or “Delete” option that appears at the top or bottom of the screen, depending on your device.
Using the Downloads shortcut on the home screen provides quick and convenient access to your downloaded files. It helps you save time and eliminates the need to search for the Downloads app or folder in your app drawer or file manager. With just a tap, you can effortlessly open the Downloads section and manage your downloaded files.
Finding Downloads in the Notification Panel
If you’ve recently downloaded a file on your Android phone and would like quick access to it, one of the easiest ways to find your downloads is through the notification panel. The notification panel displays recent notifications, including notifications related to your downloads.
To find your downloads in the notification panel, follow these steps:
- Swipe down from the top of your Android phone’s screen to open the notification panel.
- Look for a notification related to your download. This notification may contain the name of the downloaded file, the app used for the download, or other relevant information.
- Tap on the download notification to expand it and view more details.
In some cases, you may see a progress bar indicating the download’s status or buttons to pause or cancel the download directly from the notification panel.
Once you’ve expanded the download notification, you may find additional options or actions. Depending on the app or file type, you might be able to open the downloaded file directly, share it with others, or access more detailed information about the download.
If you don’t see the download notification in the notification panel, it’s possible that the notification has been dismissed or cleared. However, you can still access your downloaded files using other methods mentioned in this article, such as checking the Downloads app or using the file manager.
The download notification in the notification panel provides a convenient way to quickly access your recent downloads on your Android phone. It saves you the hassle of navigating through different apps or folders and allows you to directly interact with your downloaded files right from the notification panel.
Searching for Downloads in the Settings App
If you’re having trouble locating your downloaded files on your Android phone, you can use the search feature in the Settings app to find them quickly. The Settings app provides a comprehensive search function that allows you to search for various settings, including your downloaded files.
To search for downloads in the Settings app, follow these steps:
- Open the Settings app on your Android phone. You can usually find it in your app drawer or by swiping down and tapping on the gear-shaped icon in the notification panel.
- Look for a search bar or a magnifying glass icon at the top or bottom of the Settings app screen.
- Tap on the search bar or icon to activate the search function.
- Type in keywords related to your downloaded file. For example, if you downloaded a PDF document, you can search for “PDF” or the name of the document.
- The Settings app will display search results based on your query. Look for a result that indicates your file or files in the search results.
- Tap on the relevant search result to access the file or to view more details about it.
The search results in the Settings app may include various options related to your file, such as the app used to open it, the location of the file, or other settings related to managing or interacting with the file.
If your downloaded file is associated with a specific app, you may also find settings or preferences related to that app in the search results. This can be helpful if you’re looking for specific settings or options within a particular app.
If you’re unable to find your downloaded file through the search function in the Settings app, consider using other methods mentioned in this article, such as checking the Downloads app, using the file manager, or accessing the Downloads folder through other apps like the Gallery or browser.
Searching for downloads in the Settings app provides a quick and efficient way to locate your downloaded files on your Android phone. It brings together various settings and options related to your files, making it easier to find and manage your downloads within the device’s settings.
Accessing Downloads in the Quick Settings Menu
If you’re looking for a convenient shortcut to access your downloaded files on your Android phone, you can utilize the Quick Settings menu to quickly reach the Downloads section. The Quick Settings menu provides easy access to frequently used settings and features of your device, including the Downloads app or folder.
To access your downloads in the Quick Settings menu, follow these steps:
- Swipe down from the top of your Android phone’s screen with two fingers to open the expanded Quick Settings panel.
- Look for a tile labeled “Downloads,” “Download Manager,” or a similar name.
- Tap on the “Downloads” tile to open the Downloads section directly.
The Downloads tile in the Quick Settings menu serves as a direct link to your downloaded files, eliminating the need to navigate through various apps or folders to access them.
Once you’ve accessed the Downloads section, you’ll have a clear view of your downloaded files, arranged in a list or grid format. You can scroll through the list to find the specific file you’re looking for, along with relevant details such as file names, sizes, and download dates.
If your Android phone doesn’t have a Downloads tile in the Quick Settings menu by default, you can customize the Quick Settings panel to include it. To do this:
- Swipe down from the top of your Android phone’s screen with two fingers to open the expanded Quick Settings panel.
- Look for the pencil icon or an “Edit” option usually located at the bottom of the panel and tap on it.
- You’ll enter the Quick Settings customization mode, where you can rearrange and add or remove tiles.
- Locate the “Downloads” tile in the available options and drag it to the desired position in the Quick Settings panel.
- Exit the customization mode by tapping on the check mark or by following the instructions on the screen.
With the Downloads tile added to your Quick Settings menu, you’ll have quick and easy access to your downloaded files with just a swipe and a tap.
Accessing downloads in the Quick Settings menu provides a convenient and time-saving method to locate and manage your downloaded files on your Android phone. It offers a direct and easily accessible shortcut to the Downloads app or folder, allowing for efficient file management on the go.
Using a Downloads Widget on the Home Screen
If you frequently access your downloaded files on your Android phone, using a Downloads widget on your home screen can provide quick and convenient access to your recent downloads. The Downloads widget allows you to view and manage your downloads directly from the home screen, eliminating the need to search for the Downloads app or navigate through different folders.
To use a Downloads widget on the home screen, follow these steps:
- Long-press on an empty space on your Android phone’s home screen. This action will bring up a menu of options.
- Tap on the “Widgets” or “Widgets and shortcuts” option in the menu.
- Scroll through the list of available widgets and look for a widget with the label “Downloads” or “Downloads Manager.”
- Long-press on the Downloads widget and drag it to a suitable location on your home screen.
- Release your finger to place the Downloads widget on the home screen.
Once you’ve added the Downloads widget to your home screen, it will display a visual representation of your recent downloads, such as icons or thumbnails of the downloaded files.
You can tap on the Downloads widget to expand it and view more details or options related to your downloads. Depending on the widget and your Android version, you may be able to see the name of the downloaded files, their sizes, or even a preview of the files.
The Downloads widget also offers functionality to interact with your downloaded files directly. For example, you might be able to tap on a file to open it, long-press to access a context menu, or perform actions like sharing or deleting files.
If you no longer need the Downloads widget on your home screen, you can remove it by long-pressing on the widget and dragging it to the “Remove” or “Delete” option that appears at the top or bottom of the screen, depending on your device.
The Downloads widget on the home screen provides a simple and efficient way to access and manage your downloaded files. It saves you time and effort by providing a visual representation of your downloads right at your fingertips. With just a tap, you can quickly open, view, or perform actions on your downloaded files without the need to search for them in separate apps or folders.