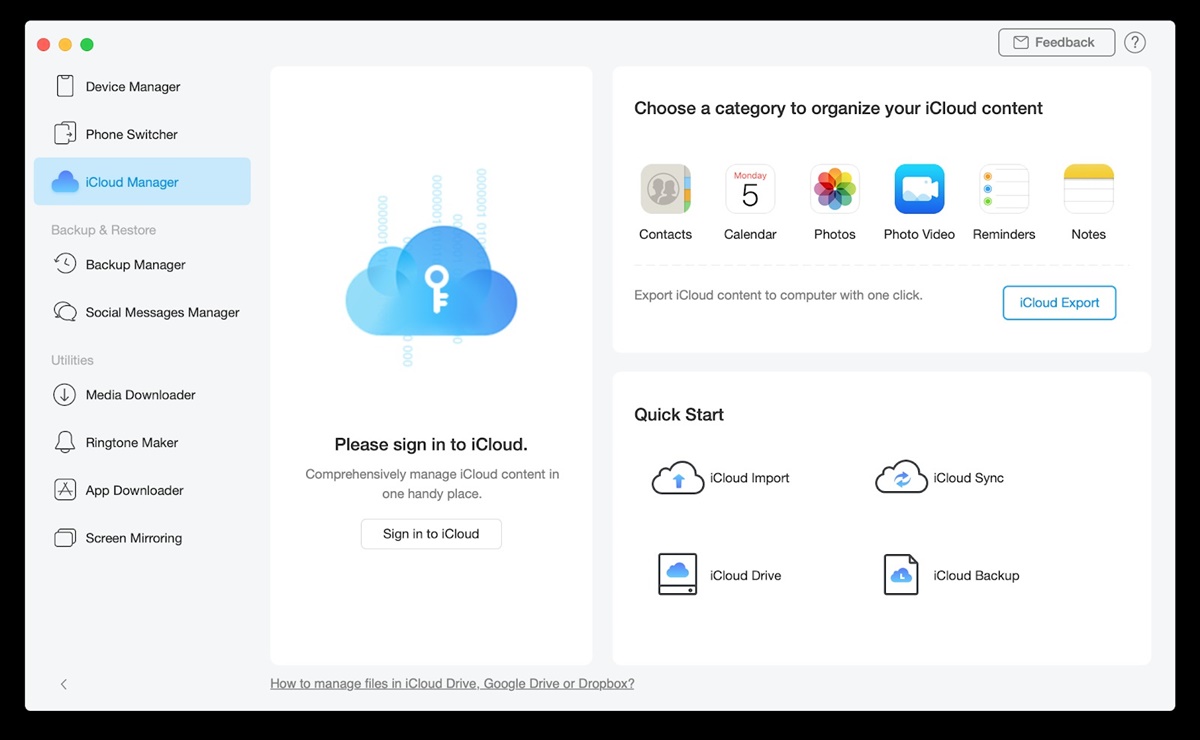Locating iPad Downloads
Finding downloaded files on your iPad can sometimes be a challenge, especially if you are new to the device. However, with a few simple steps, you can easily locate and access your downloaded files. Whether it’s a document, a PDF, a photo, or a video, the iPad offers various options to help you organize and manage your downloads.
One of the easiest ways to find your downloads is by using the built-in Files app. This app allows you to access not only files stored locally on your device but also files stored in cloud storage services like iCloud Drive and third-party apps. To open the Files app, simply tap on the app icon from your home screen or dock.
Upon opening the Files app, you will be presented with a list of locations, including iCloud Drive, On My iPad, and any other third-party cloud storage providers you may have installed. Tap on the desired location to navigate to the downloaded files within that location.
If you are unsure where a specific download is located, you can use the search feature in the Files app. At the top of the app, you will find a search bar. Simply type in the name of the file you are looking for, and the app will display the results matching your search query.
Another way to locate your downloads is by utilizing folders to organize your files. The Files app allows you to create folders to group similar files together. This is particularly useful if you have a large number of downloads and need to easily access specific files. To create a new folder, tap on the “+” button in the top-right corner of the app, then select “New Folder.” Name the folder and tap “Done.” You can then drag and drop files into the folder for better organization.
Additionally, if you use iCloud Drive, you can conveniently manage your downloads across all your Apple devices. By enabling iCloud Drive on your iPad and other iCloud-enabled devices, you can access your downloads from anywhere, as long as you are connected to the internet. This ensures that your important files are always available and up-to-date.
Remember to periodically clean up your downloads and delete any files that you no longer need. This will help free up storage space on your iPad and keep your device running smoothly. To delete a file, simply swipe left on it in the Files app and tap the “Delete” button.
Navigating the Files App
The Files app on your iPad serves as a central hub for managing and accessing your files, including downloaded documents, photos, videos, and more. Understanding how to navigate the Files app will empower you to effortlessly find and organize your downloads.
When you open the Files app, you will be greeted with a familiar interface. The main screen displays your recent files and folders, making it easy to quickly access your most frequently used downloads. Simply tap on a file or folder to open it.
At the bottom of the app, you will find four tabs: Recents, Browse, Search, and Favorites. The Recents tab displays the files you have recently accessed, allowing you to quickly jump back into your most recent downloads.
By tapping on the Browse tab, you can navigate through different locations, including Locations and Tags. The Locations section presents a list of available storage locations, such as iCloud Drive, On My iPad, and any third-party cloud storage services you have linked to the app. Tap on a location to explore the files within it.
In addition to locations, the Browse tab also allows you to browse files based on Tags. Tags are labels that you can assign to files to categorize and organize them. By assigning tags to your downloads, you can easily filter and locate files based on specific criteria.
To search for a specific download, simply tap on the Search tab. Enter keywords related to the file you are looking for, and the app will display relevant results, including the file name, file type, and the location where the file is stored.
Lastly, the Favorites tab allows you to mark certain files or folders as favorites for quick and easy access. To add a file or folder to your favorites, simply tap on the desired item, tap the three-dot menu icon, and select Add to Favorites. You can access your favorites by tapping on the Favorites tab.
Mastering the navigation of the Files app will greatly enhance your efficiency in managing and locating your downloaded files on your iPad. Whether you’re quickly accessing recent downloads, browsing specific locations or tags, or utilizing the powerful search functionality, the Files app puts all your files at your fingertips.
Browsing Downloaded Files
Once you’ve located your downloaded files in the Files app on your iPad, it’s time to browse through them and access the content you need. Browsing downloaded files is a straightforward process that allows you to view, edit, and share your files with ease.
When you open a folder or location in the Files app, you will be presented with a list of files. The app displays each file with its corresponding icon, name, file type, and last modified date. This helps you quickly identify the files you’re looking for.
To open a file, simply tap on its name. Depending on the file type, the iPad will automatically launch the appropriate app to handle that file. For example, tapping on a PDF file will open it in the pre-installed Books app, while tapping on a photo will display it in the Photos app.
If you want to preview a file before opening it, you can use the Quick Look feature. To do this, tap on the file once to select it, and then tap on the eye-shaped icon in the top-right corner of the screen. Quick Look allows you to view the contents of the file without fully opening it, ensuring you can quickly determine if it is the right file you are looking for.
Browsing downloaded files also gives you the ability to perform various actions on the files. For example, you can share a file by tapping on the share icon, which looks like a box with an arrow pointing out of it. This allows you to send the file via email, message, or share it with other apps and services installed on your iPad.
Furthermore, you can organize your files while browsing by selecting multiple files at once. To do this, simply tap and hold on a file until it is selected, and then tap on other files to add them to your selection. From there, you can move, copy, or delete the selected files by tapping on the appropriate icons that appear at the bottom of the screen.
As you browse through your downloaded files, take advantage of the various gestures available on the iPad. For example, you can swipe left or right on a file to reveal additional actions such as renaming, duplicating, or moving the file. You can also use pinch-to-zoom gestures to zoom in or out on photos, documents, or PDF files for a more detailed view.
Browsing downloaded files on your iPad is a seamless process that allows you to efficiently access and manage your content. Whether you need to open, preview, share, or organize your files, the Files app provides a user-friendly interface and a range of features to make the browsing experience intuitive and convenient.
Organizing Downloads with Folders
As you accumulate more and more downloaded files on your iPad, it becomes essential to keep your files organized for easy access and efficient management. The Files app on your iPad allows you to create folders and organize your downloads in a structured manner.
To create a new folder, open the Files app and navigate to the location where you want to create the folder. Once there, tap on the “+” button in the top-right corner of the app and select “New Folder” from the options that appear. Give your folder a name and tap “Done” to create it.
With your folder created, you can now move files into it for better organization. To do this, tap and hold on a file until it is selected, and then drag it to the newly created folder. Alternatively, you can select multiple files by tapping on them one by one, or by using a two-finger tap to select multiple contiguous files. Once you have your files selected, tap and hold on one of them and then drag them all to the desired folder.
To further organize your downloads, you can create subfolders within existing folders. This allows you to create hierarchies and group related files together. Simply tap and hold on a folder, and then drag it over another folder to nest it as a subfolder. You can continue nesting folders to create multiple layers of organization.
Renaming folders is also possible in the Files app. To rename a folder, tap and hold on the folder until it is selected, and then tap on the name of the folder. Edit the name as desired, and then tap “Done” to save the changes.
In addition to manual organization, the Files app offers helpful sorting options to help you find your files more easily. You can sort your files by name, date, size, or tags. To change the sorting order, tap on the “Sort” button in the top-right corner of the app and select your preferred sorting method.
With the ability to create folders, nest subfolders, and customize sorting preferences, organizing your downloads becomes a breeze in the Files app. Take advantage of these features to keep your files well-structured and easily accessible, saving you time and effort when searching for specific downloads.
Searching for Specific Downloads
Searching for specific downloads on your iPad can be a time-saving method when you have numerous files scattered across different locations. The Files app on your iPad provides a powerful search feature that allows you to quickly locate specific files based on their names, file types, or tags.
To start searching for a specific download, open the Files app and tap on the Search tab at the bottom of the screen. You will see a search bar at the top of the app. Tap on the search bar to activate the keyboard and start typing your search query.
The search functionality in the Files app is intelligent and provides instant results as you type. It will search for matching file names, file types, and even tags assigned to your files. The app displays the files that match your search query in real-time, helping you quickly find the file you are looking for.
If you want to refine your search, you can use additional search parameters. The Files app supports advanced search queries such as file type filters and date range filters. For instance, you can search for all PDF files created within a specific date range by using keywords like “PDF” and applying the relevant date filters.
In addition to searching for files in the Files app, you can also search for specific downloads using the iPad’s universal search feature. Swipe down from the center of the home screen to access the search bar, and then enter your search query. The iPad will display results from various apps and sources, including files and documents that match your search query.
When you find the specific download you are looking for, simply tap on it to open it or perform further actions like sharing or editing. The Files app provides a seamless integration with other apps, allowing you to easily access and work on your files in various applications.
By utilizing the powerful search functionality in the Files app and the universal search feature on your iPad, you can save time and effort when searching for specific downloads. Whether you have a large number of files or need to find a specific file type, the search features in the iPad’s Files app make it easy to locate the files you need in a matter of seconds.
Managing Downloads with the iCloud Drive
The iCloud Drive is a cloud storage service provided by Apple that seamlessly integrates with your iPad’s Files app. It offers a convenient way to manage your downloaded files, ensuring they are accessible across all your Apple devices and securely stored in the cloud.
When you enable iCloud Drive on your iPad, your downloaded files are automatically synced to the cloud, allowing you to access them from any device linked to your iCloud account. This means that you can start a download on one device and continue accessing or editing it on another device, ensuring a seamless workflow.
The iCloud Drive also provides a safety net for your downloaded files. As your files are stored in the cloud, they are protected in the event of a device failure or loss. You can rest assured knowing that your important downloads are safely stored in your iCloud account and can be easily restored on a new or repaired device.
To enable iCloud Drive, go to your iPad’s settings and tap on your name at the top of the settings menu. From there, tap on “iCloud” and then ensure that the iCloud Drive toggle switch is turned on. This will enable iCloud Drive on your device, allowing you to manage your downloads in the cloud.
Within the Files app, you can easily access your iCloud Drive by selecting it from the Locations section of the Browse tab. This will give you access to all your downloaded files stored in iCloud Drive, allowing you to view, edit, organize, and share them just like any other file.
Managing downloads with iCloud Drive offers additional benefits. Your files are automatically backed up to the cloud, protecting against data loss. Furthermore, you can choose to optimize storage on your iPad, which means that older, less frequently accessed files are stored in the cloud to free up storage space on your device. The files will still be accessible and can be downloaded on-demand whenever you need them.
Additionally, iCloud Drive allows you to collaborate with others by sharing files and folders. You can easily invite others to view or edit your downloaded files, whether they are using an iPad, iPhone, Mac, or even a PC. This collaboration feature is particularly useful for team projects or sharing files with friends and colleagues.
Managing your downloads with the iCloud Drive provides a seamless and efficient way to access, organize, and share your files across all your Apple devices. By leveraging the power of the cloud, you can ensure that your downloads are always available, securely stored, and easily accessible wherever you go.
Saving Downloads to Other Apps
While the Files app on your iPad is a versatile tool for managing your downloaded files, sometimes you may need to save those files to specific apps for further editing, viewing, or sharing purposes. Fortunately, the iPad allows you to easily save your downloads to other compatible apps on your device.
When you have a downloaded file open in the Files app, tap on the share icon, which looks like a box with an arrow pointing out of it. This will bring up a list of available sharing options. Scroll through the options to find and select the app you want to save the download to.
If the desired app does not appear in the list, you may need to enable it for file sharing. To do this, scroll to the end of the sharing options and tap on “More”. This will display a list of all compatible apps on your iPad. Enable the toggle switch next to the app you want to save the download to, and it will then appear in the list of sharing options.
Once you have selected the app you want to save the download to, follow the prompts to complete the process. The specific steps may vary depending on the app you are using, but generally, you will be presented with options to save the download as a new file, replace an existing file, or import the download into a specific location within the app.
For example, if you have downloaded a PDF file and want to save it to the Books app, tapping on the share icon in the Files app will allow you to select the Books app. From there, you can choose to save the PDF as a new book or replace an existing book in your library.
Similarly, if you have downloaded a photo and want to save it to the Photos app, selecting the Photos app from the sharing options will give you the option to save the photo to your Camera Roll, a specific album, or create a new album.
By saving downloads to other apps, you can take advantage of the unique features and capabilities of each app to work with your downloaded files more effectively. Whether it’s editing a document in a productivity app, annotating a PDF in a specialized PDF reader, or incorporating a downloaded image into a creative project, saving downloads to other apps expands your possibilities.
Remember to explore and experiment with different apps to find the ones that best suit your needs and preferences. The versatile nature of the iPad ecosystem allows for seamless integration between apps, enabling you to maximize your productivity and creativity with your downloads.
Syncing Downloads with iTunes
If you prefer managing your downloaded files on your computer, you can use iTunes to sync your downloads between your iPad and your computer. iTunes provides a straightforward method for transferring files, allowing you to access and manage your downloads across both devices.
To start syncing your downloads with iTunes, connect your iPad to your computer using a USB cable. If you don’t already have iTunes installed on your computer, download and install it from the Apple website.
Once connected, open iTunes on your computer. You will see your device icon appear in the top-left corner of the iTunes window. Click on the device icon to access the iPad’s settings in iTunes.
In the device settings, navigate to the “File Sharing” section. Here, you will find a list of apps on your iPad that support file sharing. Select the app you want to sync your downloaded files with, such as Pages for documents or VLC for videos.
After selecting the app, you will see a list of files associated with that app on your iPad. To add downloaded files from your computer to the app on your iPad, click on the “Add File” or “Add…” button. Navigate to the location of the downloaded file on your computer and select it. The file will then be transferred and accessible within the chosen app on your iPad.
If you want to transfer multiple files at once, you can hold down the Ctrl or Command key on your keyboard while selecting multiple files. This allows you to transfer several downloaded files simultaneously.
Conversely, if you want to transfer files from the app on your iPad to your computer, select the file(s) within the app’s file sharing section in iTunes and click on the “Save to” or “Save…” button. Choose a location on your computer to save the file(s), and they will be transferred from your iPad to your computer.
By syncing your downloads with iTunes, you can easily manage and access your downloaded files across both your iPad and computer. Whether you’re transferring documents, videos, or other file types, iTunes provides a simple and reliable method for maintaining consistency and synchronization between your devices.
It is worth noting that iTunes has been replaced by Finder on macOS Catalina and later versions. If you are using a newer macOS version, you will need to use Finder to perform the same file syncing procedures.
Deleting Unwanted Downloads
Over time, your iPad may accumulate a significant number of downloaded files, some of which may no longer be needed. Deleting unwanted downloads not only helps free up valuable storage space on your device but also ensures that your files are well-organized for easy access. Fortunately, the Files app on your iPad provides a simple and intuitive way to delete unwanted files.
To begin deleting unwanted downloads, open the Files app and navigate to the location where the file is stored. Once there, locate the file you want to delete and swipe left on the file’s name.
When you swipe left on a file, several action options will appear. Tap on the “Delete” button to remove the file from your device. Alternatively, you can also select the file by tapping on its checkbox and then tap the trash bin icon in the top-right corner of the screen to delete it.
If you want to delete multiple files at once, you can select multiple files by tapping on the checkbox next to each file or by tapping and dragging your finger across multiple files to select them. Once you have selected the desired files, tap the trash bin icon to delete them all simultaneously.
Deleted files are moved to the “Recently Deleted” folder within the Files app. These files are not permanently deleted immediately and can still be recovered within a certain time frame. To view and permanently delete files from the “Recently Deleted” folder, tap on the “Browse” tab in the Files app, and then select “Recently Deleted”. From there, you can tap on the “Select” button to choose individual files or use the “Delete All” option to remove all files permanently.
It is important to note that deleting files from the Files app permanently removes them from your device, so be cautious when deleting files to avoid accidentally deleting important or irreplaceable downloads.
Regularly deleting unwanted downloads not only helps free up storage space but also promotes better organization and improves the overall performance of your iPad. By keeping your downloaded files streamlined and organized, you can easily find and manage the files you truly need, enhancing your productivity and enjoyment on your iPad.
Tips and Tricks for Efficient File Management
Efficient file management is important for staying organized, finding files quickly, and optimizing the use of your iPad’s storage space. By implementing a few tips and tricks, you can enhance your file management workflow and make the most out of your downloaded files.
1. Use Descriptive File Names: When saving or renaming files, use descriptive names that clearly indicate the content and purpose of the file. This makes it easier to quickly identify and locate specific files.
2. Utilize Tags: Tags are labels that you can assign to files to categorize and organize them based on specific keywords. Take advantage of this feature in the Files app to improve file searching and filtering.
3. Utilize Favorites: Mark frequently accessed files or folders as favorites within the Files app for quick and easy access. This can save you time and eliminate the need for excessive scrolling or searching.
4. Regularly Clean Up: Periodically review and delete files you no longer need to free up storage space. This practice also helps maintain a clutter-free file system, making it easier to locate and manage downloads.
5. Utilize Folders: Create folders within the Files app to group similar files together. This hierarchical organization allows for more efficient file navigation and ensures files are properly categorized.
6. Take Advantage of File Previews: Use the Quick Look feature in the Files app to preview files before opening them fully. This saves time by allowing you to quickly assess if the file is what you’re looking for without needing to open it.
7. Sync with iCloud: Enable iCloud Drive to keep your downloaded files synced across all your Apple devices. This ensures that your files are always up-to-date and accessible, regardless of which device you are using.
8. Utilize Search Options: Familiarize yourself with the search features in the Files app to quickly find specific files based on file names, file types, or tags. This can save you from manually scrolling through a large list of files.
9. Take Advantage of Drag and Drop: Use the drag and drop feature within the Files app to easily move files between folders or share them with other apps. This can streamline your workflow and eliminate the need for multiple steps.
10. Use External Storage: Consider utilizing external storage options such as iCloud, cloud storage services, or external storage devices like USB drives or wireless hard drives. This can help expand your available storage space and provide an additional backup for your files.
By implementing these tips and tricks for efficient file management, you can optimize your workflow, save time searching for files, and maintain an organized and clutter-free workspace on your iPad. With an organized file system, you can streamline your productivity and make the most out of your downloaded files.