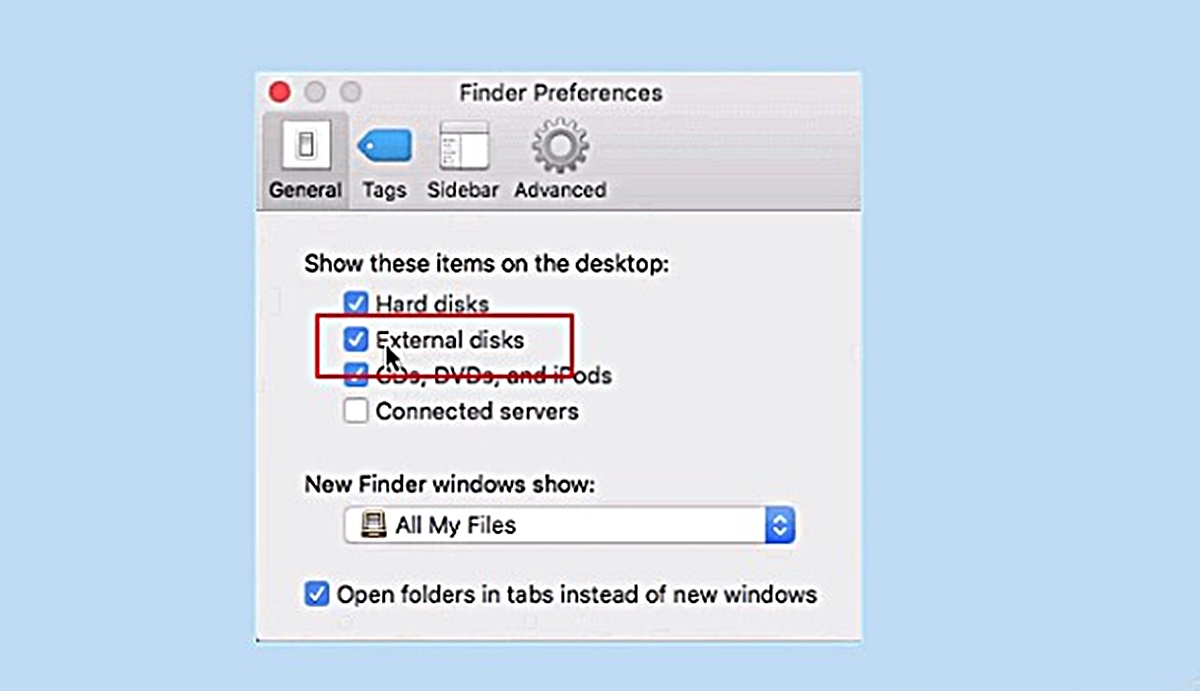Common Reasons Why a Flash Drive Isn’t Showing Up
It can be frustrating when you plug in a flash drive to your Mac and it doesn’t show up. This can prevent you from accessing important files or transferring data. Fortunately, there are several common reasons why this may happen, and most of them are easily fixable. By identifying the cause, you can take the necessary steps to resolve the issue and get your flash drive working again.
1. Incorrect Formatting: One of the most common reasons for a flash drive not showing up on a Mac is that it is not formatted in a way that is compatible with macOS. If the flash drive is formatted for Windows or another operating system, your Mac may not recognize it. In this case, you will need to reformat the flash drive to a compatible file system, such as FAT32 or exFAT.
2. Faulty USB Port or Cable: Sometimes, the issue lies with the physical connection between your Mac and the flash drive. A faulty USB port or cable can prevent the flash drive from being detected. Try connecting the flash drive to a different USB port on your Mac, or use a different USB cable to see if that solves the problem.
3. Outdated or Missing USB Drivers: If your Mac’s USB drivers are outdated or missing, it can cause issues with detecting and accessing external devices like flash drives. To rectify this, make sure your macOS is up to date and check for driver updates. If necessary, reinstall the USB drivers to ensure proper functionality.
4. Disk Errors: The flash drive itself may have errors that are preventing it from being recognized by your Mac. Run a disk error check using Disk Utility to scan and fix any errors on the flash drive. This can help resolve any software-related issues that may be causing the problem.
5. Damaged Flash Drive: In some cases, the flash drive may be physically damaged, which can prevent it from functioning properly. Look for any signs of physical damage, such as a bent connector or a cracked casing. If you suspect that the flash drive is damaged, it may be necessary to consult a professional data recovery service.
Keep in mind that these are just a few common reasons why a flash drive may not show up on a Mac. Troubleshooting can vary depending on your specific situation. If none of these solutions work, you may need to seek further assistance from a professional technician or contact the manufacturer for further troubleshooting steps. By understanding the potential causes, you can take the necessary steps to resolve the issue and regain access to your important files.
Check the Physical Connection
When a flash drive is not showing up on your Mac, the first step is to check the physical connection between the flash drive and your computer. Oftentimes, a loose or faulty connection can be the reason behind the issue. Here are some steps to help you troubleshoot:
1. Remove and reinsert the flash drive: Sometimes, the connection between the flash drive and your Mac can become loose over time. Disconnect the flash drive from the USB port and then reconnect it firmly. Ensure that the flash drive is inserted all the way into the port.
2. Clean the USB port: Dust, dirt, or debris can accumulate in the USB port, preventing a proper connection with the flash drive. Use a can of compressed air or a soft brush to clean the USB port, ensuring there is no obstruction.
3. Use a different USB port: Try plugging the flash drive into a different USB port on your Mac. Sometimes, a faulty USB port may be the reason for the issue. By trying a different port, you can determine if the problem lies with the port or the flash drive.
4. Try a different USB cable: If you are using a USB cable to connect the flash drive to your Mac, it is possible that the cable is at fault. Use a different USB cable to check if the issue is resolved. Ensure that both ends of the cable are securely plugged in.
5. Test the flash drive on another computer: If possible, try connecting the flash drive to another Mac or a different computer. This will help determine if the problem is specific to your Mac or if it is related to the flash drive itself.
By following these steps, you can determine if the issue is related to the physical connection between the flash drive and your Mac. If the flash drive still doesn’t show up after trying these troubleshooting steps, move on to the next section to explore additional solutions.
Troubleshoot with Disk Utility
If your flash drive is not showing up on your Mac, one of the troubleshooting steps you can take is to use Disk Utility. Disk Utility is a built-in macOS tool that allows you to manage and troubleshoot disk-related issues. Here’s how you can use Disk Utility to troubleshoot the issue:
1. Open Disk Utility: Go to “Applications” > “Utilities” and open the Disk Utility application.
2. Select the flash drive: In the Disk Utility window, you should see a list of all the connected drives. Locate the flash drive that is not showing up and select it. It should be listed under the “External” section.
3. Verify and repair disk permissions: With the flash drive selected, click on the “First Aid” tab and then click on “Verify Disk Permissions.” Disk Utility will scan and verify the permissions on the flash drive. If any issues are found, click on “Repair Disk Permissions” to fix them.
4. Verify and repair disk: After verifying the disk permissions, click on “Verify Disk.” Disk Utility will check the integrity of the flash drive and report any errors. If errors are found, click on “Repair Disk” to fix them.
5. Reformat the flash drive: If the above steps do not resolve the issue, you can try reformatting the flash drive. Please note that reformatting will erase all the data on the flash drive, so make sure to create a backup if possible. Select the flash drive in Disk Utility, click on the “Erase” tab, choose a suitable format (such as FAT32 or exFAT), and click on “Erase” to reformat the flash drive.
6. Eject and reconnect the flash drive: Once you have completed the troubleshooting steps in Disk Utility, eject the flash drive from Disk Utility and disconnect it from your Mac. Then, reconnect the flash drive and check if it is now recognized.
If the flash drive still does not show up after using Disk Utility, proceed to the next troubleshooting step to further resolve the issue.
Try a Different USB Port or Cable
If your flash drive is not showing up on your Mac, the issue may be with the USB port or cable you are using. Sometimes, a faulty port or cable can prevent the proper connection of external devices. Here’s what you can do to troubleshoot this:
1. Try a different USB port: Connect the flash drive to a different USB port on your Mac. If you have multiple USB ports, try each one to see if the flash drive is recognized. This will help determine if the problem is specific to a particular port or if it’s a more widespread issue.
2. Ensure proper connection: Make sure the flash drive is fully inserted into the USB port. Sometimes, a loose connection can result in the device not being detected. Push the flash drive in until it fits snugly into the port.
3. Use a different USB cable: If you are using a USB cable to connect the flash drive to your Mac, try using a different cable. The cable may be damaged or faulty, preventing the proper transfer of data. Change to a new cable and check if the flash drive shows up.
4. Test the flash drive on another computer: If possible, connect the flash drive to a different Mac or computer. This will help determine if the issue is specific to your Mac or if it’s related to the flash drive itself. If the flash drive works on another computer, you may need to troubleshoot further on your Mac.
5. Check for USB port issues: Inspect the USB port on your Mac for any physical damage or debris. Sometimes, a bent or damaged port can prevent proper connection. Use a flashlight to look for any obstructions and gently clean the port if necessary.
By trying a different USB port or cable, you can rule out any issues related to the connection itself. If the flash drive still doesn’t show up after attempting these steps, continue to the next section to explore additional troubleshooting options.
Ensure the Flash Drive is Formatted Properly
One common reason why a flash drive may not show up on a Mac is because it is not formatted in a way that is compatible with macOS. Different operating systems use different file systems, and if the flash drive is formatted for Windows or another OS, it may not be recognized by your Mac. Here’s what you can do to ensure the flash drive is formatted properly:
1. Check the file system: Connect the flash drive to your Mac and open Disk Utility. Select the flash drive from the list of drives and check the “Format” field. It should indicate a compatible file system, such as FAT32 or exFAT.
2. Reformat the flash drive: If the flash drive is not formatted with a compatible file system, you will need to reformat it. However, be aware that reformatting will erase all data on the flash drive, so make sure to back up any important files before proceeding. In Disk Utility, select the flash drive and go to the “Erase” tab. Choose a compatible format (such as FAT32 or exFAT) and click “Erase” to reformat the flash drive.
3. Use Disk Utility’s Partition feature: If the flash drive has multiple partitions or volumes, it may be causing compatibility issues. In Disk Utility, select the flash drive and go to the “Partition” tab. Remove any unnecessary partitions and reformat the remaining partition to a compatible file system.
4. Use third-party formatting tools: If Disk Utility is unable to format the flash drive properly, you can try using third-party formatting tools specifically designed for macOS. These tools may provide additional options and formats that can help ensure compatibility.
Remember to exercise caution when reformatting the flash drive, as it will erase all data stored on it. If the flash drive still does not show up after ensuring it is properly formatted, proceed to the next troubleshooting step.
Update or Reinstall USB Drivers
If your flash drive is not showing up on your Mac, it could be due to outdated or missing USB drivers. USB drivers are responsible for establishing communication between your Mac and external devices like flash drives. Here’s how you can update or reinstall USB drivers to resolve the issue:
1. Check for macOS updates: Make sure your macOS is up to date. Apple regularly releases updates that include improvements and bug fixes, including updates for USB drivers. Go to the Apple menu, select “System Preferences,” then click on “Software Update” to check for available updates.
2. Restart your Mac: Sometimes, a simple restart can help resolve driver-related issues. Restart your Mac and check if the flash drive is recognized upon reboot.
3. Reset the PRAM/NVRAM: PRAM (Parameter RAM) and NVRAM (Non-Volatile Random-Access Memory) store certain settings that can affect the functioning of your Mac. Resetting these can help resolve driver-related issues. Restart your Mac and immediately hold down the Option + Command + P + R keys until you hear the startup sound twice. Release the keys, and your Mac will restart. Check if the flash drive is detected now.
4. Reinstall USB drivers: If updating macOS and resetting PRAM/NVRAM didn’t work, you can try reinstalling the USB drivers. This involves resetting the System Management Controller (SMC), which controls various hardware functions on your Mac. The process varies depending on your Mac model. Refer to Apple’s official documentation or support website for instructions specific to your Mac model.
5. Consult manufacturer support: If the above steps didn’t resolve the issue, you can reach out to the manufacturer’s support for assistance. They may have specific troubleshooting steps or firmware updates available that can address USB driver-related issues.
By updating or reinstalling USB drivers, you can ensure that your Mac has the necessary software components to recognize and communicate with your flash drive. If the issue persists, continue to the next troubleshooting step to address potential disk errors.
Check for Disk Errors
If your flash drive is not showing up on your Mac, it is possible that there are disk errors preventing it from being recognized. Disk errors can occur due to various reasons, such as improper ejection, power outages, or software glitches. Here’s how you can check for disk errors and resolve them:
1. Open Disk Utility: Go to “Applications” > “Utilities” and open the Disk Utility application on your Mac.
2. Select the flash drive: In the Disk Utility window, you will see a list of all connected drives. Locate and select the flash drive that is not showing up.
3. Verify the disk: With the flash drive selected, click on the “First Aid” tab and then click on “Verify Disk.” Disk Utility will check the flash drive for any errors or inconsistencies.
4. Repair disk errors: If Disk Utility detects any errors, it will prompt you to repair them. Click on “Repair Disk” to fix the issues. Disk Utility will attempt to repair the errors and recover any lost data in the process.
5. Eject and reconnect the flash drive: Once the disk repair process is complete, eject the flash drive from Disk Utility and disconnect it from your Mac. Then, reconnect the flash drive and check if it is now recognized.
6. Scan for physical damage: Inspect the flash drive for any physical damage, such as a bent connector or a cracked casing. Physical damage can also prevent the drive from being detected. If you suspect physical damage, it may require professional data recovery services.
Checking for disk errors using Disk Utility is a crucial step in troubleshooting the issue of a flash drive not showing up on your Mac. By fixing any errors and ensuring the integrity of the drive, you increase the chances of it being recognized by your Mac. If the issue persists, proceed to the next section for an alternative troubleshooting method.
Use Terminal to Mount the Flash Drive
If your flash drive is not showing up on your Mac, you can try using Terminal to manually mount the drive. Terminal is a powerful command-line interface that allows you to execute various commands and perform advanced tasks. Here’s how you can use Terminal to mount the flash drive:
1. Launch Terminal: Go to “Applications” > “Utilities” and open the Terminal application.
2. Identify the flash drive: Connect the flash drive to your Mac. In Terminal, type the command “diskutil list” and press Enter. This will display a list of all connected drives, including the flash drive. Note the identifier (e.g., /dev/disk2) of the flash drive.
3. Unmount the flash drive: In Terminal, type the command “diskutil unmountDisk /dev/diskX” (replace X with the appropriate number for your flash drive’s identifier) and press Enter. This will unmount the flash drive, preparing it for remounting.
4. Mount the flash drive: After unmounting, type the command “diskutil mountDisk /dev/diskX” (replace X with the appropriate number for your flash drive’s identifier) and press Enter. This command instructs Terminal to mount the flash drive again.
5. Check if the flash drive is recognized: After executing the mount command, check if the flash drive is now visible in Finder or on the desktop. If it is, you should be able to access its contents as usual.
Using Terminal to mount the flash drive bypasses any potential software-related issues and forces the Mac to recognize the drive. If the flash drive is still not showing up after using Terminal, proceed to the next troubleshooting step to reset the System Management Controller (SMC) on your Mac.
Reset the SMC
If your flash drive is not showing up on your Mac, resetting the System Management Controller (SMC) can often resolve the issue. The SMC manages various hardware functions on your Mac, including the USB ports. Here’s how you can reset the SMC:
1. Shut down your Mac: Go to the Apple menu and choose “Shut Down” to turn off your Mac completely.
2. Disconnect the power source: If your Mac is a laptop, disconnect the power adapter. If it’s a desktop, unplug the power cord from the back of your Mac.
3. Wait for 15 seconds: Allow your Mac to sit without power for about 15 seconds. This will ensure that any remaining power in the system is fully drained.
4. Reconnect the power source: If you have a laptop, plug in the power adapter again. If you have a desktop, reconnect the power cord.
5. Turn on your Mac: Press the power button to start your Mac as you normally would.
6. Test the flash drive: Once your Mac has restarted, connect the flash drive and check if it is now recognized. If the flash drive still doesn’t show up, proceed to the next troubleshooting step.
Resetting the SMC can help resolve various hardware-related issues, including problems with USB ports. It clears any potential glitches or conflicts that may be affecting the flash drive’s detection. If the issue persists, try restoring macOS to its default settings, as explained in the next section.
Restore macOS to Fix USB Issues
If your flash drive is not showing up on your Mac and the previous troubleshooting steps haven’t resolved the issue, restoring macOS to its default settings can help fix any underlying software issues that may be causing USB problems. Here’s how you can restore macOS:
1. Backup your data: Before proceeding with the restore process, it’s essential to create a backup of your important files. This ensures that you won’t lose any data during the restoration process.
2. Restart your Mac: Go to the Apple menu and select “Restart” to reboot your Mac.
3. Enter Recovery Mode: As your Mac restarts, press and hold the Option key until you see the Startup Manager. Choose the “Recovery” disk and click on the arrow to enter Recovery Mode.
4. Access Disk Utility: In Recovery Mode, select “Disk Utility” from the Utilities menu. Use Disk Utility to erase your Mac’s internal drive. This will erase all data on the drive, so make sure you have a backup.
5. Reinstall macOS: After erasing the drive, exit Disk Utility and choose “Reinstall macOS” from the macOS Utilities window. Follow the on-screen instructions to reinstall a fresh copy of macOS on your Mac.
6. Restore your data: Once the installation is complete, you can restore your data from the backup that you created earlier by using the Time Machine or another backup solution you have been using.
7. Test the flash drive: After restoring macOS and transferring your data back to your Mac, reconnect the flash drive and check if it is now recognized. If the flash drive is still not showing up, it is recommended to seek professional assistance or contact Apple Support for further troubleshooting options.
By restoring macOS to its default settings, you can resolve any software-related issues that may be affecting the USB ports and the detection of the flash drive. Remember to back up your data before proceeding with the restoration process to avoid any data loss.
Consult a Professional
If you have followed all the troubleshooting steps mentioned earlier and your flash drive is still not showing up on your Mac, it may be time to consult a professional. Professional help can provide expert guidance and ensure that your flash drive and Mac are properly diagnosed and repaired if necessary. Here are some options to consider:
1. Apple Support: Reach out to Apple Support either through their website, over the phone, or by visiting an Apple Store. Apple Support technicians can provide troubleshooting assistance tailored to your specific Mac model and operating system version. They can also guide you through further diagnostic steps and suggest repairs if needed.
2. Data Recovery Services: If the flash drive contains important data that you cannot afford to lose, consider consulting a data recovery service. These services specialize in recovering data from damaged or malfunctioning storage devices. They have the necessary expertise and tools to retrieve data from flash drives that are not showing up or are physically damaged.
3. Third-Party Repair Shops: There are third-party repair shops that specialize in fixing Mac hardware issues. These shops often have skilled technicians who can assess and repair USB port problems. They may also be able to diagnose any other hardware issues that could be related to the flash drive detection problem.
4. Online Forums and Communities: Sometimes, seeking advice from online forums and communities can be helpful. There are active communities where Mac users and experts share their knowledge and troubleshooting tips. You can describe your issue and ask for suggestions from the community members who may have encountered similar problems in the past.
Remember to provide as much detail as possible about the issue you are experiencing when consulting a professional. Include any error messages or symptoms that may help them understand the problem better. This ensures that they can provide the most accurate guidance or solutions.
If the flash drive is under warranty, contacting the manufacturer’s customer support should be the first step. They may offer solutions or initiate a replacement if necessary. However, if the flash drive is out of warranty, it is recommended to explore the available professional services to resolve the issue.
Consulting a professional ensures that you receive expert advice and assistance to resolve the flash drive detection problem on your Mac. They can help diagnose the root cause and offer the most appropriate solution based on their expertise and experience.