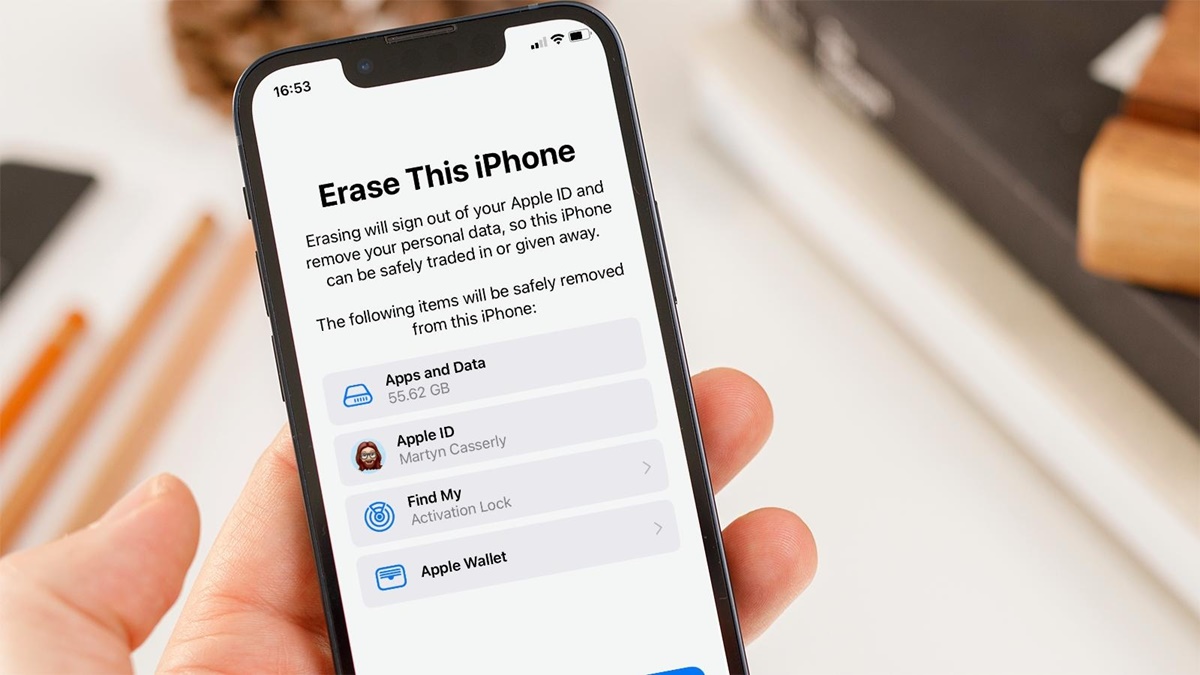Why Would You Factory Reset Your iPhone?
Factory resetting your iPhone can be a useful solution in various situations. Whether you’re experiencing software glitches, have forgotten your passcode, or simply want to erase all your personal data before selling or giving away your device, performing a factory reset can help resolve these issues. Let’s take a closer look at some common reasons why you might need to factory reset your iPhone.
One common reason for factory resetting an iPhone is to fix software-related problems. Over time, your device may slow down or freeze, apps may crash frequently, or you may encounter persistent bugs and errors. Performing a factory reset can help eliminate these issues by wiping out any corrupt or conflicting files and restoring your iPhone’s software to its original state.
Another situation where a factory reset is necessary is when you’ve forgotten your passcode. If you’ve entered the wrong passcode multiple times and your iPhone is now disabled, a factory reset is often the only way to regain access to your device. Keep in mind that this will erase all data on your iPhone, so it’s important to have a recent backup.
When selling or giving away your iPhone, it’s crucial to ensure that all your personal data is completely removed. Performing a factory reset is the most effective way to accomplish this. By resetting the device to its factory settings, all your personal information, including photos, videos, contacts, and accounts, will be permanently deleted, protecting your privacy.
In some cases, you may want to switch to a new iPhone and transfer all your data to the new device. Resetting your old iPhone to its factory settings can simplify the migration process. By erasing all the data, you can start fresh on your new device without any unnecessary clutter.
Lastly, factory resetting your iPhone is a troubleshooting step often recommended by Apple support. If you’ve tried other troubleshooting methods and are still experiencing persistent issues, a factory reset can be a last resort to resolve any software or performance-related problems.
While a factory reset can be a powerful solution, it’s important to note that it should be used as a last resort after exhausting all other troubleshooting methods. Additionally, it’s crucial to back up your data before performing a factory reset to avoid any data loss.
Back Up Your Data Before Resetting
Before proceeding with a factory reset on your iPhone, it is imperative to back up all your important data. This ensures that you don’t lose any valuable photos, videos, contacts, messages, or other essential information. Here’s how you can back up your data before resetting your iPhone.
1. iCloud Backup:
The easiest way to back up your iPhone is by using iCloud. Ensure that you have enough iCloud storage to accommodate your data. To back up your iPhone using iCloud, follow these steps:
- Connect your iPhone to a Wi-Fi network.
- Go to “Settings” and tap on your name at the top.
- Select “iCloud” and then choose “iCloud Backup”.
- Toggle on the “iCloud Backup” switch.
- Tap on “Back Up Now” to initiate the backup process. Make sure your iPhone stays connected to Wi-Fi and remains locked during the backup.
2. iTunes Backup:
If you prefer backing up your iPhone using your computer, you can use iTunes. Follow these steps to create an iTunes backup:
- Connect your iPhone to your computer using a USB cable.
- Open iTunes (or Finder on macOS Catalina or later).
- Select your iPhone when it appears in iTunes.
- In the “Summary” tab, click on “Back Up Now”.
- Wait for the backup process to complete. Do not disconnect your iPhone until the backup is finished.
3. Third-Party Backup Solutions:
Alternatively, you can use third-party applications like iCloud Drive, Google Drive, or Dropbox to manually backup your important files and documents. These services offer cloud storage options that allow you to store and access your data securely.
Remember to verify that your backup is successful before proceeding with the factory reset. Once you have confirmed that your data is backed up successfully, you can proceed with the reset process.
Backing up your data before resetting your iPhone ensures that you have a copy of all your important information, allowing for a seamless transition after the reset. It provides reassurance that you won’t lose any precious memories or valuable data.
How to Factory Reset an iPhone (Method 1: Using Settings)
If you’re looking to factory reset your iPhone, one of the simplest methods is to use the settings on your device. Here’s a step-by-step guide on how to perform a factory reset using the settings:
- Open the “Settings” app on your iPhone. It can be easily identified by the gear icon.
- Scroll down and tap on “General”.
- Scroll further down and select “Reset”.
- Choose “Erase All Content and Settings”.
- If you have enabled a passcode or Face ID, you will be prompted to enter it.
- Read the warning message that appears, informing you that this action will delete all your data and settings. If you’re sure, tap on “Erase iPhone”.
- You may be asked to enter your Apple ID password to confirm the reset.
- Wait for the reset process to complete. This may take a few minutes, and your iPhone will restart.
- Follow the on-screen instructions to set up your device as new or restore it from a previous backup.
It is important to note that performing a factory reset using the settings method will completely erase your iPhone, returning it to a state similar to when you first purchased it. All your personal data, settings, and installed apps will be permanently deleted. Therefore, it is crucial to have a backup of your data before proceeding.
Additionally, make sure your iPhone is fully charged or connected to a power source during the reset process to prevent any interruptions. It is also recommended to connect your iPhone to a stable Wi-Fi network to ensure a smooth reset and setup process afterwards.
This method is suitable if you have access to your iPhone and can navigate the settings menu. However, if your iPhone is unresponsive or you’ve forgotten the passcode, you might need to use alternative methods like iTunes or iCloud to perform the factory reset.
By following these steps, you can easily factory reset your iPhone using the settings on your device. Remember to back up your important data before proceeding, as the reset process is irreversible and will erase all your personal information.
How to Factory Reset an iPhone (Method 2: Using iTunes)
If your iPhone is unresponsive or you’ve forgotten the passcode, you can still perform a factory reset using iTunes on your computer. Here’s a step-by-step guide on how to do it:
- Ensure that you have the latest version of iTunes installed on your computer. If not, open iTunes and update it to the latest version.
- Connect your iPhone to your computer using the USB cable that came with your device.
- If a prompt appears on your iPhone asking for permission to trust the computer, tap “Trust” and enter your passcode, if required.
- In iTunes, click on the device icon that appears in the top-left corner of the iTunes window.
- In the left sidebar, click on “Summary” to access the device summary page.
- Click on the “Restore iPhone” button. This will initiate the factory reset process.
- A pop-up window will appear, asking if you want to back up your iPhone. Choose whether you want to create a backup before proceeding. Keep in mind that this backup will not include your passcode, so you might lose access to your data if you’ve forgotten the passcode.
- Click on “Restore” to confirm the factory reset. This action will erase all your data and settings on the iPhone.
- Wait for iTunes to erase your iPhone and install the latest version of iOS. This process may take some time.
- Once the reset process is complete, you can set up your iPhone as new, or restore it from a previous backup.
Performing a factory reset using iTunes can be helpful when your iPhone is unresponsive or you’re unable to access the settings menu. It allows you to completely erase your device and start fresh. However, it’s important to note that this method will permanently delete all your data, so it’s crucial to have a backup before proceeding.
Additionally, make sure your computer has a stable internet connection during the reset process to ensure a smooth download and installation of the iOS firmware.
By following these steps, you can easily factory reset your iPhone using iTunes. Remember to back up your data beforehand and keep your passcode handy to regain access to your device after the reset.
How to Factory Reset an iPhone (Method 3: Using iCloud)
If you don’t have physical access to your iPhone or your device is lost or stolen, you can still perform a factory reset using iCloud. This method allows you to remotely erase all data and settings on your iPhone. Here’s a step-by-step guide on how to do it:
- On a computer or another device, open a web browser and go to icloud.com.
- Sign in to your iCloud account using your Apple ID and password.
- Once you’re logged in, click on the “Find iPhone” icon.
- In the “All Devices” drop-down menu at the top, select your iPhone.
- Click on “Erase iPhone” and confirm your decision when prompted.
- If you have enabled two-factor authentication, you may need to verify your identity by entering the verification code sent to your trusted device or phone number.
- Once the erase process starts, your iPhone will be remotely wiped, and all data and settings will be permanently deleted.
- You can set up your iPhone as new or restore it from a previous backup when you regain access to another device.
Using iCloud to factory reset your iPhone is particularly useful when your device is inaccessible or lost. It allows you to remotely erase your iPhone and prevent unauthorized access to your personal information.
However, it’s important to note that this method requires an active internet connection on both your computer and your iPhone. Additionally, once you initiate the erase command, you won’t be able to track the device using Find My iPhone anymore.
It’s crucial to have a recent backup of your iPhone data before performing a remote erase. This ensures that you have a copy of your important information that can be restored on another device.
By following these steps, you can factory reset your iPhone remotely using iCloud. Remember to exercise caution and report any lost or stolen devices to your local authorities.
What Happens When You Factory Reset Your iPhone?
Performing a factory reset on your iPhone is a significant action that has several consequences. Here’s a breakdown of what happens when you initiate a factory reset on your device:
1. Erasure of Data: When you factory reset your iPhone, all your personal data, including photos, videos, contacts, messages, and apps, will be permanently erased. The device will be restored to its original manufacturer settings, similar to when you first purchased it.
2. Removal of Settings: Along with erasing your personal data, a factory reset also removes any customized settings you’ve applied to your iPhone. This includes Wi-Fi networks, Bluetooth pairings, display and sound preferences, and accessibility settings.
3. Deactivation of Accounts: Factory resetting your iPhone also deactivates any accounts linked to the device, such as your Apple ID, iCloud, iTunes, and App Store accounts. This means that you’ll need to sign in with your credentials again if you wish to use these services on the device in the future.
4. Uninstallation of Apps: All third-party apps installed on your iPhone will be removed during a factory reset. This includes both free and paid apps. You’ll need to reinstall these apps manually from the App Store if you want to use them again.
5. Restoration to Factory Firmware: During a factory reset, your iPhone’s operating system (iOS) is also restored to its original factory firmware. This ensures that any software-related issues or bugs are completely wiped out, giving you a fresh start with a clean device.
It’s important to note that once you perform a factory reset, there is no way to undo the process or retrieve the erased data. Therefore, it is crucial to back up your iPhone before proceeding with a factory reset to ensure you have a copy of all your important information.
After a factory reset, you have the option to set up your iPhone as new or restore it from a previous backup. Setting up as new means starting from scratch, while restoring from a backup allows you to retrieve your data, settings, and apps from a previous iCloud or iTunes backup.
Overall, a factory reset is a powerful tool that allows you to completely reset your iPhone to its original state. It should be used carefully and thoughtfully, considering the permanent loss of data and personalized settings on your device. Backing up your data and understanding the consequences of a factory reset are essential before proceeding with this action.
Common Issues and Troubleshooting
While factory resetting your iPhone can help resolve many problems, it’s worth noting some common issues and potential troubleshooting steps you can take before resorting to a factory reset. Here are a few common issues and their possible solutions:
1. Battery Drain: If you notice that your iPhone’s battery is draining quickly, try closing unnecessary apps running in the background, disabling push email and unnecessary notifications, and reducing screen brightness. Restarting your device or resetting network settings may also help improve battery life.
2. Slow Performance: If your iPhone is sluggish or lags while using apps or navigating the interface, consider clearing app cache, removing unnecessary apps, and offloading unused data. Additionally, updating to the latest iOS version and performing regular restarts can help improve performance.
3. Connectivity Problems: If you’re experiencing Wi-Fi or Bluetooth connectivity issues, try toggling the respective settings off and on, restarting your device, or resetting network settings. Updating your router firmware or forgetting and reconnecting to the network can also help resolve connectivity problems.
4. App Crashes: If apps on your iPhone frequently crash or freeze, make sure they are up to date by checking for updates in the App Store. If the issue persists, try closing and reopening the app, force quitting it, or uninstalling and reinstalling the problematic app.
5. Stuck or Frozen Screen: If your iPhone screen becomes unresponsive or freezes, first, try a force restart by pressing and holding the power button and volume down button (on iPhone X and later) or the home button (on older models) until you see the Apple logo. If the problem persists, consider checking for any pending iOS updates or performing a backup and restore through iTunes.
6. Network and Cellular Issues: If you’re facing problems with network or cellular connectivity, try toggling Airplane Mode on and off, resetting network settings, or contacting your network provider for assistance. It may also help to update to the latest iOS version to ensure compatibility with cellular networks.
If you have exhausted all troubleshooting options and are still encountering persistent issues with your iPhone, a factory reset may be necessary. Remember to back up your data before proceeding, as a factory reset erases all data on your device.
If you’re unsure about performing a factory reset or have concerns about potential data loss, it’s always recommended to consult Apple support or visit an authorized service center for guidance and assistance specific to your situation.