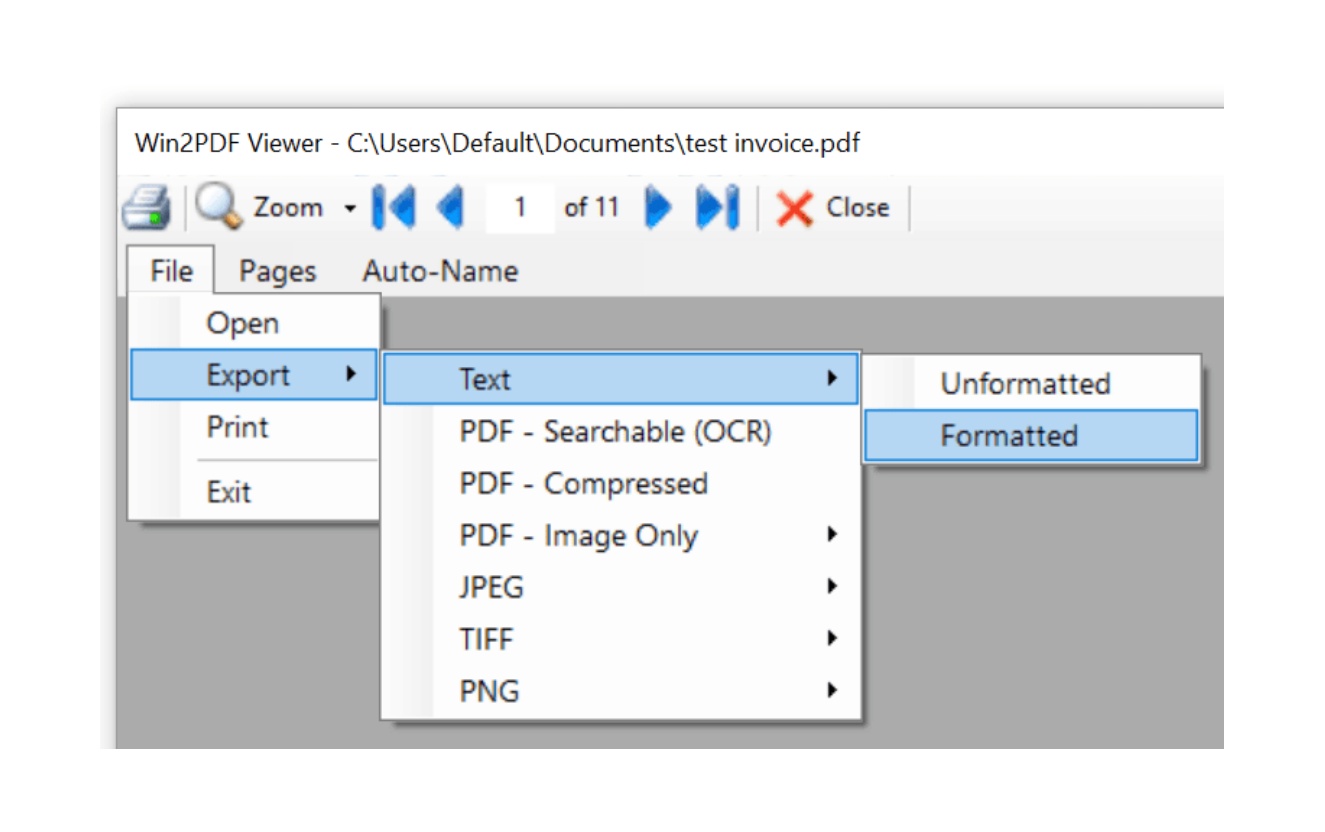Methods for Extracting Text from a PDF File
PDF files are widely used for sharing and storing documents, but extracting text from them can sometimes be a challenge. Thankfully, there are several methods available that make this task easier. In this article, we will explore four different approaches to extract text from a PDF file.
-
Using Adobe Acrobat Pro
One of the most reliable and comprehensive methods for extracting text from a PDF file is by using Adobe Acrobat Pro. This powerful software allows you to open a PDF file and export its content as a text file. Simply open the PDF in Adobe Acrobat Pro, go to the “File” menu, select “Save As”, and choose the text format (e.g., TXT, RTF). This method retains the original formatting and layout of the text, making it an ideal option for preserving the document’s structure.
-
Using Online PDF to Text Converters
If you don’t have access to Adobe Acrobat Pro or prefer a web-based solution, online PDF to text converters are a convenient choice. These tools allow you to upload a PDF file and convert it into plain text. Some popular online converters include Smallpdf, Zamzar, and PDF2Go. Keep in mind that the accuracy of the extracted text may vary depending on the complexity of the PDF document and the quality of the converter.
-
Using Python and Libraries
For developers or users familiar with programming, Python provides various libraries for extracting text from PDF files. The PyPDF2 and PDFMiner libraries, for example, offer functionalities to parse PDF documents and extract text. By utilizing these libraries, you can extract text programmatically and customize the extraction process according to your specific requirements.
-
Using Google Docs
Google Docs provides an alternative approach to extract text from a PDF file. Simply upload the PDF to Google Drive, right-click on the file, and select “Open with Google Docs.” Google Docs will convert the PDF into a Google Docs document, allowing you to access and edit the text. From there, you can copy and paste the text into a text editor or word processor program.
By utilizing these methods, you can easily extract text from a PDF file, whether you are a non-technical user or a developer. Choose the method that best suits your needs and start extracting text from PDFs with ease.
Using Adobe Acrobat Pro
Adobe Acrobat Pro is a powerful software that offers comprehensive features for working with PDF files, including the ability to extract text. This method provides a reliable and accurate way to extract text from a PDF file while preserving its formatting and layout. Here is a step-by-step guide on how to use Adobe Acrobat Pro to extract text from a PDF file:
- Open the PDF file in Adobe Acrobat Pro. If you don’t have the software installed, you can download a free trial version from the Adobe website.
- Go to the “File” menu and select “Save As” to open the save options.
- In the save options, choose the desired text format for extraction, such as TXT (plain text) or RTF (rich text format).
- Select the destination folder where you want to save the extracted text file and click “Save” to begin the extraction process.
Using Adobe Acrobat Pro ensures that the extracted text retains its original formatting, including font styles, sizes, and colors. This makes it ideal for preserving the structure and appearance of the original document. Additionally, Adobe Acrobat Pro provides advanced options for extracting selective text, such as specific pages or certain parts of the document.
It’s important to note that Adobe Acrobat Pro is a paid software, and you need a valid license to access its full range of features. However, it is widely considered the industry standard for working with PDF files due to its reliability and comprehensive toolkit.
In summary, extracting text from a PDF file using Adobe Acrobat Pro is a reliable and effective method. By following the simple steps outlined above, you can extract text with accuracy and maintain the original formatting. Whether you are a professional who frequently works with PDF files or a casual user, Adobe Acrobat Pro provides a robust solution for extracting text from PDF documents.
Using Online PDF to Text Converters
If you don’t have access to Adobe Acrobat Pro or prefer a web-based solution, online PDF to text converters offer a convenient and accessible method for extracting text from a PDF file. These tools allow you to upload your PDF file and convert it into plain text format without the need for any software installation. Here’s how you can use online PDF to text converters:
- Choose a reputable online PDF to text converter. Some popular options include Smallpdf, Zamzar, and PDF2Go.
- Visit the website of your chosen converter and locate the “PDF to Text” conversion feature.
- Click the “Choose File” or “Upload” button, and select the PDF file you want to extract text from. Alternatively, you may also be able to drag and drop the PDF file into the designated area on the webpage.
- Initiate the conversion process by clicking the “Convert” or “Start” button. The converter will then process the PDF file and extract the text from it.
- Once the extraction is complete, the converter will provide you with a download link or display the extracted text directly on the webpage. You can then save the extracted text file to your computer.
Online PDF to text converters are a convenient option as they don’t require any software installation and can be accessed from any device with an internet connection. However, it’s important to note that the accuracy of the extracted text may vary depending on the complexity of the PDF file and the quality of the converter. Complex formatting, images, or special characters may not be accurately captured during the conversion process.
It is advisable to try different online converters and compare the results to ensure the best possible accuracy. Additionally, be cautious when using online converters with sensitive or confidential documents, as they require uploading your files to a third-party server.
In summary, online PDF to text converters are a convenient and accessible method for extracting text from PDF files. They are particularly useful if you don’t have access to or don’t want to invest in dedicated software. However, it’s important to consider their limitations in terms of accuracy and security before using them for important or sensitive documents.
Using Python and Libraries
For developers or users familiar with programming, Python provides various libraries that can be used to extract text from PDF files. These libraries offer flexibility and customization options, allowing you to programmatically extract text based on your specific requirements. Here are two popular Python libraries that can be used for this purpose:
-
PyPDF2
PyPDF2 is a Python library that enables you to extract text from PDF files. It provides functions to open and manipulate PDF documents, extract text from individual pages or the entire document, and handle encrypted or password-protected PDFs. With PyPDF2, you can customize the extraction process and filter the text based on specific criteria.
To use PyPDF2, you will need to install it using a package manager like pip. Once installed, you can import the library into your Python script and utilize its functions to extract the desired text from the PDF file. PyPDF2 is well-documented and has an active community, making it a reliable choice for extracting text programmatically.
-
PDFMiner
PDFMiner is another Python library that provides tools for extracting text from PDF files. It offers a higher level of control and flexibility, allowing you to access the structure and layout information of the PDF document. PDFMiner supports various output formats, such as plain text, HTML, and XML, giving you the ability to extract text with specific formatting or annotations.
Similar to PyPDF2, you can install PDFMiner using pip and import it into your Python script. PDFMiner provides a range of functionalities, including text extraction, layout analysis, and PDF-to-HTML conversion. It is a powerful tool for extracting text from PDFs and can be customized to suit your specific requirements.
Using Python and these libraries offers the advantage of automation and flexibility. You can write scripts that not only extract text but also perform additional tasks, such as data analysis or text processing. However, it is worth noting that working with Python libraries requires some programming knowledge and familiarity with the syntax and concepts of the language.
In summary, Python and the available libraries like PyPDF2 and PDFMiner provide a robust and customizable solution for extracting text from PDF files. They allow you to automate the extraction process and tailor it to your specific needs. If you are comfortable with programming, utilizing Python and its libraries can be a powerful tool in your text extraction workflow.
Using Google Docs
Another method for extracting text from a PDF file is by using Google Docs. Google Docs offers a simple and convenient approach, as it allows you to upload a PDF file and convert it into a Google Docs document, from which you can easily access and edit the text. Here’s how you can do it:
- Upload the PDF file to your Google Drive. If you don’t have a Google account, you will need to create one to use Google Docs and Google Drive.
- Once the file is uploaded, right-click on it and select “Open with”, then choose “Google Docs”. Google Docs will automatically convert the PDF file into a Google Docs document, which you can access and edit.
- Once the conversion is complete, the Google Docs document will open in a new tab. You will find that the text from the PDF file has been extracted and is now editable.
- To extract the text, simply select the desired text from the Google Docs document and copy it to the clipboard. You can then paste the text into a text editor or word processor program.
Using Google Docs for text extraction is a convenient option, especially if you are already familiar with the Google Suite of tools. It allows you to easily access and edit the extracted text in a familiar environment.
However, it’s important to note that the accuracy of the extracted text may vary depending on the complexity and formatting of the original PDF file. Google Docs may not preserve all formatting elements, such as fonts, images, or specific alignments. Additionally, large or complex PDF files may take longer to convert, so it’s advisable to be patient during the conversion process.
In summary, Google Docs provides a user-friendly and accessible solution for extracting text from PDF files. By uploading the PDF file to your Google Drive and opening it with Google Docs, you can convert the PDF into a Google Docs document and easily access and edit the extracted text. However, be aware of potential limitations in terms of formatting preservation and conversion accuracy for complex PDF files.
Methods for Extracting Images from a PDF File
While extracting text from a PDF file is a common requirement, you may also find yourself needing to extract images from a PDF document. Whether you want to use the images for a project or simply want to save them for later use, there are several methods available for extracting images from a PDF file. In this section, we will explore four different approaches that you can use.
-
Using Adobe Acrobat Pro
Just like it is for text extraction, Adobe Acrobat Pro is a reliable and comprehensive tool for extracting images from a PDF file. With Adobe Acrobat Pro, you can easily open the PDF file, select the desired image(s), and save them individually or in bulk. This method is particularly useful if you need high-quality images or want to extract images from specific pages of the PDF.
-
Using Online PDF to Image Converters
Online PDF to image converters provide a convenient and accessible method for extracting images from a PDF file. These tools allow you to upload the PDF file and convert it into various image formats, such as JPEG or PNG. Some popular online converters include Smallpdf, Zamzar, and PDF2Go. However, keep in mind that the image quality may vary depending on the converter and the resolution settings chosen.
-
Using Python and Libraries
If you are comfortable with programming, you can use Python and its libraries to extract images from a PDF file. Libraries such as PyPDF2 and PyMuPDF offer functionalities to parse PDF documents and extract images. With these libraries, you have the flexibility to extract images programmatically, customize the extraction process, and save the images in various formats according to your requirements.
-
Using Adobe Photoshop
If you have access to Adobe Photoshop, you can directly open a PDF file in the software and extract images from it. Adobe Photoshop provides advanced image editing capabilities, allowing you to select, crop, and modify the images before saving them. This method is ideal if you need to further enhance or edit the images extracted from the PDF file.
By utilizing these methods, you can easily extract images from a PDF file based on your specific needs. Whether you prefer a software-based approach like Adobe Acrobat Pro or choose a web-based converter or Python libraries, there are options available for extracting images efficiently and effectively.
Using Adobe Acrobat Pro
Adobe Acrobat Pro is a popular and comprehensive software that offers a range of tools for working with PDF files. One of its key features is the ability to extract images from a PDF document. This method provides a reliable and efficient way to extract high-quality images for various purposes. Here’s how you can use Adobe Acrobat Pro to extract images from a PDF file:
- Open the PDF file in Adobe Acrobat Pro. If you don’t already have the software installed, you can download a free trial version from the Adobe website.
- Navigate to the page where the image you want to extract is located. You can use the navigation toolbar or the page thumbnails panel to jump to the desired page.
- Go to the “Tools” menu and select the “Export PDF” option. Alternatively, you can use the keyboard shortcut Ctrl+Shift+E (Windows) or Command+Shift+E (Mac).
- In the Export dialog box, select “Image” as the file format. You can choose from various options, such as JPEG or PNG, depending on your preference and the intended use of the extracted image.
- Specify the destination folder where you want to save the extracted image, and click the “Save” button to begin the extraction process.
- Repeat the process for each page or image you want to extract, if necessary. Adobe Acrobat Pro allows you to extract multiple images at once by selecting the desired pages in the Export dialog box.
Using Adobe Acrobat Pro to extract images from a PDF file ensures high-quality results and allows you to specify the desired file format for the extracted images. This method is particularly useful when you need to extract images with a specific resolution or dimension, or if you want to enhance the images using Adobe Photoshop or other image editing software.
It’s worth noting that Adobe Acrobat Pro is a paid software, and you need a valid license to access its full range of features. However, it offers a comprehensive set of tools for working with PDF files, making it a worthwhile investment for professionals working with PDF documents regularly.
In summary, using Adobe Acrobat Pro provides a reliable and efficient method for extracting images from a PDF file. By following the simple steps outlined in this section, you can extract high-quality images with ease and precision, ensuring that the extracted images meet your specific requirements.
Using Online PDF to Image Converters
If you need a quick and convenient way to extract images from a PDF file without installing any software, online PDF to image converters are a great option. These web-based tools allow you to upload a PDF file and convert it into various image formats. Here’s how you can use online PDF to image converters:
- Choose a reputable online PDF to image converter such as Smallpdf, Zamzar, or PDF2Go.
- Visit the website of your chosen converter and locate the “PDF to Image” conversion feature.
- Click the “Choose File” or “Upload” button to select the PDF file you want to extract images from. Some converters also support drag-and-drop functionality for added convenience.
- Specify the desired output image format, such as JPEG or PNG.
- Start the conversion process by clicking the “Convert” or “Start” button. The converter will process the PDF file and extract the images from it.
- Once the extraction is complete, the converter will provide a download link for the extracted images or display them directly on the webpage. You can then save the images to your computer.
Using online PDF to image converters offers several advantages, including accessibility from any device with an internet connection and the ability to quickly extract images without the need for any software installation. However, it’s important to note that the image quality, resolution, and compression level of the extracted images may vary depending on the converter and the settings chosen.
It’s a good practice to try different online converters and compare the results to ensure the best possible quality for your extracted images. Additionally, be cautious when uploading sensitive or confidential documents to online converters and make sure to choose trustworthy and secure platforms.
In summary, online PDF to image converters provide a convenient and accessible method for extracting images from PDF files. By following the steps outlined above, you can easily convert your PDF file into images of your preferred format. Keep in mind that the quality and output may vary depending on the converter chosen, so it’s advisable to choose reputable and reliable platforms for the best results.
Using Python and Libraries
For those familiar with programming, Python offers various powerful libraries that can be used to extract images from a PDF file. These libraries provide flexibility and customization options, allowing you to programmatically extract images based on your specific requirements. Here are two popular Python libraries that can be used for this purpose:
-
PyPDF2
PyPDF2 is a Python library that enables you to extract images from a PDF file. It provides functions to open and manipulate PDF documents, including the ability to extract images. With PyPDF2, you can iterate through the PDF pages, identify and extract images, and save them in various formats, such as JPEG or PNG. This library is widely used and well-documented, making it a reliable choice for image extraction.
-
PyMuPDF
PyMuPDF is another Python library that offers powerful tools for working with PDF files. It allows you to extract images, text, and other elements from a PDF document. PyMuPDF provides a wide range of functionalities, such as extracting images from specific pages, specifying image resolution, and manipulating image properties. This library is known for its performance and versatility, making it suitable for complex image extraction tasks.
To use these libraries, you will need to install them using a package manager like pip. Once installed, you can import the libraries into your Python script and utilize their functions to extract images from the PDF file. By leveraging Python and these libraries, you have the flexibility to customize the extraction process and save the extracted images according to your specific requirements.
It’s important to note that working with Python libraries for PDF image extraction requires some programming knowledge and familiarity with the syntax and concepts of the language. However, once you are comfortable with these libraries, you can automate the extraction process and integrate it into your workflow for efficient and consistent results.
In summary, Python and libraries like PyPDF2 and PyMuPDF provide a powerful and customized solution for extracting images from PDF files. Utilizing these libraries allows you to programmatically extract images based on your specific needs. If you have programming experience or are willing to learn, Python can be a valuable tool in your image extraction workflow.
Using Adobe Photoshop
Adobe Photoshop is a highly versatile software widely used for image editing and manipulation. It also provides a straightforward method for extracting images from a PDF file. If you have access to Adobe Photoshop, you can open the PDF file directly in the software and extract the images with ease. Here’s how you can use Adobe Photoshop for extracting images from a PDF file:
- Open Adobe Photoshop on your computer. If you don’t have Adobe Photoshop installed, you can download a free trial version from the Adobe website.
- Go to the “File” menu and select “Open”. In the dialog box that appears, locate and select the PDF file you want to extract images from.
- In the “Import PDF” dialog box, choose the options that best suit your needs. You can specify the page range from which you want to extract images, the resolution, and the color mode.
- Click the “OK” button, and Adobe Photoshop will open the PDF file in a new tab.
- Navigate to the page containing the image you want to extract. Use the zoom tools to adjust the view if necessary.
- Use the selection tools in Adobe Photoshop to select the image you want to extract. You can use the rectangular selection, elliptical selection, or any other selection tool that suits your needs.
- Once you have made the selection, go to the “Edit” menu and choose “Copy” to copy the selected image to the clipboard.
- Open a new document or an image editor of your choice and paste the copied image. You can then save the image in your desired format such as JPEG, PNG, or TIFF.
Using Adobe Photoshop for image extraction provides you with advanced editing functionalities and the ability to customize the extracted images further. You can modify the extracted image, apply filters, adjust color settings, and enhance its overall appearance directly within Adobe Photoshop.
It’s worth noting that Adobe Photoshop is a professional-grade software with a wide range of features, making it suitable for users who are already familiar with its interface and tools. If you don’t have access to Adobe Photoshop or if you are looking for a more automated approach, other methods like using dedicated PDF editors or online converters might be more suitable.
In summary, Adobe Photoshop offers a reliable and feature-rich solution for extracting images from a PDF file. By following the steps outlined above, you can extract images, customize them, and save them in your desired format. If you are already proficient in Adobe Photoshop or require advanced editing capabilities, this method is ideal for your image extraction needs.