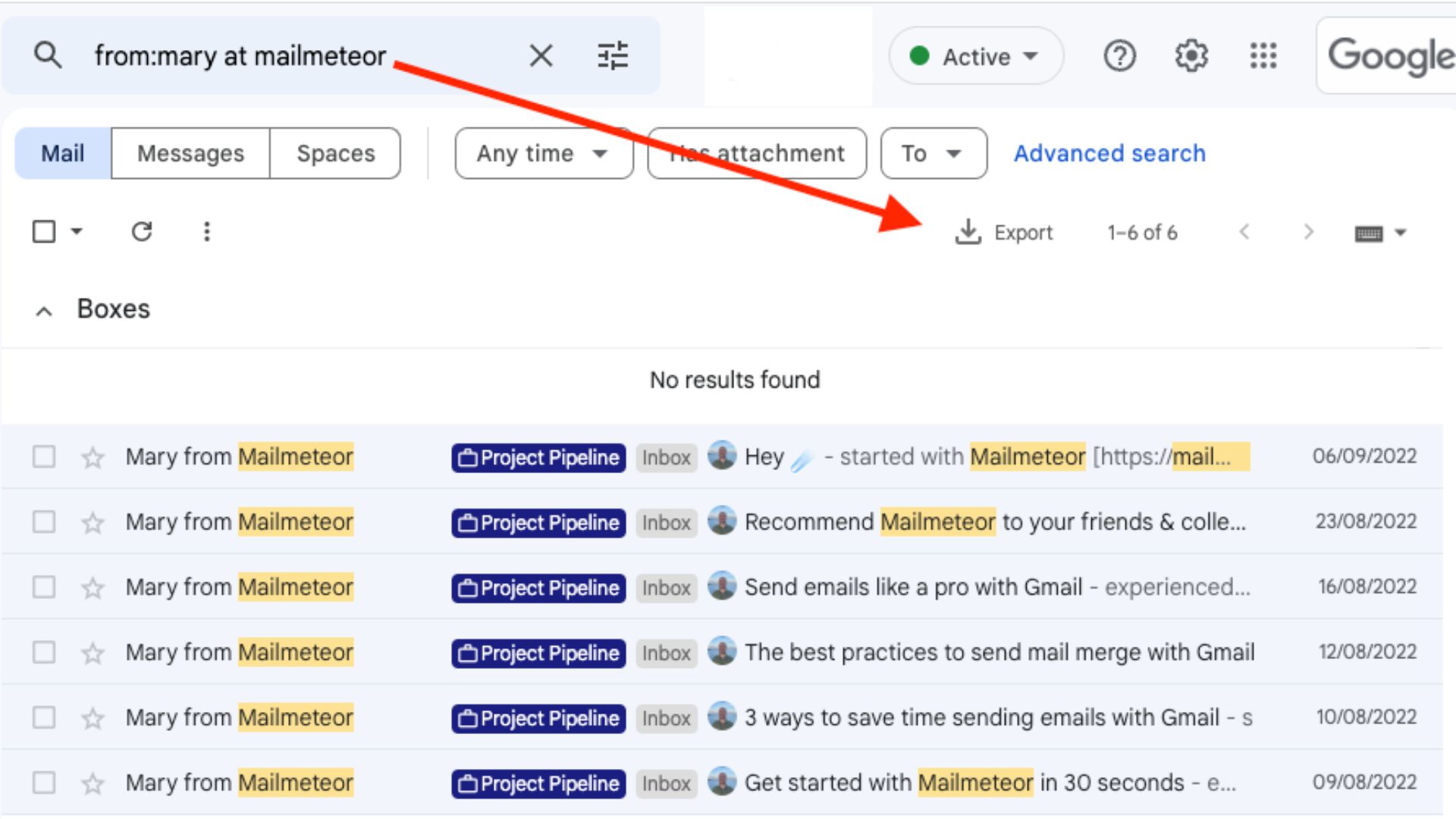Why Export Your Emails from Gmail?
There are several reasons why you may want to export your emails from Gmail. Whether you are transitioning to a different email service provider, want to back up your emails for safekeeping, or need to comply with legal requirements for data retention, exporting your Gmail emails as Mbox files provides a convenient solution. Here are a few key reasons to consider:
- Transitioning to a Different Email Service Provider: If you have decided to switch to a new email service provider, exporting your Gmail emails ensures that you don’t lose any important messages during the transition. By exporting your emails as Mbox files, you can easily import them to the new email client of your choice.
- Backup and Data Protection: No matter how secure and reliable Gmail may be, it’s always a good idea to have an extra copy of your emails stored locally. Exporting your emails as Mbox files provides a backup solution that can protect against accidental deletion, hacking, or other unforeseen circumstances.
- Meeting Legal and Compliance Requirements: Some industries and professions require businesses and individuals to maintain records of their electronic communication for a specific period of time. Exporting your emails as Mbox files ensures that you can easily retrieve and provide these records if necessary.
By exporting your Gmail emails, you can have peace of mind knowing that you have a copy of your important messages, regardless of what happens to your Gmail account. Whether it’s for transitioning to a new email service provider, backing up your data, or complying with legal requirements, exporting your emails as Mbox files provides a convenient and practical solution.
Which Emails Can You Export?
When exporting your emails from Gmail, it’s important to understand which emails you can export. Gmail provides two main options for exporting your emails: exporting individual emails or folders, or exporting all emails from your Gmail account. Let’s explore these options in more detail:
- Export Individual Emails or Folders: With this option, you have the flexibility to select specific emails or folders that you want to export. For example, if you only need to export a few important emails or a specific folder containing specific messages, you can choose this option. It allows you to have more control over which emails are included in the export.
- Export All Emails from Your Gmail Account: If you want to export all the emails from your Gmail account, this option is the most suitable. It allows you to efficiently export your entire email history, including all folders and subfolders. This is a convenient option if you need to create a complete backup of your Gmail account or if you are transitioning to a new email service provider.
It’s important to note that when exporting your emails, you may also have the option to filter the emails based on certain criteria, such as a specific date range, specific labels, or specific search terms. This can be particularly useful if you have a large amount of emails and only need to export a subset of them.
Before exporting your emails, it’s a good practice to review and organize your emails to ensure that you have a clear understanding of which emails you need to export. This will help streamline the export process and ensure that you have the right emails in the exported Mbox files.
Whether you choose to export individual emails or folders, or all the emails from your Gmail account, it’s important to carefully consider your needs and requirements. By understanding the different options available, you can effectively export the emails that are most relevant to you without unnecessary duplication or omissions.
Step 1: Enable IMAP in Gmail Settings
In order to export your emails from Gmail, you need to enable IMAP (Internet Message Access Protocol) in your Gmail settings. IMAP allows you to access and retrieve your emails from Gmail using an email client or a third-party software. Follow these steps to enable IMAP:
- Open your Gmail account in a web browser.
- Click on the “Settings” gear icon in the top right corner of the screen.
- Select “Settings” from the dropdown menu.
- In the Settings page, click on the “Forwarding and POP/IMAP” tab.
- Under the “IMAP Access” section, select the option “Enable IMAP”.
- Scroll down to the bottom of the page and click on the “Save Changes” button.
Once you have enabled IMAP in your Gmail settings, you can now proceed to the next step of configuring an email client or a third-party software to access your Gmail account and export your emails.
Enabling IMAP is a crucial step as it establishes the necessary connection between your Gmail account and the email client or software you will use for exporting your emails. IMAP ensures that any changes made in the email client, such as marking an email as read or deleting an email, is reflected in your Gmail account as well.
By enabling IMAP, you have the flexibility to choose from various email clients or software that support IMAP, allowing you to export your Gmail emails in a format that is compatible with your chosen email client or software. This step is essential in facilitating a seamless and successful email export process.
Step 2: Configure an Email Client to Access Your Gmail Account
After enabling IMAP in your Gmail settings, the next step is to configure an email client or software to access your Gmail account. An email client allows you to manage and organize your emails on your computer or mobile device. Follow these steps to configure an email client:
- Choose an email client or software that supports IMAP. Popular options include Microsoft Outlook, Mozilla Thunderbird, and Apple Mail.
- Open the email client or software on your device.
- Click on the option to add a new email account or to set up an email account.
- Enter your name and the email address associated with your Gmail account.
- Select “IMAP” as the account type.
- Enter the incoming mail server as “imap.gmail.com” and the outgoing mail server as “smtp.gmail.com”.
- Enter your full Gmail email address as the username.
- Enter your Gmail account password.
- Adjust any additional settings or preferences as needed.
- Click on the option to complete the setup and save the changes.
Once you have successfully configured the email client or software to access your Gmail account, it will synchronize with your Gmail account and retrieve your emails. You can now use the email client to manage, organize, and export your Gmail emails.
Configuring an email client provides a user-friendly interface that allows you to conveniently browse and manage your emails. It offers features such as creating folders, applying labels, organizing emails into categories, and performing advanced search functions. These features make it easier to select and export specific emails or folders according to your needs.
Remember to keep your email client or software up to date to ensure compatibility with the latest security protocols and features. By configuring an email client, you gain better control and accessibility to your Gmail account, making the process of exporting emails smoother and more efficient.
Step 3: Export Your Emails as Mbox Files
Once you have enabled IMAP and configured an email client to access your Gmail account, you are ready to export your emails as Mbox files. The Mbox file format is a common standard for storing email messages and is supported by various email clients and software. Follow these options to export your emails:
Option 1: Export Individual Emails or Folders:
- Open your email client and navigate to the folder or specific email that you want to export.
- Select the email or folder by clicking on it.
- Look for an option to export or save the selected email or folder. In most email clients, this option can be found under the File or Menu tab.
- Choose the location where you want to save the exported Mbox file on your computer or storage device.
- Provide a name for the exported Mbox file and click on the Save or Export button.
Option 2: Export All Emails from Your Gmail Account:
- In your email client, locate the option to export or backup your entire Gmail account. This option is typically found under the File or Menu tab.
- Select the option to export all emails or choose the specific folders you want to include in the export.
- Specify the location on your computer or storage device where you want to save the exported Mbox files.
- Give a name to the exported Mbox files and click on the Save or Export button.
By exporting your emails as Mbox files, you create a portable and standardized format that can be easily imported into other email clients or software. This ensures that your emails can be accessed and viewed even if you switch to a different email client or need to import your emails into another system.
Ensure that you carefully review and select the appropriate emails or folders for export. Double-check that you have chosen the correct location and file name for the exported Mbox files. This will help you organize your exported emails and avoid any confusion or loss of data.
Next, you can proceed to verify and store your Mbox files to ensure the integrity and accessibility of your exported Gmail emails.
Option 1: Export Individual Emails or Folders
If you only need to export specific emails or folders from your Gmail account, you can choose the option to export them individually. This allows you to have more granular control over the emails that are included in the export. Follow these steps to export individual emails or folders:
- Open your email client and navigate to the folder or specific email that you want to export.
- Select the email or folder by clicking on it.
- Look for an option to export or save the selected email or folder. This option is commonly found under the File or Menu tab of your email client.
- Choose the location on your computer or storage device where you want to save the exported Mbox file.
- Provide a name for the exported Mbox file and click on the Save or Export button.
By exporting individual emails or folders, you have the flexibility to choose specific messages or groups of messages that are important to you. This can be useful when you want to save specific conversations, important attachments, or categorize emails based on different projects or topics.
When selecting the emails or folders to export, ensure that you review and double-check your choices. This will help prevent any unintentional omissions or exports of irrelevant emails. Take your time to make sure that you have included all the necessary emails or folders in the export.
Once you have successfully exported the individual emails or folders as Mbox files, you can proceed to verify and store the files for future access and reference. Remember to choose appropriate file names and locations that align with your organizational preferences and make it easy for you to locate the exported emails.
With the option to export individual emails or folders, you gain more control over which emails are included in the export, making it a flexible and efficient way to manage your email exports from Gmail.
Option 2: Export All Emails from Your Gmail Account
If you want to export all the emails from your Gmail account, choosing the option to export everything provides a comprehensive solution. This option allows you to export your entire email history, including all folders and subfolders. Follow these steps to export all emails from your Gmail account:
- In your email client, locate the option to export or backup your Gmail account. This option is typically found under the File or Menu tab of your email client.
- Select the option to export all emails or choose the specific folders you want to include in the export.
- Specify the location on your computer or storage device where you want to save the exported Mbox files.
- Give a name to the exported Mbox files and click on the Save or Export button.
Exporting all emails from your Gmail account provides a complete backup of your email history. It ensures that you have a copy of all your emails, including any important conversations, attachments, and folders that you have created.
Before initiating the export, it’s important to review your Gmail account and ensure that you have organized your emails in a way that accurately reflects your needs and preferences. This can involve creating specific labels, organizing emails into folders, and applying filters to facilitate a more organized export process.
When exporting all emails, keep in mind that the process may take some time, especially if you have a large number of emails. Be patient and allow the export to complete before accessing or using the exported Mbox files.
With the option to export all emails from your Gmail account, you can have a comprehensive backup of your email history. This provides peace of mind knowing that you have preserved all your important emails and can easily access and import them into another email client or software if needed.
Step 4: Verify and Store Your Mbox Files
After exporting your emails from Gmail as Mbox files, it’s important to take the time to verify the exported files and store them properly. Verification ensures the integrity and accuracy of your exported emails, while proper storage guarantees their accessibility for future use. Follow these options to verify and store your Mbox files:
Option 1: Verify the Exported Mbox Files:
- Open your email client or a compatible Mbox viewer.
- Import or open the exported Mbox files in the email client or viewer.
- Review the imported emails to ensure that they are complete and accurate.
- Check for any missing or corrupted emails that may require re-exporting.
- Validate the email attachments to ensure they were exported correctly.
Option 2: Store the Mbox Files Locally:
- Create a dedicated folder on your computer or storage device to store the Mbox files.
- Place the exported Mbox files in this folder for easy access and organization.
- Consider organizing the files by date, email subject, or any other relevant criteria.
- Ensure that the folder and files are backed up regularly to avoid data loss.
Option 3: Store the Mbox Files in Cloud Storage:
- Choose a reputable cloud storage provider that suits your needs.
- Upload the exported Mbox files to your cloud storage account.
- Organize the files in folders or use any available tagging or labeling features.
- Ensure that you have a secure backup strategy in place for your cloud storage.
Verifying the exported Mbox files provides confidence that your emails were successfully exported without any data loss or corruption. It allows you to identify and address any issues before you rely on the exported files for future use.
Properly storing the Mbox files is crucial for their accessibility and long-term preservation. Whether you choose to store them locally on your computer or in cloud storage, consider implementing an organized file structure and regular backups to protect your valuable email data.
By following these steps for verifying and storing your Mbox files, you can ensure that your exported Gmail emails are securely retained and readily available whenever you need them.
Option 1: Verify the Exported Mbox Files
Verifying the exported Mbox files is an essential step to ensure the integrity and accuracy of your exported Gmail emails. By carefully reviewing and validating the exported files, you can identify any potential issues such as missing or corrupted emails. Follow these steps to verify the exported Mbox files:
- Open your email client or a compatible Mbox viewer on your computer.
- Import or open the exported Mbox files in the email client or viewer.
- Take the time to browse through the imported emails and familiarize yourself with their contents.
- Ensure that all the relevant email messages, including their attachments, have been exported successfully.
- Check for any missing or corrupted emails that may require re-exporting from Gmail.
- Verify the accuracy of date and time stamps, sender and recipient information, and subject lines.
During the verification process, pay close attention to any discrepancies or anomalies that may indicate errors in the exported Mbox files. Look for missing emails, attachments that failed to export, or any formatting issues. This step is crucial to identify and resolve any potential data loss or corruption before relying on the exported emails.
If you come across any discrepancies or missing emails during the verification process, it may be necessary to re-export the affected emails or folders from Gmail. This ensures that you have a complete and accurate representation of your Gmail emails in the exported Mbox files.
Verifying the exported Mbox files provides you with confidence that your Gmail emails have been successfully exported and are ready for further use or archival purposes. It allows you to address any issues promptly and ensure that you have an accurate record of your important communications.
Once you have verified the exported Mbox files, you can proceed to store them properly to guarantee their accessibility and long-term preservation.
Option 2: Store the Mbox Files Locally
Storing the Mbox files locally on your computer or storage device is a reliable and convenient option for ensuring the accessibility and preservation of your exported Gmail emails. By following these steps, you can effectively organize and store the Mbox files:
- Create a dedicated folder on your computer or storage device where you will store the Mbox files. Choose a location that is easily accessible and allows for easy organization.
- Give the folder a descriptive name that reflects its contents, such as “Gmail Export” or “Mbox Files.”
- Copy or move the exported Mbox files into this dedicated folder.
- Consider organizing the Mbox files within subfolders to further categorize and differentiate them. You can use folders based on date ranges, specific labels, or any other criteria that make sense for your needs.
- If possible, rename the Mbox files to provide a clear and meaningful description of their contents or date range covered.
- Regularly back up the folder containing the Mbox files to avoid data loss in the event of hardware failure or other unforeseen circumstances.
By storing the Mbox files locally, you have direct access to your exported Gmail emails without relying on an internet connection or third-party services. This allows for quick and seamless access whenever you need to refer back to your emails.
Proper organization within subfolders can significantly enhance the efficiency of locating specific emails or groups of emails. It helps maintain an orderly structure, especially when dealing with a large number of Mbox files or when you need to retrieve specific information from your exported emails.
Regularly backing up the folder containing the Mbox files is crucial for preserving your Gmail email data. Consider implementing a backup system that automatically creates backups at regular intervals or syncing the folder with cloud storage to ensure an additional layer of protection.
By storing the Mbox files locally, you retain control over the accessibility, security, and management of your exported Gmail emails, granting you peace of mind knowing your valuable data is safely stored on your own device.
Option 3: Store the Mbox Files in Cloud Storage
Storing your Mbox files in cloud storage provides a convenient and secure option for preserving and accessing your exported Gmail emails from anywhere, on any device. By following these steps, you can effectively store your Mbox files in cloud storage:
- Choose a reputable cloud storage provider that suits your needs and offers sufficient storage capacity.
- Create an account or log into your existing account with the chosen cloud storage provider.
- Create a dedicated folder within your cloud storage account where you will store the Mbox files. Consider giving the folder a descriptive name to easily identify it, such as “Gmail Export” or “Mbox Files”.
- Upload the exported Mbox files to the dedicated folder within your cloud storage account.
- If desired, organize the Mbox files within subfolders based on specific labels, date ranges, or any other criteria relevant to your email organization.
- Ensure that the folder and its contents are securely protected with appropriate access controls and encryption options provided by the cloud storage provider.
- Regularly back up the cloud storage account or consider enabling automatic syncing with your local devices to have an additional copy of your Mbox files.
Storing the Mbox files in cloud storage offers several advantages. First, it provides seamless accessibility to your exported Gmail emails from any web browser or device with an internet connection. This allows you to access and retrieve your emails conveniently, even if you don’t have your personal computer or storage device with you.
Second, cloud storage offers robust security measures to protect your Mbox files. Reputable providers ensure encryption in transit and at rest, along with multiple layers of authentication and access controls. This enhances the overall security and privacy of your exported emails.
Lastly, cloud storage offers scalability and flexibility. You can easily expand your storage capacity as needed, without the limitations of physical storage devices. Additionally, cloud storage provides features like automatic syncing, version history, and file sharing, which can further enhance the management and collaboration capabilities of your exported Gmail emails.
By storing the Mbox files in cloud storage, you can enjoy the benefits of accessibility, security, and flexibility, ensuring your exported Gmail emails are readily available whenever you need them.
Step 5: Import the Mbox Files to another Email Client
Once you have successfully exported your Gmail emails as Mbox files and verified their integrity, you can proceed to import them into another email client. Importing the Mbox files allows you to seamlessly transition to a different email client while retaining all your important email data. Follow these options to import the Mbox files:
Option 1: Import Mbox Files to Outlook:
- Open Microsoft Outlook on your computer.
- Click on “File” in the top navigation bar.
- Select “Open & Export” and then choose “Import/Export”.
- In the Import and Export Wizard, select “Import from another program or file” and click “Next”.
- Choose “Import Internet Mail and Addresses” and click “Next”.
- Select “Outlook Data File (.pst)” as the file type and click “Next”.
- Click on the “Browse” button and navigate to the location where you stored the Mbox files.
- Select the Mbox file you want to import and click “Next”.
- Choose the folder where you want to import the emails and click “Finish”.
Option 2: Import Mbox Files to Thunderbird:
- Open Mozilla Thunderbird on your computer.
- Click on the “Menu” button in the top-right corner and select “Tools”.
- In the Tools menu, choose “Import”.
- Select “Mail” and click on “Next”.
- Choose “Files” and click on “Next”.
- Select “Unix Mailbox” as the file type and click “Next”.
- Click on the “Select Folder” button and navigate to the location where you stored the Mbox files.
- Choose the Mbox file you want to import and click “Open”.
- Select the destination folder where you want to import the emails and click “Next”.
Option 3: Import Mbox Files to Apple Mail:
- Open Apple Mail on your computer.
- Click on “File” in the top navigation bar.
- Select “Import Mailboxes” and choose “Files in Mbox format”.
- Navigate to the location where you stored the Mbox files.
- Select the Mbox file you want to import and click “Choose”.
- Choose the destination where you want to import the emails and click “Import”.
Once you have imported the Mbox files to your chosen email client, the emails, attachments, and folder structure from the exported Gmail emails should now be available in the new email client. You can continue to manage and access your emails using the features and functionality provided by the new email client.
It’s important to note that the import process may vary slightly depending on the email client you are using. Consult the documentation or support resources for your specific email client for detailed instructions on how to import Mbox files.
By successfully importing the Mbox files to another email client, you can seamlessly transition to a new email client while preserving all your important Gmail email data.
Option 1: Import Mbox Files to Outlook
If you want to import Mbox files into Microsoft Outlook, follow these steps to seamlessly bring your Gmail emails into Outlook:
- Open Microsoft Outlook on your computer.
- Click on the “File” tab located at the top left corner of the Outlook window.
- Select “Open & Export” from the left-hand menu.
- Choose “Import/Export” from the options listed.
- In the Import and Export Wizard, select “Import from another program or file” and click “Next”.
- Choose “Import Internet Mail and Addresses” and click “Next”.
- Select “Outlook Data File (.pst)” as the file type and click “Next”.
- Click on the “Browse” button and navigate to the location where you have stored the Mbox files.
- Select the Mbox file you want to import and click “Next”.
- Choose the folder where you want to import the emails and click “Finish”.
By following these steps, Outlook will import the Mbox file and its contents, including emails, attachments, and folder structure, into your Outlook mailbox. This allows you to seamlessly access and manage your Gmail emails within the Outlook interface.
After the import is complete, it is recommended to organize the newly imported emails using Outlook’s features such as folders, categories, and search functionalities. This helps maintain an organized email repository and simplifies future email retrieval.
It’s worth noting that the import process may take some time, depending on the size of the Mbox file and the number of emails being imported. Outlook will display a progress bar indicating the status of the import.
By choosing to import Mbox files into Outlook, you can consolidate your Gmail emails with your existing Outlook mailbox, providing a unified email management experience. This allows you to take advantage of Outlook’s powerful features and functionalities while having access to your Gmail emails within the application.
Option 2: Import Mbox Files to Thunderbird
If you prefer to import Mbox files into Mozilla Thunderbird, follow these steps to seamlessly bring your Gmail emails into Thunderbird:
- Open Mozilla Thunderbird on your computer.
- Click on the “Menu” button located in the top-right corner of the Thunderbird window.
- Select “Tools” from the dropdown menu.
- In the Tools menu, choose “Import”.
- Select “Mail” and click on the “Next” button.
- Choose “Files” and click on the “Next” button.
- Select “Unix Mailbox” as the file type and click “Next”.
- Click on the “Select Folder” button and navigate to the location where you have stored the Mbox files.
- Select the Mbox file you want to import and click “Open”.
- Choose the destination folder where you want to import the emails and click “Next”.
By following these steps, Thunderbird will import the selected Mbox file and its contents, including emails, attachments, and folder structure, into your Thunderbird mailbox. This enables you to seamlessly access and manage your Gmail emails within the Thunderbird interface.
After the import is complete, you can organize the newly imported emails using Thunderbird’s functionality, such as creating folders or applying tags. This helps maintain an organized email repository and simplifies future email retrieval.
It’s important to note that the import process may vary in duration depending on the size of the Mbox file and the number of emails being imported. Thunderbird will show a progress bar indicating the status of the import, allowing you to track its completion.
By choosing to import Mbox files into Thunderbird, you can consolidate your Gmail emails within the Thunderbird application, which offers a user-friendly interface and a range of customizable options for managing and organizing your email.
Option 3: Import Mbox Files to Apple Mail
If you want to import Mbox files into Apple Mail, follow these steps to seamlessly bring your Gmail emails into Apple Mail:
- Open Apple Mail on your computer.
- Click on the “File” tab located in the top menu bar.
- Select “Import Mailboxes” and choose “Files in Mbox format”.
- Navigate to the location where you have stored the Mbox files.
- Select the Mbox file you want to import and click “Choose”.
- Choose the destination where you want to import the emails and click “Import”.
Following these steps, Apple Mail will import the selected Mbox file and its contents, including emails, attachments, and folder structure, into your Apple Mail mailbox. This enables you to seamlessly access and manage your Gmail emails within the Apple Mail interface.
After the import is complete, you can organize the imported emails into specific folders or apply tags to facilitate easier categorization and retrieval of your email correspondence.
During the import process, Apple Mail may show a progress bar indicating the status of the import, depending on the size of the Mbox file and the number of emails being imported. This allows you to track the completion of the import and estimate the time required.
By opting to import Mbox files into Apple Mail, you can centralize your Gmail emails within the Apple Mail application, benefiting from its intuitive user interface and range of features for efficient email management.