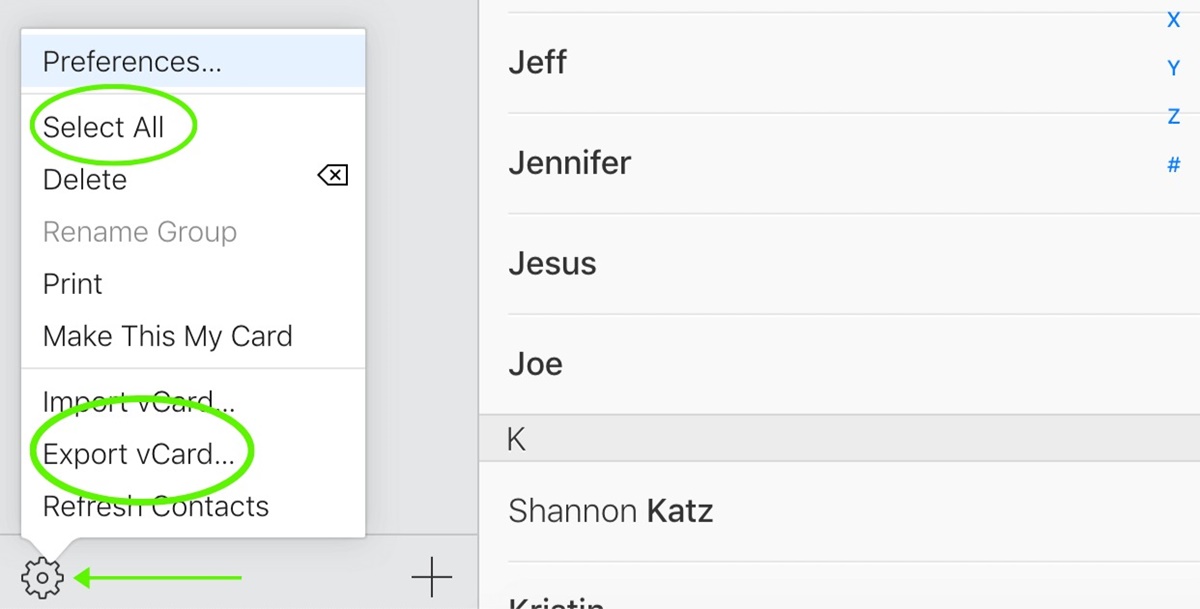Using the Contacts App
The Contacts app on your iPhone provides a convenient way to manage and organize your contacts. Not only can you add and edit contact information, but you can also export your contacts to various formats for easier access and backup. Here’s how you can export your contacts using the Contacts app:
Step 1: Open the Contacts App
Locate and open the Contacts app on your iPhone. It is usually represented by an icon with a silhouette of a head inside a gray colored square.
Step 2: Select the Contacts to Export
Scroll through your list of contacts and select the ones you want to export. You can select multiple contacts by tapping on each contact’s name, and you will see a checkmark appear next to the selected contacts.
Step 3: Access the Share Menu
Once you have selected the contacts you want to export, tap on the “Share” button located at the bottom of the Contacts app. The share menu will appear with various sharing options.
Step 4: Choose the Export Format
In the share menu, you will see different export options. The available formats may vary depending on the apps and services installed on your iPhone. Some common export options include:
- Export as vCard (VCF): This format is widely used and can be easily imported into other devices and applications.
- Export as CSV: This format is commonly used for spreadsheet applications such as Microsoft Excel or Google Sheets.
- Email: You can choose to send the contacts as an attachment via email.
- Message: You can send the contacts via text message.
- AirDrop: If you have multiple Apple devices nearby, you can use AirDrop to directly transfer the contacts to another device.
Step 5: Complete the Export
After selecting the desired export format, follow the on-screen instructions to complete the export process. Depending on the format and sharing method you choose, you might need to provide additional information such as the email address or destination folder. Once completed, the selected contacts will be exported in the chosen format.
By following these simple steps, you can easily export your contacts from the Contacts app on your iPhone. Whether you need to transfer your contacts to another device or create a backup, the Contacts app offers a convenient and user-friendly way to manage your contact information.
Syncing with iCloud
Syncing your contacts with iCloud provides a seamless way to keep your contacts up-to-date and accessible across all your Apple devices. By enabling iCloud sync, you can easily export your contacts and ensure that any changes made to your contacts are automatically updated across your devices. Here’s how you can sync your contacts with iCloud:
Step 1: Enable iCloud Contacts Sync
On your iPhone, go to Settings and tap on your Apple ID at the top of the screen. Then, select iCloud and make sure that the toggle for “Contacts” is turned on. This will enable the syncing of your contacts with iCloud.
Step 2: Wait for Contacts to Sync
After enabling iCloud Contacts sync, your iPhone will start syncing your contacts with iCloud. Depending on the number of contacts and your internet connection, this process may take some time. Ensure that your iPhone is connected to Wi-Fi and wait for the synchronization to complete.
Step 3: Access Your Contacts on Other Devices
Once the syncing is complete, your contacts will be available on other Apple devices that are logged in with the same iCloud account. You can access your contacts on other iPhones, iPads, or Mac computers by signing in with the same iCloud account and enabling iCloud Contacts sync.
Step 4: Export Contacts
With iCloud sync enabled, exporting your contacts becomes a simple process. To export your contacts from iCloud, you can follow the steps mentioned earlier in the “Using the Contacts App” section. Once you have selected the contacts you want to export, tap on the “Share” button and choose the desired export format (such as vCard or CSV).
By syncing your contacts with iCloud, you can ensure that your contact information is easily accessible and updated across all your Apple devices. Whether you need to export contacts for backup purposes or for transferring to another device, iCloud provides a convenient and reliable solution.
Exporting to Google Contacts
Exporting your contacts to Google Contacts allows you to have a backup of your contacts on your Google account and also enables you to access them on other devices or platforms that are connected to your Google account. Here’s how you can export your contacts to Google Contacts:
Step 1: Open the Contacts App
Launch the Contacts app on your iPhone by locating and tapping on the Contacts icon.
Step 2: Choose the Contacts to Export
Select the contacts you want to export to Google Contacts by tapping on their names. You can select multiple contacts by tapping on each contact. A checkmark will appear beside the selected contacts.
Step 3: Tap on the “Share” Button
Once you have selected the contacts you want to export, tap on the “Share” button located at the bottom of the screen. This will open the share menu.
Step 4: Select “Add to Google Contacts”
In the share menu, scroll down and look for the “Add to Google Contacts” option. Tap on it to initiate the export process.
Step 5: Sign in to Your Google Account
If you haven’t signed in to your Google account, you will be prompted to do so. Enter your Google account credentials to continue.
Step 6: Grant Permissions
After signing in, you may be asked to grant the necessary permissions to allow the Contacts app to access your Google account. Follow the on-screen instructions to grant the required permissions.
Step 7: Verify Contact Export
Once the export process is complete, you will receive a notification confirming that the selected contacts have been successfully exported to Google Contacts.
By exporting your contacts to Google Contacts, you can ensure that your contact information is backed up and easily accessible across multiple devices and platforms. Whether you switch to a new device or need to access your contacts from a different platform, having them stored in Google Contacts offers a convenient and reliable solution.
Exporting to Outlook
If you use Outlook as your primary email and contact management system, you may want to export your contacts from your iPhone to Outlook for seamless integration. Here’s how you can export your contacts to Outlook:
Step 1: Open the Contacts App
Launch the Contacts app on your iPhone by tapping on the Contacts icon.
Step 2: Select the Contacts to Export
Choose the contacts you want to export to Outlook by tapping on their names. To select multiple contacts, tap on each contact while holding down the “Ctrl” key (or “Cmd” key on Mac).
Step 3: Tap on the “Share” Button
After selecting the desired contacts, tap on the “Share” button located at the bottom of the screen. The share menu will appear with various sharing options.
Step 4: Select “Export vCard”
In the share menu, choose the “Export vCard” option. This will export the selected contacts as vCard (.vcf) files.
Step 5: Send the vCard Files
After exporting the vCard files, you can send them to yourself via email. To do this, enter your email address in the recipient field and tap the “Send” button. Make sure to check your email on your computer where Outlook is installed.
Step 6: Import vCard Files in Outlook
Once you receive the vCard files in your Outlook email, open the email and double-click on each vCard file to import the contacts into your Outlook address book.
Step 7: Verify Contact Import
After importing the vCard files, you can verify that the contacts have been successfully imported into Outlook by checking your address book. The new contacts should appear in your Outlook contact list.
By following these steps, you can easily export your contacts from your iPhone to Outlook for smoother contact management and integration with your email system. This allows you to have all your important contacts readily available in both your iPhone and Outlook, ensuring that you never miss out on any important contact details.
Exporting to Mac Address Book
If you use a Mac computer, you can easily export your contacts from your iPhone to the Mac Address Book application. This allows you to have a backup of your contacts on your computer and provides seamless integration with other Mac applications. Here’s how you can export your contacts to the Mac Address Book:
Step 1: Connect Your iPhone to Your Mac
Using a USB cable, connect your iPhone to your Mac computer. Ensure that your iPhone is unlocked and on the home screen.
Step 2: Open the Finder
On your Mac computer, open the Finder application by clicking on the Finder icon located in the dock.
Step 3: Select Your iPhone from the Sidebar
In the Finder window, locate your iPhone under the “Devices” section in the sidebar. Click on your iPhone to display its contents.
Step 4: Access the Contacts App Folder
Within your iPhone’s contents, navigate to the “Internal Storage” folder, then open the “Contacts” folder.
Step 5: Copy the Contacts VCF File
Inside the “Contacts” folder, you will find one or more VCF files. These files contain your contacts. Copy the VCF file(s) and paste them to a location on your Mac computer where you can easily access them.
Step 6: Open the Mac Address Book
On your Mac computer, open the “Contacts” or “Address Book” application. It is usually located in the Applications folder or can be accessed through Launchpad.
Step 7: Import the Contacts
In the Address Book application, go to the “File” menu and select “Import”. Choose the option to import the VCF file(s) you copied from your iPhone.
Step 8: Verify Contact Import
After importing the contacts, you can verify that they have been successfully imported into the Mac Address Book by checking your contact list. The new contacts should appear in your Address Book.
By following these steps, you can easily export your contacts from your iPhone to the Mac Address Book application. This enables you to have a backup of your contacts on your Mac computer and allows for seamless integration with other Mac applications and services.
Exporting to Yahoo Contacts
If you use Yahoo Mail or Yahoo Contacts for managing your contacts, you can export your contacts from your iPhone and import them into your Yahoo account. This allows you to have a backup of your contacts and access them within your Yahoo ecosystem. Here’s how you can export your contacts to Yahoo Contacts:
Step 1: Open the Contacts App
Launch the Contacts app on your iPhone by tapping on the Contacts icon.
Step 2: Choose the Contacts to Export
Select the contacts you want to export to Yahoo Contacts by tapping on their names. You can choose multiple contacts by tapping on each contact while holding down the “Ctrl” key (or “Cmd” key on Mac).
Step 3: Tap on the “Share” Button
After selecting the desired contacts, tap on the “Share” button located at the bottom of the screen. The share menu will appear with various sharing options.
Step 4: Select “Export vCard”
In the share menu, choose the “Export vCard” option. This will export the selected contacts as vCard (.vcf) files.
Step 5: Send the vCard Files
After exporting the vCard files, you can send them to yourself via email or save them to cloud storage platforms like Dropbox or Google Drive. Make sure to access the vCard files on your computer where you can import them into Yahoo Contacts.
Step 6: Import vCard Files in Yahoo Contacts
Log in to your Yahoo Mail or Yahoo Contacts account on your computer. Navigate to the Contacts section and look for the import option. Click on it to browse and select the vCard files you saved earlier. Follow the on-screen instructions to import the contacts into your Yahoo account.
Step 7: Verify Contact Import
After the import process is complete, you can check your Yahoo Contacts to ensure that the contacts have been successfully imported. The new contacts should appear in your Yahoo contact list.
By exporting your contacts to Yahoo Contacts, you can have a backup of your contacts and access them within the Yahoo ecosystem. This allows you to manage and sync your contacts across different devices and ensures that your contact information is easily accessible when needed.
Exporting to CSV File
If you need to transfer your contacts to a different platform or application that supports CSV (Comma Separated Values) format, you can export your contacts from your iPhone as a CSV file. This format is widely used and can be easily imported into various contact management systems and spreadsheet applications. Here’s how you can export your contacts to a CSV file:
Step 1: Open the Contacts App
Launch the Contacts app on your iPhone by tapping on the Contacts icon.
Step 2: Select the Contacts to Export
Choose the contacts you want to export as a CSV file by tapping on their names. You can select multiple contacts by tapping on each contact while holding down the “Ctrl” key (or “Cmd” key on Mac).
Step 3: Tap on the “Share” Button
After selecting the desired contacts, tap on the “Share” button located at the bottom of the screen. The share menu will appear with various sharing options.
Step 4: Select “Export as CSV”
In the share menu, look for the “Export as CSV” option and tap on it. This will initiate the export process, converting the selected contacts into a CSV file.
Step 5: Choose a Destination
Next, you will be prompted to choose a destination to save the CSV file. You can save it to your iCloud Drive, send it via email, save it to a cloud storage platform, or choose another location on your device.
Step 6: Save the CSV File
Select a location to save the CSV file and tap on the “Save” button. The CSV file containing your exported contacts will be saved to the chosen destination.
By exporting your contacts to a CSV file, you can easily transfer your contact information to other applications or platforms that support this common file format. CSV files can be imported into contact management systems, spreadsheet applications, and other software tools, allowing you to seamlessly use your contacts across various platforms.
Exporting to VCF File
Exporting your contacts to a VCF (Virtual Contact File) format is a convenient way to transfer your iPhone contacts to other devices, applications, or platforms that support VCF files. VCF files contain contact information and can be easily imported into various contact management systems. Here’s how you can export your contacts to a VCF file:
Step 1: Open the Contacts App
Launch the Contacts app on your iPhone by tapping on the Contacts icon.
Step 2: Choose the Contacts to Export
Select the contacts you want to export as a VCF file by tapping on their names. You can select multiple contacts by tapping on each contact while holding down the “Ctrl” key (or “Cmd” key on Mac).
Step 3: Tap on the “Share” Button
After selecting the desired contacts, tap on the “Share” button located at the bottom of the screen. The share menu will appear with various sharing options.
Step 4: Select “Export vCard”
In the share menu, look for the “Export vCard” option and tap on it. This will initiate the export process, converting the selected contacts into a VCF file.
Step 5: Choose a Destination
You will be prompted to choose a destination to save the VCF file. You can save it to your iCloud Drive, send it via email, save it to a cloud storage platform, or choose another location on your device.
Step 6: Save the VCF File
Select a location to save the VCF file and tap on the “Save” button. The VCF file containing your exported contacts will be saved to the chosen destination.
By exporting your contacts to a VCF file, you can easily transfer your contact information to other devices, applications, or platforms that support VCF format. VCF files are widely supported and can be imported into various contact management systems, making it convenient to use your contacts across different platforms or devices.