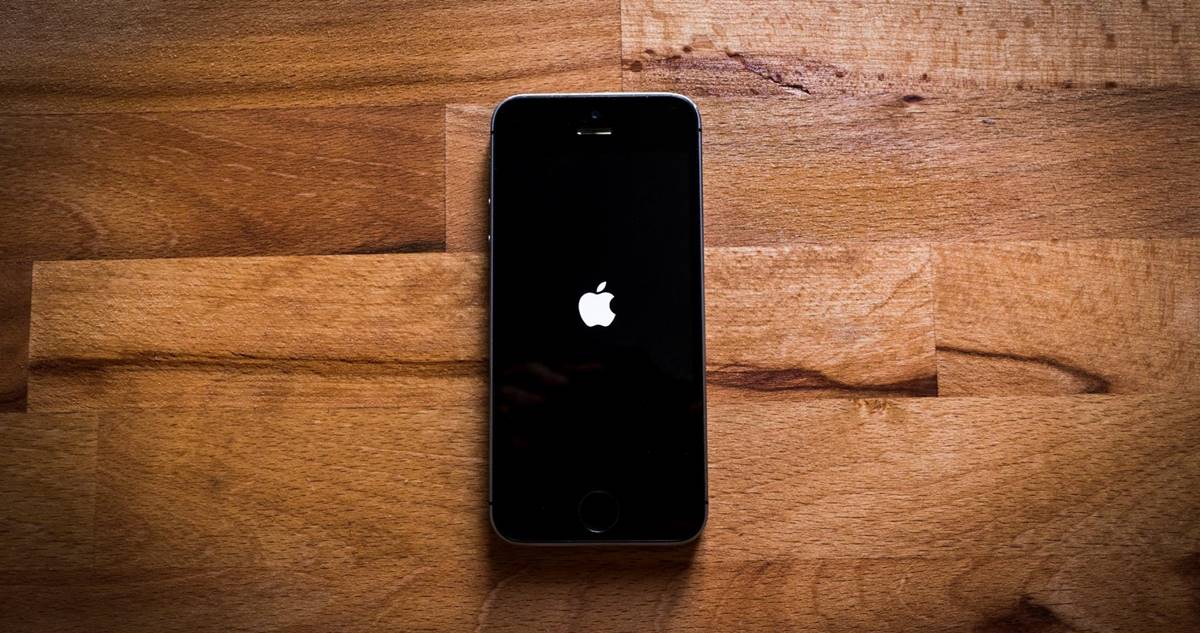Enable Passcode on Your iPhone
Protecting your iPhone with a passcode is the first step in ensuring the security of your device and the information stored on it. By setting up a passcode, you add an extra layer of defense against unauthorized access. Here’s how to enable a passcode on your iPhone:
1. Open the Settings app on your device.
2. Scroll down and tap on “Face ID & Passcode” (or “Touch ID & Passcode” if you have an iPhone with a home button).
3. If prompted, enter your current passcode (if you have one).
4. Tap on “Turn Passcode On” and follow the instructions to create a strong, six-digit passcode. Alternatively, you can choose a custom alphanumeric passcode.
5. Once you’ve created your passcode, you can choose whether to require it immediately upon unlocking your device or after a certain time of inactivity.
6. Additionally, you can enable the “Erase Data” option, which will automatically erase all data on your iPhone after ten failed passcode attempts.
Remember to choose a passcode that is unique and not easily guessable. Avoid using common combinations like “123456” or “000000.” Instead, opt for a mixture of numbers, letters, and special characters to make it more secure.
Enabling a passcode on your iPhone is a vital step in safeguarding your personal data. It ensures that even if your device falls into the wrong hands, unauthorized access will be prevented. Make sure to keep your passcode confidential and avoid sharing it with others.
Use a Strong Passcode
Setting a strong passcode is crucial to protect your iPhone from unauthorized access. A strong passcode acts as a barrier against potential threats, ensuring that only you have access to your device. Here are some tips to create a strong passcode:
1. Avoid using common or easily guessable passcodes, such as your birthdate, 1234, or your phone number. These are the first combinations that hackers or intruders will try.
2. Opt for a longer passcode to enhance its complexity. By default, the iPhone allows you to create a six-digit passcode. However, you can go further and choose an alphanumeric passcode by enabling the “Custom Alphanumeric Code” option. This allows you to use a combination of letters, numbers, and special characters.
3. Make your passcode unique by using a combination of random letters, numbers, and symbols. Don’t use easily recognizable patterns, like repeating numbers or letters, or sequential combinations.
4. Consider using a passphrase instead of a traditional passcode. Passphrases are longer combinations of words that are easier to remember but harder to crack. For example, you could use a phrase like “I adore summer vacations!” as your passphrase.
5. Change your passcode periodically to add an extra layer of security. By rotating your passcode, you reduce the likelihood of someone guessing it or hacking into your device through repeated attempts.
Remember, a strong passcode significantly enhances the security of your iPhone. It protects your personal information, including emails, messages, photos, and financial data. Take the time to create a robust passcode that is unique and memorable to you but challenging for others to guess.
Enable Touch ID or Face ID
Your iPhone provides the option to use biometric authentication, such as Touch ID or Face ID, for added convenience and security. These features allow you to unlock your device and authorize app purchases using your fingerprint or facial recognition. Here’s how to enable Touch ID or Face ID on your iPhone:
1. Open the Settings app on your device.
2. Scroll down and tap on “Face ID & Passcode” (or “Touch ID & Passcode” if you have an iPhone with a home button).
3. If prompted, enter your passcode.
4. Tap on “Add a Fingerprint” or “Set Up Face ID.”
5. Follow the on-screen instructions to enroll your fingerprint or set up the facial recognition feature. Be sure to position your finger or face properly within the provided guidelines.
6. Once the setup process is complete, you can choose to enable Touch ID or Face ID to unlock your device, make purchases, or authorize app installations.
Using biometric authentication methods like Touch ID or Face ID offers a fast and secure way to access your iPhone. It adds an extra layer of protection, as your unique fingerprint or facial features are required for device unlocking and authorized transactions. It is important to note that these biometric data are securely stored on your device and cannot be accessed by third parties.
Enabling Touch ID or Face ID on your iPhone not only enhances device security but also simplifies everyday activities like unlocking your phone, signing in to apps, and making secure payments. This feature provides a seamless and convenient user experience, while ensuring that only you can access your device and sensitive data.
Disable Lock Screen Notifications
Your iPhone’s lock screen provides convenient access to notifications, but it’s important to consider the privacy and security implications. By default, notifications can be viewed on your lock screen, potentially exposing sensitive information to prying eyes. Here’s how to disable lock screen notifications on your iPhone:
1. Open the Settings app on your device.
2. Scroll down and tap on “Notifications.”
3. Select the app for which you want to disable lock screen notifications.
4. Toggle off the “Show on Lock Screen” option for that particular app.
5. Repeat this process for each app you want to disable lock screen notifications for.
Disabling lock screen notifications helps protect your privacy, especially in public or crowded places. It prevents others from casually seeing your personal information, such as text message previews, email subject lines, or social media notifications.
However, keep in mind that disabling lock screen notifications may require you to manually check each app for updates or new messages. You can still receive notifications on your home screen or in the notification center.
By taking control of your lock screen notifications, you maintain a higher level of privacy and reduce the risk of unauthorized access to your personal information. It’s important to find the right balance between convenience and security when managing lock screen notifications on your iPhone.
Enable Two-Factor Authentication
Two-factor authentication (2FA) provides an additional layer of security for your iPhone, helping to prevent unauthorized access to your accounts and personal information. By enabling 2FA, you add an extra step to the login process, requiring both your password and a verification code. Here’s how to enable two-factor authentication on your iPhone:
1. Open the Settings app on your device.
2. Tap on your Apple ID at the top of the screen.
3. Tap on “Password & Security.”
4. Select “Two-Factor Authentication.”
5. Follow the on-screen instructions to set up 2FA. This typically involves verifying your phone number, creating a trusted device list, and setting up a recovery key.
6. Once 2FA is enabled, you will receive a verification code on your trusted device whenever you sign in to your Apple ID or make a purchase.
Enabling two-factor authentication adds an extra layer of protection to your accounts and helps safeguard your personal information. Even if someone manages to obtain your password, they will still need access to your trusted device to complete the login process.
It’s crucial to keep your trusted device list up to date and secure. Ensure that only devices you trust are listed, and remove any old or unused devices. Additionally, be sure to securely store your recovery key in a safe place, as it can be used to regain access to your account if you lose access to your trusted devices.
By enabling two-factor authentication, you enhance the security of your iPhone and the accounts associated with it. This added layer of protection helps to minimize the risk of unauthorized access and protects your sensitive personal information.
Encrypt Your iPhone Backup
Encrypting your iPhone backup adds an extra layer of security to your device’s data when you create backups on your computer or iCloud. By encrypting your backups, you ensure that sensitive personal information, such as app data, passwords, and health data, is protected from unauthorized access. Here’s how to encrypt your iPhone backup:
Encrypting iPhone Backups using iTunes:
1. Connect your iPhone to your computer and open iTunes.
2. Select your iPhone when it appears in iTunes.
3. Under the “Summary” tab, check the box that says, “Encrypt iPhone backup.”
4. Set a password for your backup. Make sure it’s strong and not easily guessable.
5. Click the “Back Up Now” button to create an encrypted backup of your device.
Encrypting iPhone Backups using iCloud:
Note: iCloud backups are automatically encrypted if you have a passcode enabled on your device. However, you can still manually enable encryption for added security.
1. Open the Settings app on your iPhone.
2. Tap on your Apple ID at the top of the screen.
3. Tap on “iCloud” and then “iCloud Backup.”
4. Toggle on the “Encrypt Backup” option.
5. If prompted, enter your device passcode and set a password for the backup.
6. Tap on “Back Up Now” to initiate an encrypted backup to iCloud.
By encrypting your iPhone backup, you ensure that your personal data remains protected even if someone gains unauthorized access to your backup files. It adds an extra layer of security to safeguard your sensitive information.
Remember to keep your backup passwords secure and confidential. Losing or forgetting your backup password may result in permanently losing access to your encrypted backups.
Encrypting your iPhone backup is a proactive step to protect your personal data and maintain the privacy of your information. It’s recommended to regularly create encrypted backups to ensure the safety of your iPhone data.
Enable Find My iPhone
Find My iPhone is a powerful feature that allows you to locate, track, and remotely manage your lost or stolen iPhone. Enabling this feature ensures that you can take immediate action to protect your device and your personal data. Here’s how to enable Find My iPhone on your device:
1. Open the Settings app on your iPhone.
2. Tap on your Apple ID at the top of the screen.
3. Tap on “Find My” or “Find My iPhone.”
4. If necessary, enter your Apple ID password.
5. Toggle on the “Find My iPhone” or “Find My” option.
6. Optionally, you can also enable the “Send Last Location” feature. This will send the location of your iPhone to Apple when the battery is critically low, allowing you to have a better chance of finding it before the battery dies.
Once Find My iPhone is enabled, you can use various features to locate your device if it gets lost or stolen:
– Find My app: Use the Find My app on another Apple device or visit the iCloud website to track the location of your iPhone.
– Play Sound: If your device is nearby, you can play a sound to help you locate it.
– Lost Mode: Activate Lost Mode to remotely lock your device, display a custom message with your contact information, and track its location in real-time.
– Erase iPhone: As a last resort, you can remotely erase all the data on your device to protect your privacy and prevent unauthorized access to your personal information.
By enabling Find My iPhone, you enhance the security of your device and increase the chances of recovering it in case of loss or theft. It provides peace of mind and ensures that your personal data remains protected.
Remember to keep your Apple ID and password secure to prevent unauthorized access to your Find My iPhone settings. Additionally, it’s important to regularly update your device’s location and review its security settings to ensure optimal protection.
Enabling Find My iPhone is a proactive step towards safeguarding your device and personal data. Take advantage of this feature to have more control over the security and whereabouts of your iPhone.
Keep Your iPhone Software UpdatedRegularly updating your iPhone’s software is crucial for maintaining the security, performance, and functionality of your device. Software updates often include bug fixes, security patches, and new features that improve your overall user experience. Here’s why it’s important to keep your iPhone software up-to-date:
1. Security Enhancements: Software updates address vulnerabilities and security loopholes discovered in previous versions. By keeping your device up-to-date, you ensure that any known security issues are fixed, minimizing the risk of unauthorized access or data breaches.
2. Bug Fixes and Performance Improvements: Software updates also address performance issues and software bugs that may impact the stability and efficiency of your iPhone. Updating your device ensures that you have the latest optimizations and fixes, resulting in a smoother and more reliable user experience.
3. Compatibility with Apps and Accessories: Some software updates are necessary to ensure compatibility with the latest apps and accessories. By keeping your iPhone software updated, you can take advantage of new features and functionalities offered by apps and ensure that your device works seamlessly with the latest accessories.
4. New Features and Improvements: Software updates often introduce new features, advanced settings, and user interface improvements. By staying up-to-date, you can benefit from the latest features and enhancements, enhancing your overall iPhone experience.
5. App Store Access and Support: In some cases, outdated software may limit your access to the App Store and prevent you from installing or updating apps. By keeping your iPhone software updated, you ensure that you have access to the latest apps and updates available, providing you with the best user experience and access to new app features.
To update your iPhone’s software:
1. Open the Settings app on your device.
2. Go to “General” and select “Software Update.”
3. If an update is available, tap “Download and Install.”
4. Follow the on-screen prompts to complete the update process.
Enabling automatic software updates is recommended as it ensures that your device receives the latest updates without manual intervention. You can enable this feature by going to “Settings,” then “General,” and selecting “Software Update.”
By regularly updating your iPhone software, you prioritize the security, performance, and functionality of your device. Stay up to date with the latest software releases to enjoy a safer and better iPhone experience.
Use Encrypted Messaging Apps
In an era where privacy is a growing concern, using encrypted messaging apps on your iPhone is essential for protecting your conversations and sensitive information. Encrypted messaging apps use end-to-end encryption, which ensures that only the sender and recipient can read the messages, making them highly secure. Here’s why you should use encrypted messaging apps:
1. Enhanced Privacy: Encrypted messaging apps provide a secure environment for your conversations by encrypting the messages throughout the entire transmission process. This means that even if a malicious party intercepts the messages, they won’t be able to decipher the content.
2. Data Security: Encrypted messaging apps encrypt not only the text messages but also any file attachments or media shared within the app. This protects your sensitive documents, photos, and videos from unauthorized access.
3. Protection against Eavesdropping: Encrypted messaging apps prevent criminals, hackers, or government agencies from eavesdropping on your conversations, ensuring that your private discussions remain confidential and inaccessible to unauthorized individuals.
4. Secure Voice and Video Calls: Many encrypted messaging apps offer end-to-end encryption for voice and video calls as well. This feature shields your audio and video communication from being intercepted or recorded by third parties.
5. Verification of Contacts and Messages: Encrypted messaging apps often come with built-in features that allow you to verify the identity of your contacts and ensure message integrity. These features help prevent man-in-the-middle attacks and confirm that you are communicating with the intended recipient.
6. Protection from Data Retention: Some encrypted messaging apps do not store your messages on their servers, providing an extra layer of protection against data breaches or unauthorized access to your conversations. This means that your data remains under your control and not vulnerable to cyber threats.
When choosing an encrypted messaging app for your iPhone, look for reputable options such as Signal, WhatsApp, or Telegram, as they have a proven track record of prioritizing user privacy and security. It’s important to note that for end-to-end encryption to work effectively, both the sender and recipient need to use the same encrypted messaging app.
By using encrypted messaging apps on your iPhone, you can have peace of mind knowing that your conversations and sensitive information are protected. Prioritize your privacy by embracing secure communication platforms that prioritize encryption and data security.
Be Cautious with Public Wi-Fi Networks
Public Wi-Fi networks can be convenient for staying connected on the go, but they can also pose security risks. When using public Wi-Fi networks with your iPhone, it’s important to exercise caution to protect your personal information from potential threats. Here are some tips to stay safe on public Wi-Fi networks:
1. Avoid Unsecured Networks: Be wary of connecting to unsecured public Wi-Fi networks, as they lack encryption and make it easier for hackers to intercept your data. Stick to networks that require a password or use a VPN (Virtual Private Network) for added security.
2. Use a VPN: Consider using a VPN app on your iPhone to encrypt your internet connection and protect your data from prying eyes. A VPN creates a secure and private tunnel, preventing hackers from accessing your confidential information when using public Wi-Fi networks.
3. Disable Auto-Join to Networks: By disabling your iPhone’s auto-join feature for Wi-Fi networks, you have more control over which networks you connect to. This prevents your device from automatically connecting to rogue or untrusted networks without your knowledge.
4. Verify Network Authenticity: Before connecting to a public Wi-Fi network, verify the network name with the establishment or look for signs that indicate the official network. Cybercriminals may create fake networks with similar names to trick unsuspecting users into connecting to their malicious network.
5. Limit Sensitive Activities: When connected to a public Wi-Fi network, be cautious when accessing or transmitting sensitive information such as online banking, personal emails, or confidential documents. It’s better to wait until you have a secure connection to access such data, preferably using a trusted cellular network or a private Wi-Fi network.
6. Keep Wi-Fi Off when Not in Use: Turn off your Wi-Fi when you’re not actively using it to prevent your iPhone from automatically connecting to public networks without your knowledge. This reduces your exposure to potential security risks and ensures your data remains secure.
By following these precautions, you can mitigate the risks associated with using public Wi-Fi networks and protect your personal information from prying eyes. Prioritize your data security and stay vigilant when connecting to public networks to ensure a safe online experience with your iPhone.
Disable Auto-Fill and Auto-Lock Features
Your iPhone comes with convenient auto-fill and auto-lock features that can save you time and hassle. However, it’s important to be cautious with these features as they can also pose security risks. By disabling or adjusting these settings on your device, you can enhance your privacy and protect your sensitive information. Here’s how to disable auto-fill and adjust auto-lock settings on your iPhone:
1. Disable Auto-Fill:
– Open the Settings app on your iPhone.
– Scroll down and tap on “Passwords & Accounts.”
– Tap on “AutoFill Passwords.”
– Toggle off the “AutoFill Passwords” option.
Disabling auto-fill ensures that your saved passwords are not automatically filled in when visiting websites or logging into apps. This adds an extra layer of protection and prevents unauthorized access to your accounts if your device falls into the wrong hands.
2. Adjust Auto-Lock Settings:
– Open the Settings app on your iPhone.
– Tap on “Display & Brightness.”
– Tap on “Auto-Lock.”
– Choose a shorter time interval for the auto-lock feature, such as “30 Seconds” or “1 Minute.”
Adjusting the auto-lock settings reduces the amount of time your screen stays on when your device is inactive, minimizing the risk of unauthorized access. If you frequently leave your phone unattended, setting a shorter auto-lock time ensures that your iPhone is locked and requires authentication sooner.
By disabling auto-fill and adjusting the auto-lock settings on your iPhone, you take proactive steps to protect your privacy and enhance the security of your device. It’s important to strike a balance between convenience and security when it comes to these features.
Remember to be cautious with your passwords and avoid saving sensitive information, such as credit card details, as auto-fill data. Take the time to manually enter this information when needed to ensure better control over your personal data.
Disabling auto-fill and adjusting the auto-lock settings is an important part of maintaining the security of your iPhone. Implementing these precautions helps safeguard your sensitive information and adds an extra layer of protection against potential security breaches.
Secure Your iCloud Account
Your iCloud account is a crucial component of your iPhone’s ecosystem, storing important data such as contacts, photos, documents, and backups. To ensure the privacy and security of your iCloud account, it’s essential to take steps to protect it from unauthorized access. Here are some tips to secure your iCloud account:
1. Use a Strong Password: Create a unique and strong password for your iCloud account that includes a combination of uppercase and lowercase letters, numbers, and special characters. Avoid using easily guessable passwords like your birthday or common phrases.
2. Enable Two-Factor Authentication: Two-factor authentication (2FA) adds an additional layer of security to your iCloud account. Enable 2FA in the iCloud settings to require a verification code in addition to your password when signing in to your account from a new device or browser.
3. Regularly Update Your Password: Change your iCloud account password periodically to minimize the risk of unauthorized access. Regular password changes help maintain the security of your account, especially if you suspect any unusual activity or a potential breach.
4. Avoid Phishing Attempts: Be cautious of emails, messages, or websites that ask for your iCloud login credentials. Avoid clicking on suspicious links or providing your personal information unless you are absolutely certain of their authenticity. iCloud will never ask for your password via email or text message.
5. Review Authorized Devices: Periodically review the list of devices that are authorized to access your iCloud account. Remove any devices that you no longer use or recognize to ensure that only trusted devices can access your account.
6. Secure Account Recovery: Set up account recovery options such as a trusted phone number, alternate email address, or security questions. This allows you to recover your account in case you forget your password or lose access to your trusted devices.
7. Monitor Account Activity: Regularly review your iCloud account’s activity log for any suspicious login attempts or unauthorized access. If you notice any suspicious activity, change your password immediately and contact Apple Support for further assistance.
8. Keep Devices Updated: Ensure that your iPhone and other devices associated with your iCloud account are running the latest software updates. Regular updates often include important security patches that help protect against vulnerabilities and potential threats.
By implementing these security measures, you can significantly enhance the protection of your iCloud account and the data stored within it. Safeguarding your iCloud account is vital for maintaining the privacy and security of your personal information and minimizing the risk of unauthorized access.
Disable Siri on Your Lock Screen
Siri, the intelligent voice assistant on your iPhone, can be a useful tool for performing various tasks and accessing information. However, to ensure the privacy and security of your device, it’s important to disable Siri on your lock screen. By doing so, you prevent unauthorized access to Siri and protect your personal information. Here’s how to disable Siri on your lock screen:
1. Open the Settings app on your iPhone.
2. Scroll down and tap on “Face ID & Passcode” (or “Touch ID & Passcode” if you have an iPhone with a home button).
3. If prompted, enter your passcode.
4. Scroll down to the section labeled “Allow Access When Locked.”
5. Toggle off the switch next to “Siri” to disable Siri on your lock screen.
By disabling Siri on your lock screen, you prevent anyone from accessing Siri and interacting with your device without your permission. This helps to protect your personal data and ensures that only authorized individuals can utilize Siri’s capabilities.
Disabling Siri on your lock screen also prevents potential privacy breaches, as it restricts access to sensitive information even when your device is locked. Without Siri readily available on the lock screen, your personal or confidential information remains secure.
However, it’s worth noting that disabling Siri on your lock screen may limit some of its functionalities, such as voice commands or voice-initiated tasks when your device is locked. If you frequently use Siri for hands-free operations, you may need to consider the trade-off between convenience and security.
By proactively managing the settings on your iPhone, including disabling Siri on your lock screen, you take important steps to protect your privacy and safeguard your personal data. It’s essential to strike a balance between convenience and security and make choices that align with your preferences and needs.
Use a VPN on Your iPhone
Using a Virtual Private Network (VPN) on your iPhone is an effective way to enhance your online privacy and security. A VPN encrypts your internet connection, providing a secure and private tunnel between your device and the internet. Here’s why you should use a VPN on your iPhone:
1. Protect Your Data: A VPN encrypts your internet traffic, ensuring that your browsing activities, messages, and other sensitive data are secure from eavesdroppers and hackers. This is particularly important when using public Wi-Fi networks, which are known to be vulnerable to cyber attacks.
2. Secure Remote Access: With a VPN, you can securely access your home or work network remotely. This is especially useful for accessing sensitive files or using internal resources when you’re away from your usual network connection.
3. Bypass Geo-Restrictions: A VPN enables you to bypass geographic restrictions and access content that may be restricted or blocked in your location. It allows you to maintain your privacy while accessing websites, streaming services, or online platforms that may be otherwise unavailable.
4. Maintain Online Privacy: By using a VPN, you can keep your online activities private and prevent your internet service provider (ISP) or other third parties from tracking your browsing history, online behavior, or location. This helps protect your digital privacy and reduce targeted advertising.
5. Avoid Bandwidth Throttling: Some ISPs engage in bandwidth throttling, intentionally slowing down certain types of internet traffic. By using a VPN, your internet traffic is encrypted, making it more difficult for your ISP to throttle your connection based on the type of content you’re accessing.
6. Improved Security on Public Wi-Fi: When connected to public Wi-Fi networks, your data is vulnerable to interception and attacks. Using a VPN encrypts your connection, protecting it from prying eyes and potential threats on unsecured networks.
There are numerous VPN providers available for iPhone users. Look for trustworthy providers that prioritize user privacy, have a substantial server network, and offer user-friendly applications for iOS.
Remember to choose a VPN service that does not log your browsing activity, has a strong encryption protocol, and provides reliable customer support. Additionally, keep the VPN app updated to ensure you benefit from the latest security enhancements.
Using a VPN on your iPhone is a simple yet powerful method to enhance your online privacy, secure your data, and bypass restrictions. Prioritize your security and take control of your internet connection by using a reputable VPN service.