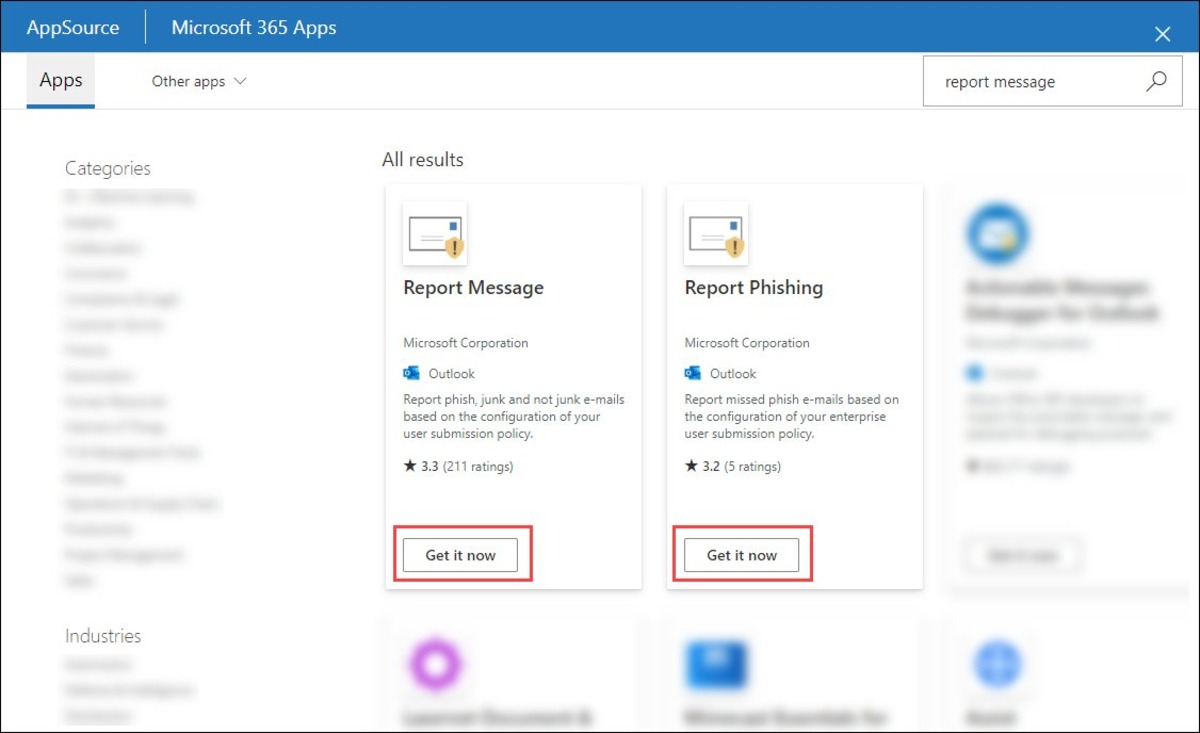Overview
Phishing emails have become a common threat in today’s digital landscape, with cybercriminals seeking to trick unsuspecting users into revealing sensitive information. With the increasing sophistication of phishing attacks, it is crucial to have robust protection in place to safeguard your personal and professional data. Outlook, one of the most popular email clients, offers built-in features to help you combat phishing attempts and protect yourself from falling victim to these scams.
In this guide, we will walk you through the steps to enable phishing email protection in Outlook. By implementing these measures, you can enhance your email security and reduce the risk of falling into the traps set by cybercriminals.
By enabling phishing email protection, you can enjoy the peace of mind that comes with knowing that Outlook is working diligently to identify and block suspicious emails that may attempt to deceive you. From customized protection settings to the ability to whitelist trusted senders and block malicious ones, Outlook equips you with the tools necessary to thwart phishing attempts effectively.
With phishing attacks becoming more sophisticated and targeted, it is essential to take proactive steps to protect yourself and your sensitive information. By following the steps outlined in this guide, you can empower yourself to stay one step ahead of cybercriminals and ensure a safer email experience.
Continue reading to discover how to enable phishing email protection in Outlook and take control of your email security.
Step 1: Open Outlook
The first step to enable phishing email protection in Outlook is to open the application on your computer. Locate the Outlook icon either on your desktop or in the Start menu and double-click on it to launch the program.
Once you have opened Outlook, you will be greeted with the main interface, which displays your inbox, calendar, and other folders. Take a moment to familiarize yourself with the Outlook interface if you haven’t used it before.
It’s important to note that the steps outlined in this guide apply to the desktop version of Outlook, specifically Outlook 2016 and later versions. The process may vary slightly if you are using an older version or the Outlook web app.
If you don’t have Outlook installed on your computer, you can download and install it from the official Microsoft website or your organization’s software repository.
Once you have successfully opened Outlook, you are ready to proceed to the next step and enable the phishing email protection feature that will help keep you safe from malicious attacks.
Step 2: Go to File and click on Options
To enable phishing email protection in Outlook, you need to access the Options menu. To do this, locate the File tab at the top left corner of the Outlook window and click on it. A dropdown menu will appear.
In the dropdown menu, you will find various options related to managing your Outlook settings. Look for and click on the “Options” button, which is usually located towards the bottom of the menu. Clicking on it will open the Outlook Options window.
The Outlook Options window is where you can customize and configure different settings to personalize your Outlook experience. It provides a variety of options to manage your email, calendar, contacts, and more. For the purpose of enabling phishing email protection, we will be focusing on the Trust Center settings.
Note that the location of the Options button may vary slightly depending on the version of Outlook you are using. However, it is typically found within the File tab, either directly on the dropdown menu or within a submenu.
Once you have successfully accessed the Outlook Options window, you are ready to proceed to the next step and navigate to the Trust Center settings, where you can enable the necessary security measures to protect against phishing attacks.
Step 3: Click on Trust Center and then Trust Center Settings
In order to enable phishing email protection in Outlook, you need to access the Trust Center settings. To do this, navigate to the Outlook Options window as mentioned in the previous step.
Once you are in the Outlook Options window, you will see a navigation pane on the left-hand side. Look for the “Trust Center” option within this navigation pane and click on it. This will open the Trust Center settings on the right-hand side of the window.
The Trust Center in Outlook is where you can manage various security and privacy-related settings, including the ones that relate to phishing email protection.
Within the Trust Center settings, you can find options to enable or disable various security features, set trusted senders and blocked senders, manage automatic link disablement, and more. These settings allow you to take control of your email security and enhance your protection against phishing attempts.
By default, Outlook applies certain levels of security measures to protect you from potentially harmful emails, including those that may attempt to deceive you. However, by accessing the Trust Center settings, you can customize and fine-tune these measures to better suit your needs and provide an extra layer of security.
Now that you have successfully accessed the Trust Center settings, you are ready to proceed to the next step and enable the phishing email protection feature to safeguard yourself from fraudulent emails.
Step 4: Enable Phishing Email Protection
Within the Trust Center settings, you will find the option to enable phishing email protection in Outlook. This feature helps identify and block phishing emails, keeping you safe from potential threats. To enable this protection, follow the steps below:
- Ensure you are still in the Trust Center settings within the Outlook Options window.
- Look for the option that reads “Email Security” or similar. Click on this option to access the email security settings.
- Within the email security settings, locate the checkbox or toggle that enables phishing email protection. It is typically labeled as “Enable phishing email protection” or “Protect against phishing attacks”.
- Check the box or toggle the option to enable phishing email protection.
- Take a moment to review any additional settings or options related to phishing email protection. You may have the option to adjust the level of protection or provide specific instructions for suspected phishing messages.
Enabling phishing email protection in Outlook adds an extra layer of security to your email experience. With this feature enabled, Outlook’s advanced algorithms and machine learning capabilities work behind the scenes to identify potentially malicious emails and protect you from falling victim to phishing attacks.
Once you have enabled phishing email protection, you can proceed to customize additional settings within the Trust Center or move on to adding safe senders and configuring blocked senders, as explained in the next steps.
Step 5: Customize Phishing Protection Settings
After enabling phishing email protection in Outlook, you have the option to customize the settings according to your preferences. Customizing the phishing protection settings allows you to fine-tune the level of security and tailor it to your specific needs. Here’s how you can customize your Outlook phishing protection settings:
- Within the Trust Center settings, navigate to the section or tab that is dedicated to phishing protection. This section may be labeled as “Phishing” or “Mail Protection.”
- Review the available options to customize the behavior of the phishing protection feature. You may have the option to adjust the sensitivity level, specify what actions to take when a suspected phishing email is detected, or even choose to report phishing emails to the appropriate authorities.
- Consider your own preferences and requirements when customizing these settings. If you frequently receive emails from new or unknown senders, you might want to adjust the sensitivity level to be more cautious. On the other hand, if you rarely encounter phishing emails, you can decrease the sensitivity level to avoid potential false positives.
- Take note of any additional options that are available for customization, such as marking suspected phishing emails with a specific icon or highlighting them in a different color.
Customizing the phishing protection settings in Outlook allows you to align the security measures with your specific needs and comfort level. It provides you with more control over how Outlook handles suspected phishing emails, giving you the confidence to navigate your inbox with peace of mind.
Once you have customized the phishing protection settings, it’s time to proceed to the next steps, where you will learn how to add safe senders and recipients and configure blocked senders within Outlook.
Step 6: Add Safe Senders and Recipients
In addition to enabling phishing email protection in Outlook, you can further enhance your email security by adding safe senders and recipients to boost the accuracy of the filtering system and prevent legitimate emails from being flagged as potential threats. To add safe senders and recipients, follow the steps below:
- Go back to the Trust Center settings within the Outlook Options window.
- Look for the option that mentions “Safe Senders” or “Safe Recipients”. Click on this option to access the safe sender and recipient settings.
- In the safe sender and recipient settings, you will find an input field or a list where you can enter or select the email addresses, domain names, or contacts that you consider safe. You can add multiple safe senders and recipients by separating them with a comma or semicolon.
- Take a moment to review any additional options or settings related to safe senders and recipients. You may have the option to automatically trust all contacts in your address book or whitelist specific domains.
- Once you have added the desired safe senders and recipients, save the changes and exit the Trust Center settings.
By adding safe senders and recipients, you are instructing Outlook to trust emails coming from those specific sources. This helps prevent legitimate emails from being mistaken as spam or phishing attempts, ensuring that important messages from trusted contacts reach your inbox without disruption.
Customizing the list of safe senders and recipients adds an extra layer of protection to your email communication. It allows Outlook to better distinguish between safe and potentially harmful emails, reducing the chances of false positives and ensuring that you don’t miss any important messages from trusted sources.
Now that you have added safe senders and recipients, you can proceed to the next step, where you will learn how to configure blocked senders and prevent unwanted emails from reaching your inbox.
Step 7: Add Blocked Senders
In order to further protect your inbox from unwanted and potentially harmful emails, you can add blocked senders to Outlook. By adding blocked senders, you can prevent specific email addresses or domains from reaching your inbox, effectively blocking any emails originating from those sources. Here’s how you can add blocked senders:
- Return to the Trust Center settings within the Outlook Options window.
- Look for the option that mentions “Blocked Senders” or “Blocked Recipients”. Click on this option to access the blocked sender settings.
- In the blocked sender settings, you may find an input field or a list where you can enter the email addresses, domain names, or contacts that you want to block. Similar to adding safe senders, you can add multiple blocked senders by separating them with a comma or semicolon.
- Take a moment to review any additional options or settings related to blocked senders. You may have the option to automatically block email addresses from external domains or enable advanced filtering options to identify potentially harmful emails.
- Once you have added the desired blocked senders, save the changes and exit the Trust Center settings.
Adding blocked senders allows you to take control over the emails you receive. It helps prevent unwanted emails, such as spam, phishing attempts, or emails from specific sources that you no longer wish to receive.
By adding blocked senders, you can effectively reduce the clutter in your inbox and improve your overall email experience. It helps streamline your communication by filtering out unwanted emails, allowing you to focus on the messages that matter the most.
Now that you have added blocked senders to your Outlook settings, you can proceed to the next step, the configuration of automatic link disablement in phishing emails, to further enhance your email security.
Step 8: Enable Automatic Links Disable in Phishing Emails
Another important step in enhancing your email security is to enable the automatic disabling of links in phishing emails. Phishing emails often contain malicious links that can lead to harmful websites or trigger malware downloads. By automatically disabling these links, you add an extra layer of protection to prevent accidentally clicking on fraudulent URLs. Here’s how you can enable automatic link disablement:
- Go back to the Trust Center settings within the Outlook Options window.
- Look for the option that mentions “Automatic Link Disablement” or similar. Click on this option to access the automatic link disablement settings.
- In the automatic link disablement settings, make sure the option to disable links in phishing emails is checked or toggled on.
- Review any additional options or settings related to automatic link disablement. You may have the option to further customize how links are handled, such as enabling warning messages, applying exceptions for trusted sources, or allowing manual enabling of links on a case-by-case basis.
- Save your changes and exit the Trust Center settings.
Enabling the automatic disabling of links in phishing emails adds an important layer of defense against potential threats. When you receive a suspected phishing email, Outlook will automatically disable the links within the email, preventing accidental clicks and reducing the risk of falling victim to phishing scams.
This feature ensures that you have control over the links you interact with, allowing you to carefully evaluate the legitimacy of an email before engaging with any links it may contain. It provides an additional safeguard against phishing attacks and further reinforces your email security.
Now that you have enabled the automatic disabling of links in phishing emails, you are ready for the final step in this process: applying the settings and closing the Outlook Options window.
Step 9: Apply Settings and Close Outlook Options
After customizing the necessary settings to enable phishing email protection and enhance your email security in Outlook, it’s important to apply these changes and close the Outlook Options window. Here’s how you can complete this final step:
- Review all the settings you have modified within the Trust Center and ensure they are set according to your preferences and requirements.
- If you have made any changes, save them by clicking the “Apply” or “OK” button within the Outlook Options window. This ensures that your custom settings are applied and ready to take effect.
- Once you have applied the settings, you can close the Outlook Options window by clicking the “OK” or “Close” button, located either at the bottom of the window or in the top-right corner, depending on the version of Outlook you’re using.
By applying the settings, you ensure that the changes you made to enable phishing email protection and customize your email security in Outlook are saved and in effect. This helps protect you from potential phishing attacks and enhances your overall email experience by reducing false positives and improving spam filtering.
It’s a good practice to periodically review your Outlook settings to ensure they align with your evolving needs and the current threat landscape. By staying proactive and vigilant, you can continue to protect yourself and your sensitive information from emerging phishing attempts.
Congratulations! You have successfully applied the phishing email protection settings and closed the Outlook Options window. Your Outlook email client is now fortified with enhanced security measures, helping you stay safe against phishing attacks and ensuring a more secure email environment.
Step 10: Test Phishing Email Protection
After enabling and customizing phishing email protection in Outlook, it’s a good idea to test the effectiveness of these security measures. Testing the protection ensures that the configured settings are working as intended and that you are adequately protected against phishing attempts. Here’s how you can test the phishing email protection in Outlook:
- Send a test email to your own email address with the subject line and content that resemble a typical phishing email.
- Make sure to include elements commonly found in phishing emails, such as suspicious URLs, requests for personal information, urgent language, or offers that seem too good to be true.
- Observe how Outlook handles the email. If the phishing protection is working, the email should be flagged as a potential phishing attempt or moved to the spam folder.
- Check if the links in the email have been automatically disabled or if you are presented with warnings about the potential risks.
- If the test email is not correctly identified as a phishing attempt, review your settings and consider adjusting the sensitivity level or other customization options to improve the protection.
Performing this test gives you confidence in the effectiveness of the phishing email protection feature in Outlook. It allows you to verify that the configured settings are successfully identifying and blocking potential phishing attempts, providing you with an additional layer of security.
Remember to stay vigilant and continue to exercise caution when receiving emails from unknown senders or those that seem suspicious. While Outlook’s phishing email protection is designed to help filter out potential threats, it is always wise to use your judgment and critically evaluate emails before taking any actions.
By regularly testing the phishing email protection feature in Outlook, you can ensure that your email security is up-to-date and capable of defending against the ever-evolving tactics of cybercriminals.